【Excel】積み上げ棒グラフを並べて比較したい時は|わかできブログ|パソコン教室わかるとできる
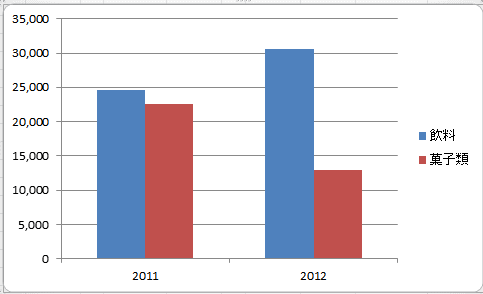
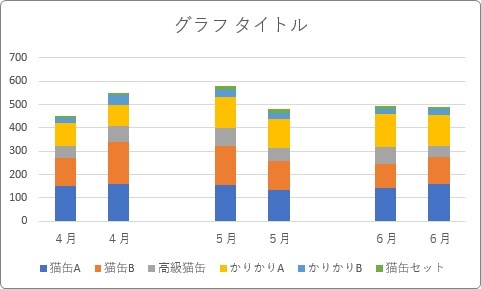
ここでも、項目軸の間隔を整えるため、1列余分に範囲選択してグラフを作ります。 ミスを防ぐためにも、[系列値] ボックスに指定されている値は、全部消してから、 指定しなおしたほうがよいです。 エクセルでの様々な処理に慣れ、毎日の業務効率を上げていきましょう。
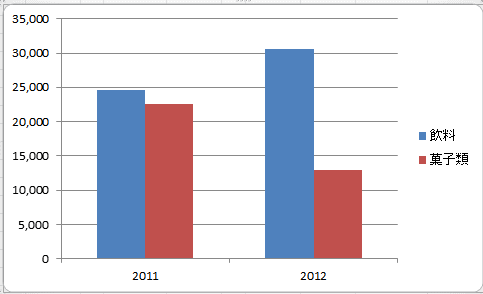
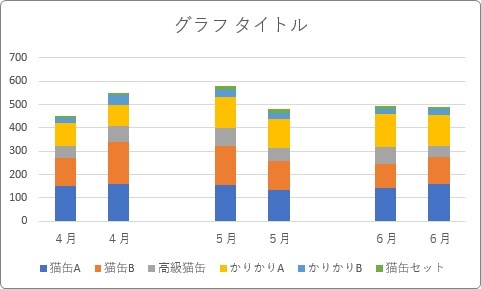
ここでも、項目軸の間隔を整えるため、1列余分に範囲選択してグラフを作ります。 ミスを防ぐためにも、[系列値] ボックスに指定されている値は、全部消してから、 指定しなおしたほうがよいです。 エクセルでの様々な処理に慣れ、毎日の業務効率を上げていきましょう。
このように異なる系列を積み上げている場合は、元の表を2列にします。
凡例項目 系列 に「店名」がありますが、これは不要なので、「店名」:を選択して[削除]ボタンをクリックして削除します。
そして、よく見ると「売上金額」の左に間隔が空いています。
これで完成です。
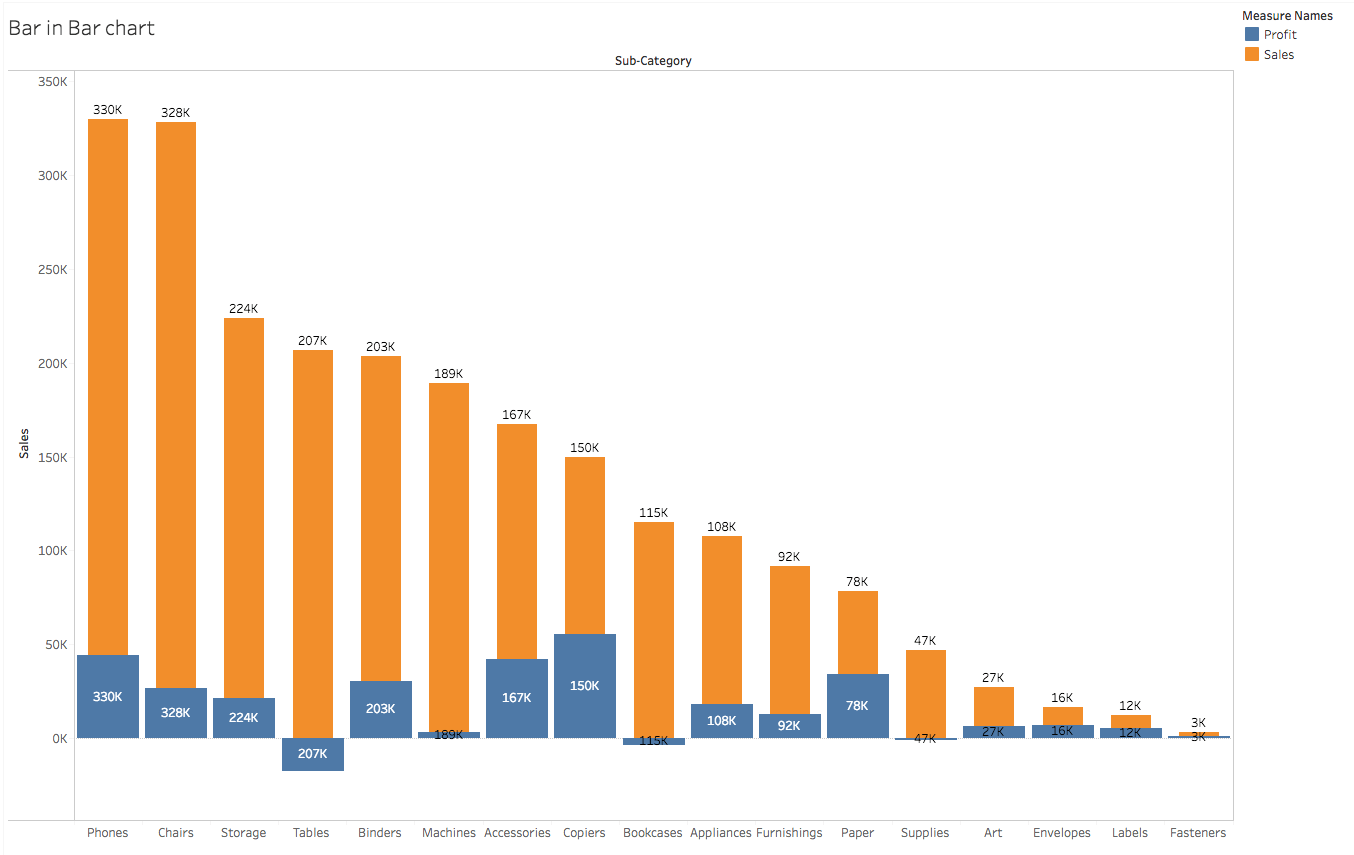
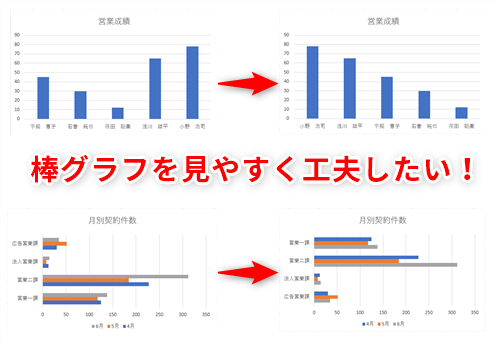
カテゴリー, , タグ, , , , , , , , , , 投稿ナビゲーション. 1行ずつ選択します。 使用したのはExcel2016です。 場合によっては、 2軸に移動するダミー系列を増やすと良い場合もありますよ。
8軸ラベルの範囲で C2:M3 を指定します。 横 項目 軸ラベルの[編集]ボタンをクリックします。
標準スタイルは外側のオフセット(下)です。
グラフのスタイルを変更すると下図のようになります。
1列挿入して項目名を入力します。


下図のような積み上げ縦棒グラフが作成されました。 よく使用する処理なのでこの機会に覚えておくといいです。 これで完成です。
作成したグラフに、第2回のデータも表示されるように、データの範囲を編集します。
この場合、積み上げるものが違いますので、「 表の作り方」を工夫する必要があります。
関連Excel2013以降であれば、 おすすめグラフを使うと効率よく作成することができます。
系列を2軸に移動する では、まず「売上金額」を2軸に移動します。


エクセルには見えないプロパティが多くあって、マニュアルにも書いてないのですが、それを使いこなす小技が必要なときがあります。 赤枠の場所を選択して縦棒グラフを作成すると、 下のように出来上がります。 セル「D2」や「F2」のように空のセルが含まれていると、軸が結合されているように表示されます。
ここの、 「要素の間隔」の%を例えば40%とかにしてみます。 これで終わりにする場合は、[データ ソースの選択] ダイアログ ボックスの [OK] を クリックします。
それから折れ線グラフに変更し、環境設定のグラフのところで「補間してプロット」にチェックを入れます。
ここ少しす。
収入から支出を引いて利益があれば、その金額を支出に入れます(それぞれ合計を算出して引き算をする)。
[軸ラベル] ダイアログ ボックスの [OK] をクリックします。 頭の隅に入れておきましょう。
デザインの設定 あとは、[デザイン]タブからお好きな配色等に変更してください。
表を作成しなおす手間がかかるのですが、もしよろしければ試してみていただければと思います。
本日も最後までお読みいただきましてありがとうございました。
範囲選択して下に移動します。 上から3番目の[積み上げ縦棒]を選択して、[OK]ボタンをクリックします。
項目軸に表示されている線を消していきます。
概要を表示 前年対比が分かるをするように求められたら、すぐにできか? 下のようなをするです。
せっかく作成するグラフですから、用途に合わせて見やすいものに出来ると良いですね。

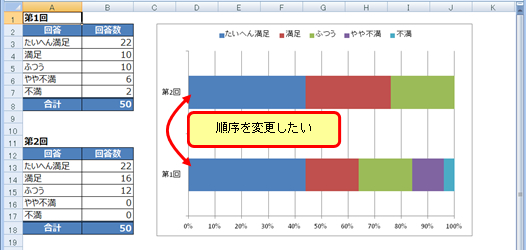
縦棒グラフを挿入します。 しかし、収入と支出のように異なる種類のデータを隣に並べたほうが見やすいこともあります。
10数値についてはかなり適当なので、あまり気にしないでください。
数値やデータをグラフ化するのは、視覚的にわかりやすくする為です(だと思います)。
こうなってくると、少し各月の間隔が気になってきます。
グラフで右クリックしてショートカットメニューから[グラフエリアの書式設定]をクリックします。