今さら聞けない!ZOOM(ズーム)の使い方と6つの基本操作|ホームページ制作 名古屋 愛知 |株式会社WWG ダブルダブルジー
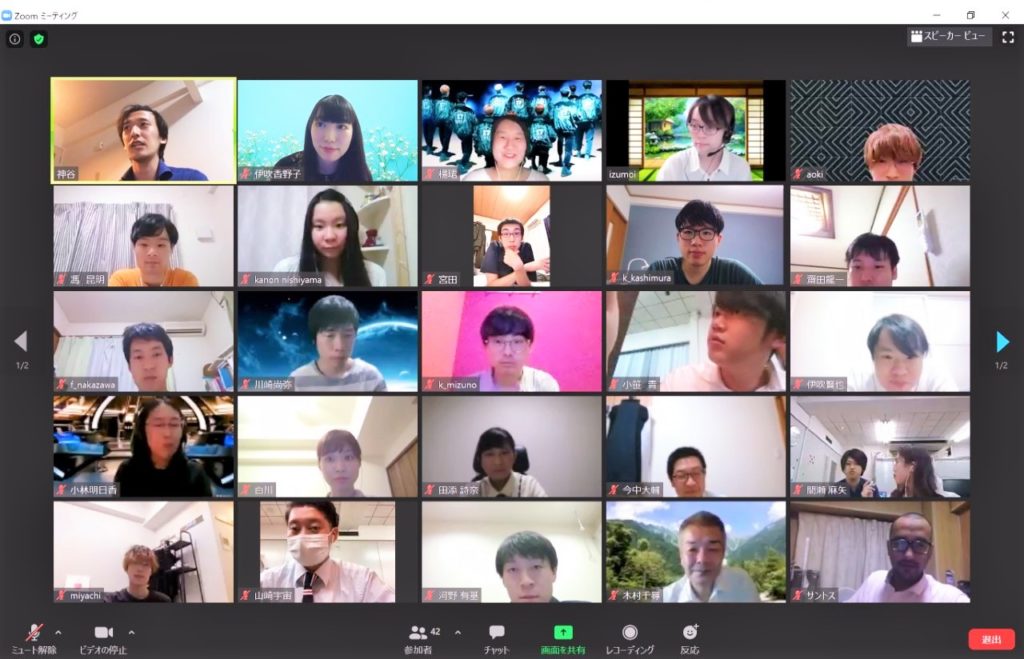
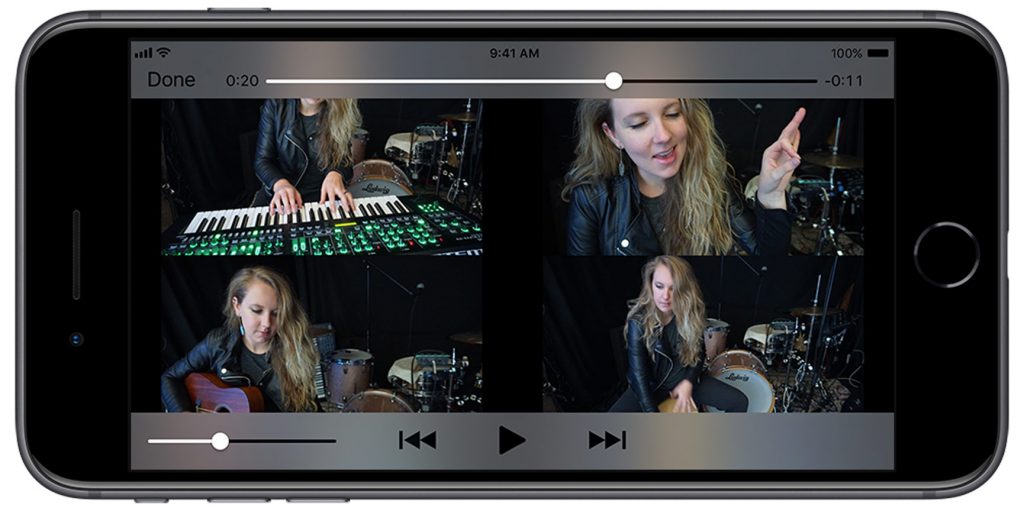
Zoomの導入方法と使い方 Zoomは、使い方が簡単であることが特徴の1つです。 「手動」を選択した場合 各ルームの「 割り当て」ボタンを押すと、メンバーのリストが出て来ます。
15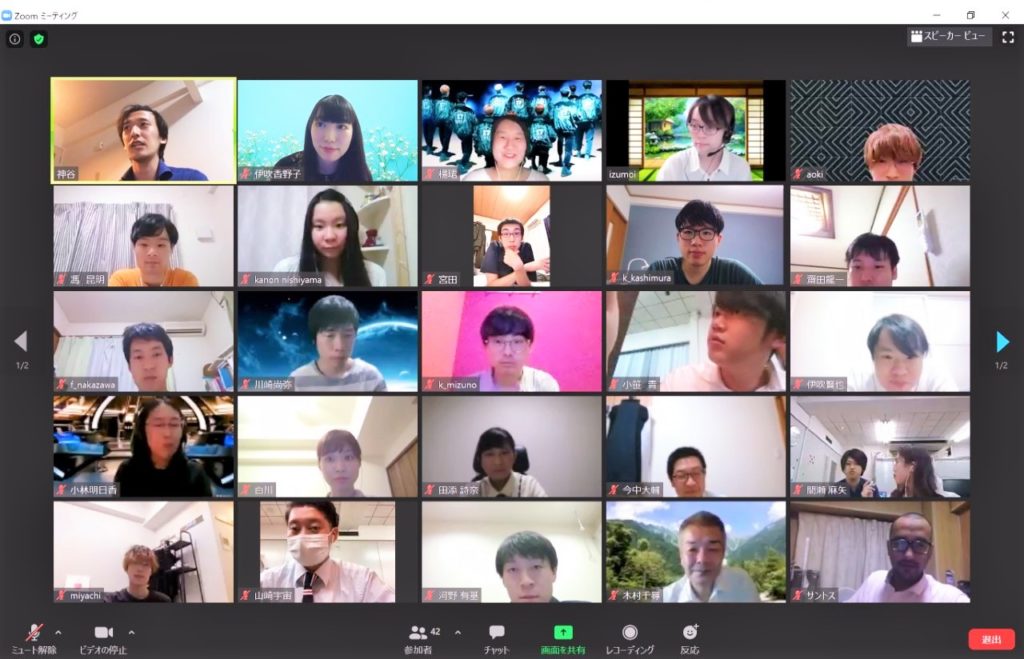
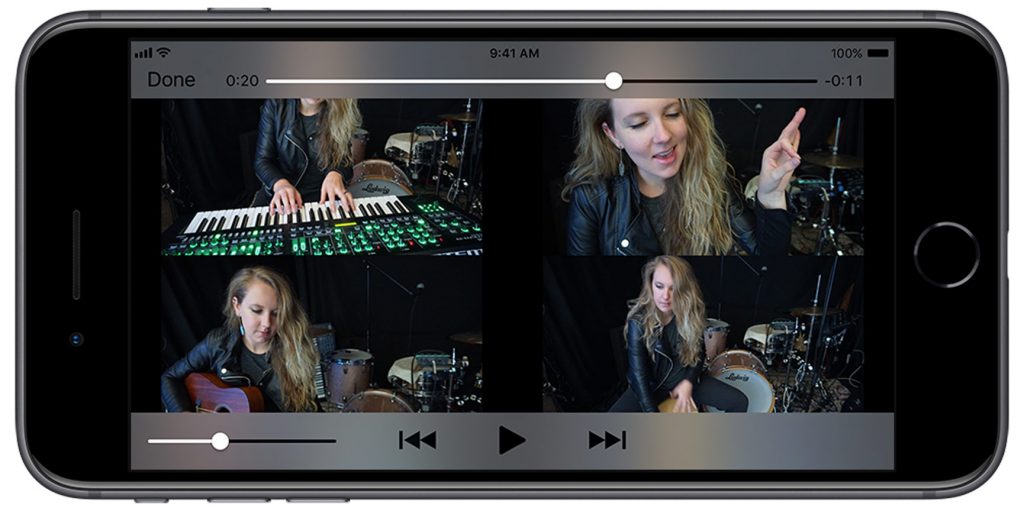
Zoomの導入方法と使い方 Zoomは、使い方が簡単であることが特徴の1つです。 「手動」を選択した場合 各ルームの「 割り当て」ボタンを押すと、メンバーのリストが出て来ます。
15「ジェスチャー」 の全てにチェックを入れて、有効化します。
そこで次に、• こちらはZOOMについての 参考記事になります。
、それがたくさんたまると動作が重くなります。
オプションのミーティングパスワードにチェックを入れる• 画面分割時にビデオオフの参加者を非表示にする機能がある Zoomで画面分割機能を使ってミーティングをしているときに、ビデオオフになっている参加者がいる場合は非表示にできます。

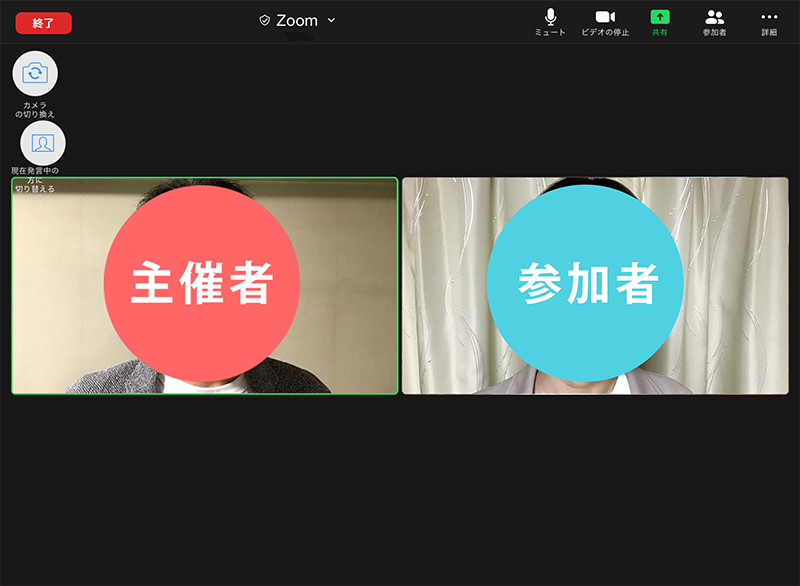
表示人数が参加している人全員になったら完了 ギャラリービューを終了したい場合には、ギャラリービューを選べば止めることができます。 画面共有しているときに上部のビューオープンを選ぶ• 画面左上、水色の四角で囲んだpanelから、Layoutを選び、メニュー内選択します。
5動画再生中に矢印のマークが表示されるアプリのみがピクチャ イン ピクチャに対応しています。 画面共有の右側に参加者が表示されれば完了 止めるときはサイド・バイ・サイドモードを選んで、終了しましょう。
参加したいルームの横にある「 参加」ボタンを押します。
グループ以外の音声は入ってこないので、集中して会議を進めることが可能です。
すると、Slide Overによる画面分割 2画面表示 になります。
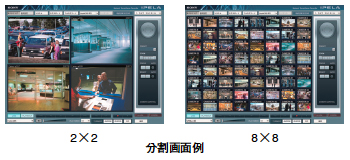

サービスの詳細につきましては下記リンクをご覧ください。 スマホ・タブレットを使った会議の最大表示人数は、iPhoneやAndroid の場合4人、iPadの場合9人になります。
14iPadの画面分割 2画面表示 とマルチタスクのための設定方法 iPadで画面分割 2画面表示 し、マルチタスクするためには設定の変更が必要なので、解説していきます。 最小化しておけば、Zoomの画面を切り替える必要が無いので、スムーズにメモを取ることが可能です。
パスワードを入力する• これを書いていると 最初に触っていた頃のワクワクした気持ちを思い出します。
テレビ・Web会議ツール「Zoom」とは? Zoomとは、いつでも、どこでも、どんな端末からでも Web会議を実現するクラウドサービスで、簡単に言えば、複数人での同時参加が可能な「ビデオ・ Web会議アプリケーション」です。
zoomで画面分割が出来ない時の解決方法(PC編) PCで画面分割を行いたい時は、画面右上の「ギャラリービュー」をクリックすると分割画面に切り替わります。
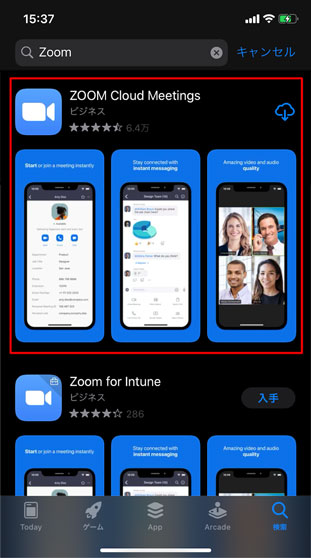
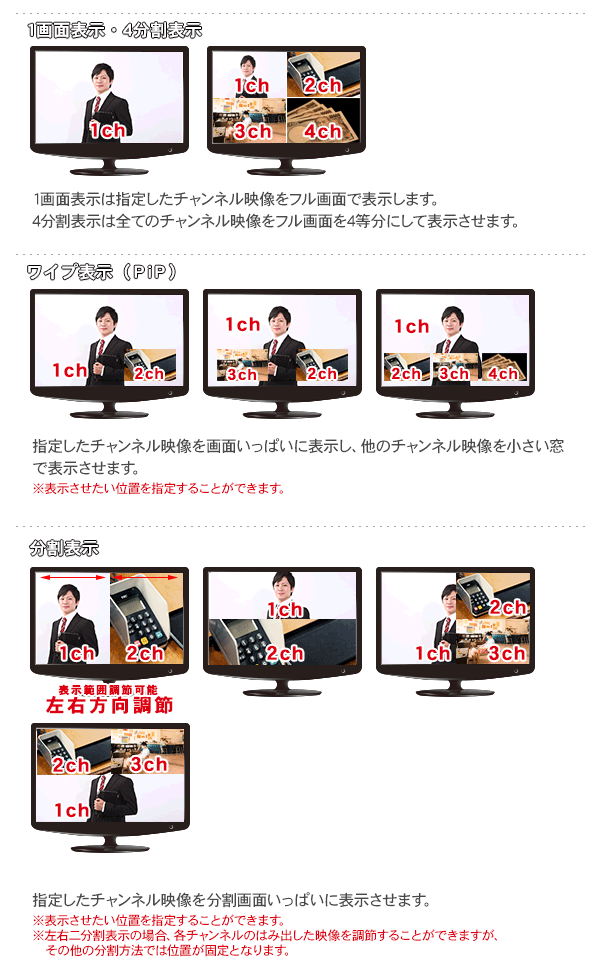
ビデオを固定したいとき スポットライトビデオ機能を使うことで、常に任意の人を1名大きな画面に映し出すことができます。 先ほどの「分割」が「分割の解除」に変わっています。 社内の環境がわからない方は、情報システム部にご確認ください。
20(技術はまだまだ、まだ初心者レベルですが・・) 【MAYA】基本操作、画面内の移動やズーム、回転の方法や画面分割についてです。 1つの画面で最大25人、設定によっては49人の参加者の顔が見られる仕様です。
新規プロジェクト まず、VideoProc Editorを起動して、新規プロジェクトの名前を入力して、動画の解像度と保存先を設定します。
Slide Overの場合は画面の端っこに持っていく必要はありません。
以下では、デバイス別に使い方を紹介します。
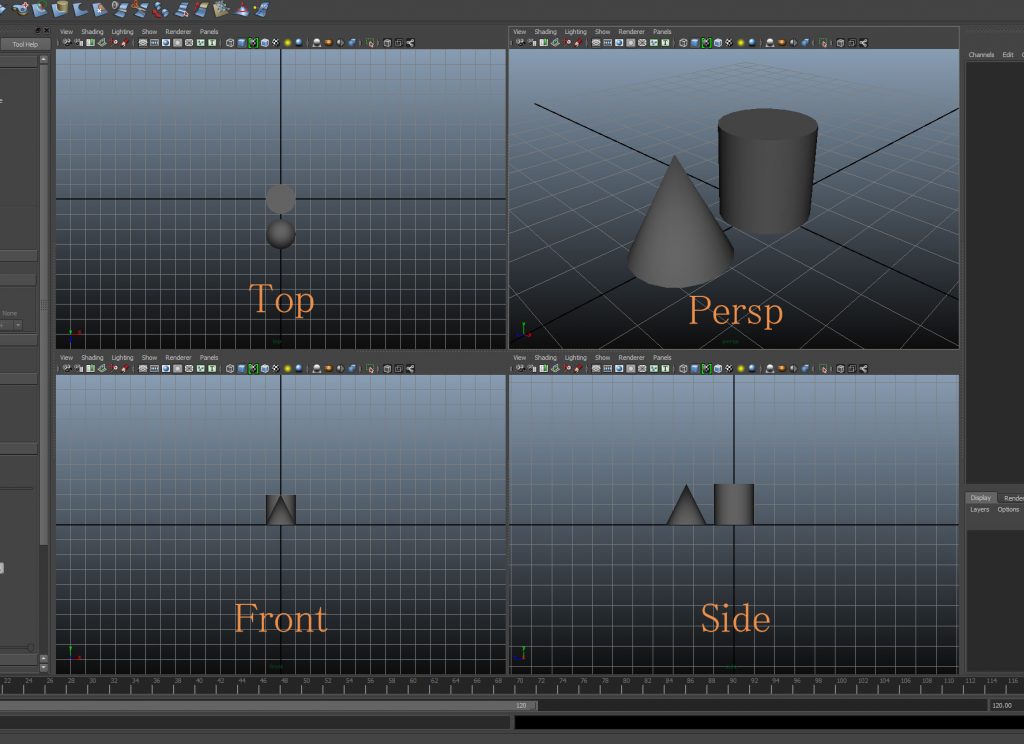

操作等のお電話でのお問い合わせには対応ができません… お手数ですが、ZOOMの操作方法やその他ご質問は、 ZOOMのサポートをご参照ください。 フルスクリーンになっていたら完了 フルスクリーンの利用を止めたい場合には、全画面を終了を押していただくと、止めることができます。 強化されたiPadの画面分割機能やマルチタスク機能は、iPadを使いこなし活用していく上では、絶対に欠かせない機能です。
17参加者が閲覧できるホワイトボードは、社内研修で役立つ機能の代表例です。 注: プレビュー画面の左上にある[入れ替え]ボタンをクリックすると、[開始]枠と[終了]枠を入れ替えることができます。
真ん中はスピーカービューで、 右がギャラリービュー。
ミーティング中に画面右下の「… 詳細」からミーティング設定をタッチし、「ギャラリービューでマイビデオを表示」をOFFにすると、自画像を含まないギャラリービューにすることができます。
これらの動画プラットフォームを駆使すれば、セミナーを届けられるユーザーの数は事実上無制限ということになります。
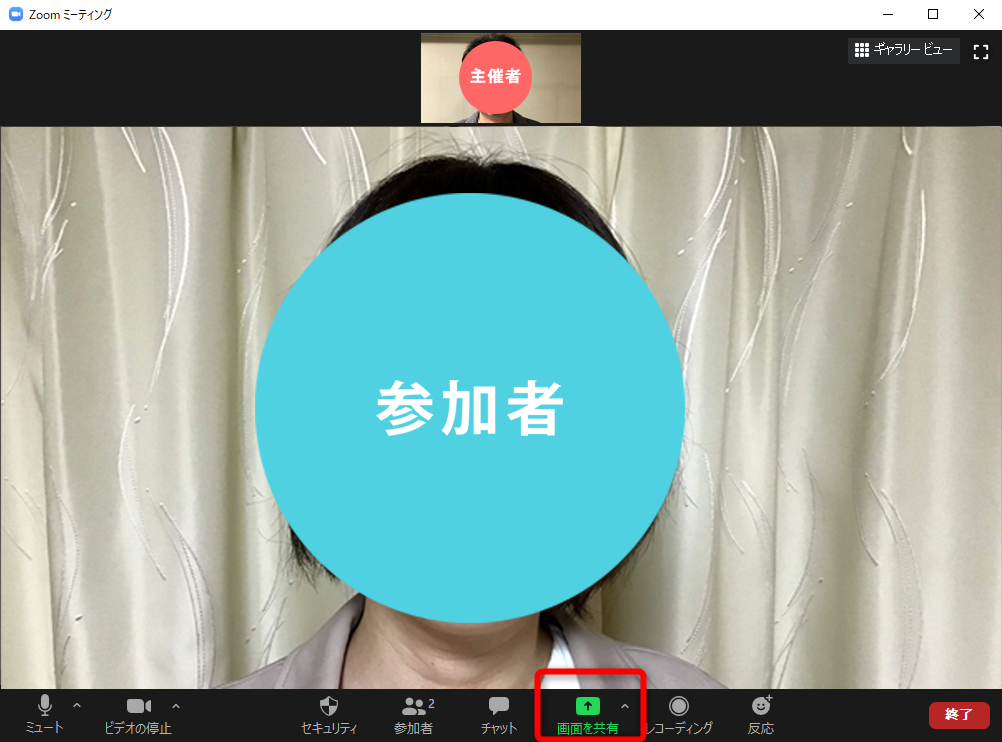

下記のダウンロード方法にそって、新規ダウンロードを行うか、現在使用しているZOOMの右上のユーザーアイコンから、「アップデートを確認」をクリックしてアップデートすれば、最新バージョンを利用できます。 画面分割表示に切り替える場合は、右にスワイプすると画面分割表示に気に変わります(ギャラリービュー)。
<PCの場合> 自分の画面(または話している人)が全体に、相手の画面が小窓で右下に表示されている画面(スピーカービュー)の状態で右上の「ギャラリービュー」を押します PCのスピーカービューの表示 参加者全員が一覧で表示されます。
Out of these, the cookies that are categorized as necessary are stored on your browser as they are essential for the working of basic functionalities of the website. 今回は、前回の記事だけでは紹介しきれなかった、ZOOMの使い方(基本操作)をまとめてみました。
参加者にURLを送るときにパスワードも一緒に送れば、スムーズに会議を開始することが可能です。
もしも、様子を見たいときはスワイプして確認しましょう。


9インチのiPad Proなら、4画面での画面分割を活用することで、マルチタスクが非常に捗るでしょう。 例えば、会議で議事録を取るときなどは、メモアプリを立ち上げると思います。
iPhone・スマホ iPhoneやスマホは 最大4分割。 ちなみに基本的には、以下で紹介する機能はパソコンがメインになります。
画面共有時に参加者を表示させたいとき 画面共有をしているときにも参加者の様子を見ることが可能です。
多くの地域で緊急事態宣言解除となりましたが、 第2波の懸念もあり、会社だけでなく 学校でもZoomの利用が増えてきましたよね。
100名が会議に参加した場合は、2ページ展開されてスライドしながら画面表示を切り替えます。

Zoomの表示切り替えの方法 ここからは、Zoomのデフォルトのスピーカーメインの表示から自分が使いやすい画面表示にさせる方法を紹介します。 表示人数が参加している人全員になったら完了 スマホ・タブレットの場合は最大の表示人数は4~9名です。 すべての参加者が振り分けられたら、セッションの開始をクリック ブレイクアウトルームを使うことで、小さなグループで話し合いができます。
13対応可能な配信方法は次の通りです。
iPhone・Androidには対応していないこともあるので、気をつけましょう。
PC 画面の右上に四方向に向いた矢印のマークがあり、 その隣に「ギャラリービュー」という文字があります。
私の子供の学校でも先日、 30分程でしたが実験も兼ねてZoomを使った学級活動が行われました。