スマホ・タブレットをテレビで見る方法まとめ!テレビに映すのは簡単です!
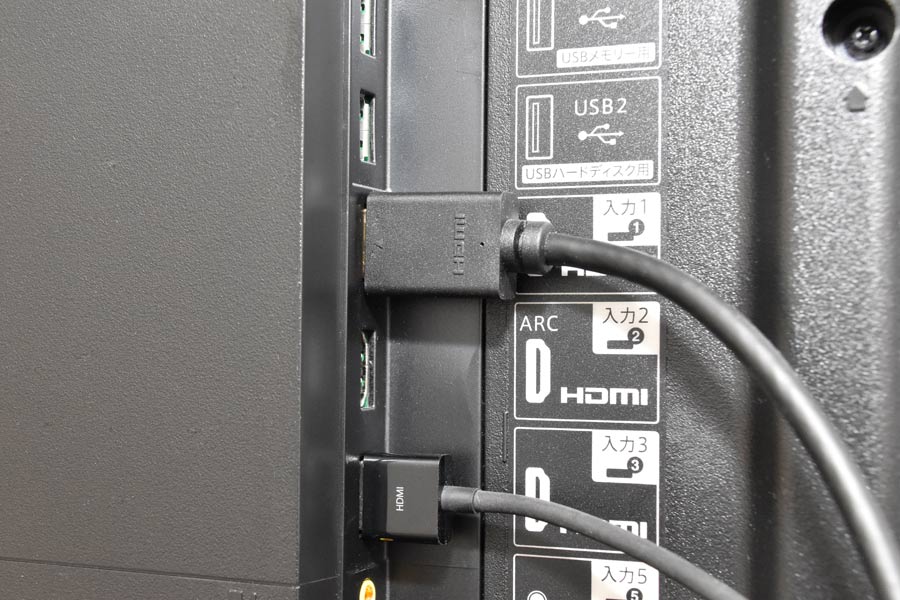

jpでの価格4,980円)またはFire TV Stick 4K(同6,980円) (2019年6月10時点の価格) ・「Google Cast」対応テレビ 今後発売されるテレビには、「Google Cast」に標準対応する製品が増えてくるかもしれない。
1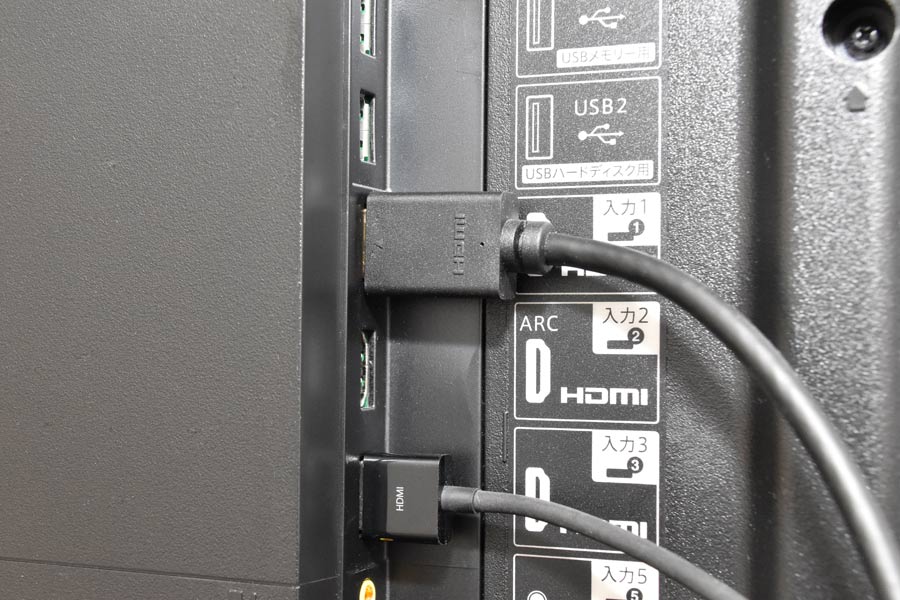

jpでの価格4,980円)またはFire TV Stick 4K(同6,980円) (2019年6月10時点の価格) ・「Google Cast」対応テレビ 今後発売されるテレビには、「Google Cast」に標準対応する製品が増えてくるかもしれない。
1「HDMI」か 「MHL」のどちらかだろうと思います。
では人気映画の関連作品や、過去のヒット作も配信、アニメやドラマは全話一挙配信することも。
これで、Android端末の画面がテレビに映る。
通信料がかからない 【デメリット】• Fire TV Stick 4Kなら4K対応動画も視聴できます。


まず、以下の動画を見てください。 iPhoneやスマホの画面を大人数で見たいシーン、 家族の集まり、ホームパーティ、ビジネスでも。 ただし、そもそも有線での映像出力に対応していないAndroid端末もあるため、注意してください。
18LetsViewは画面ミラーリングする完全無料のソフトです。
電源も必要なので、付属のUSBケーブルを利用する。
なお、画面を表示するテレビは、HDMI端子搭載であることが必須となる。
ワイヤレスなら接続中にスマホを操作する時にも、電波の届く範囲なら動き回ることができます。
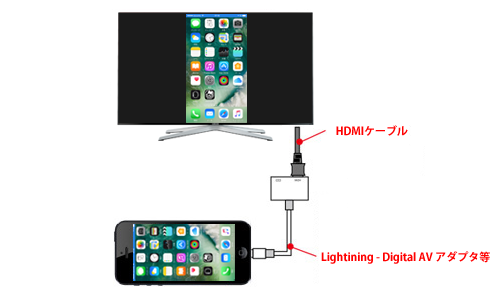

さぁ、準備ができたら、 リモコンを用意して、「Googleアシスタント」ボタン を押します。 まずお使いのPCにアンドロイドSDKツールをダウンロード・インストールします。
9クロームキャストを外付けディスプレイ(テレビ)のHDMI端子に差して、外付けディスプレイ(テレビ)の電源をオン! 初めてクロームキャストを起動した際はセットアップが始まります。
リンク Fire TV Stickのセット内容 こちらがセット一式になります。
ただし写真のみで動画は視聴できないようで残念です…。
まだ対応テレビが少ないのです。


最初に、 次にAndroidスマホに標準で入っている「Googleフォト」アプリを開いて、 Googleフォトアプリです 見たい写真や動画を選びます。 機能制限の設定 機能制限設定を行います。 「グーグルホーム」アプリで画面転送! 「」アプリでもスマホの画面を外付けディスプレイ(テレビ)に映す事ができます。
またモバイルルーターを利用して、スマホ・タブレットでhuluやU-NEXTなどのVODサービスを利用する方も増えてきていると思います。
iPhoneのコントロールセンターを開いて、「画面ミラーリング」をタップして、お使いのテレビをタップします。
無料アプリ「ApowerMirror」のテレビバージョンをGoogle Playストアからテレビにダウンロードしてインストールします。
ぜひ色々試してみてください。
iPhoneのコントロールセンターで「画面ミラーリング」をタップして、「LetsView」がついているテレビの名前を選択します。
デバイス選択の画面で接続する機械を選びましょう。
【こんな人におすすめ】• ただし機器によっては、著作権を含む映像を見ることができない機器もあります。
機器を選ぶときは、望む環境を実現できるかと、その機器が自分の環境に対応しているかどうかをしっかりチェックしよう。


テレビからの距離を確保したいときは、HDMIのケーブル長が長い製品を用意しよう。 Miracastの使い手順は以下の通りです: 1. 接続 アプリを起動し、テレビ・画面の表示にあわせて、Chromecastのリンクをしましょう。 このChromecastも、スマホアプリと連動させることで、リモコンのような使い方ができるほか、スマホの画面を無線でミラーリングすることができるのである。
5ワイヤレスなのでケーブルに関わる悩みはないですが、やはり遅延やズレが避けられません。 では別アプリ「Chromecast Streamer」でが可能です。
スマホ・タブレットをインターネットに接続させる• 「ミラーリング」ではスマホなどの機器の画面を、そのままテレビやモニターなど他の機器の画面に出力して、表示します。
インストール済みの携帯・タブレッドで再生する場合「このモバイル」を選びましょう。
はっきりとした目的が無い場合には、 Apple TVはAppleが開発した、テレビでネット動画などの映像を見るための端末です。
GYAO! iPhoneの写真をテレビに映す iPhoneの場合は「」アプリが最初からは入っていないので、事前に自分でインストールすることが必要になります。
Fire TV上でAirPlay対応アプリを利用する必要があります。
また、この機能を使えば小さい画面で楽しんでいたスマホゲームを大画面でプレイしたり、オンデマンド配信の動画を大画面で鑑賞するなどさまざまな使い方ができそうだ。
Chromecastは、前述のApple TVと同様に、テレビのHDMI端子に接続して使うGoogleのデバイスで、こちらもストリーミングなどのさまざまなインターネットコンテンツが利用可能。
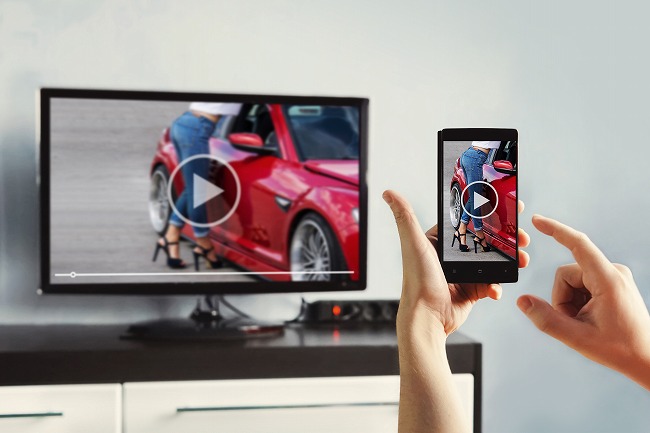
家族で撮影した思い出の動画や趣味の写真を大画面で見ると、スマホの画面で見るのとは違う楽しさがあります。 Chromecast(クロームキャスト)での再生手順 STEP1:お手持ちの携帯・タブレットで動画アプリを起動 STEP2:キャストアイコンを選択 STEP3:キャスト先のChromecastを選択 Android端末で「画面のキャスト」をタップ 通知領域を引き下げ、クイック設定で[キャスト]や[画面のキャスト]をタップ。 あとは、「接続先を選択」すれば完了です。
視聴期間が限定されているので、見逃しが発生する• むしろスマホで見るより鮮明に見られるところが、大画面ならでは。 ・「テレビ」で動画配信サービスの映画やドラマを視聴 ・スマホ・パソコンの画面をテレビにミラーリング ・テレビの音声操作 Google Homeと連動 ・スマホアプリゲームをテレビでプレイ Chromecast対応のみ Fire TV Stickとの違いは「視聴したい動画は端末操作で選択できる」ため、リモコン操作がいりません。
申し込みには、オプション契約の縛りがなくキャッシュバックなどを受けることが出来る公式サイトがおすすめです。
インストール済みの携帯・タブレッドで再生する場合「このモバイル」を選びましょう。
ZenFoneはミラキャスト対応WiFi機器なので、android TV搭載テレビと連携できます。
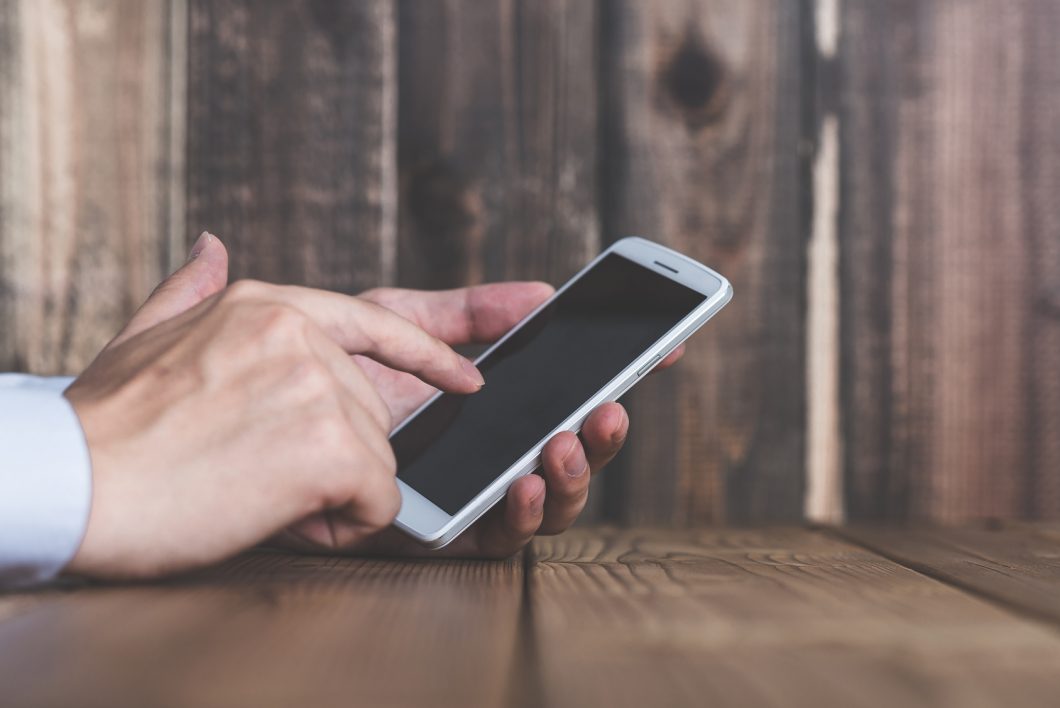

接続するのに必要なものは、Miracast、Android端末、Miracast対応のテレビです。 下の写真はセットアップ後。
5iPhoneの画面をテレビに映し出すには、「有線(ケーブル)でつなぐ」方法と、「無線でつなぐ」方法の2つがあります。 スマホで操作すると、その画面がリアルタイムで表示されます。
個人的にはユーザには「Fire TV stick」がおすすめで、やパソコンユーザの方には「Chromecast」を推奨します。
「画面ミラーリング」を選択しましょう。
iPhoneの画面を回転させると、テレビ上の画面も相応的に回転します。