【All in One SEO Pack】Twitterカードをプラグインで設定する手順【初心者向け】
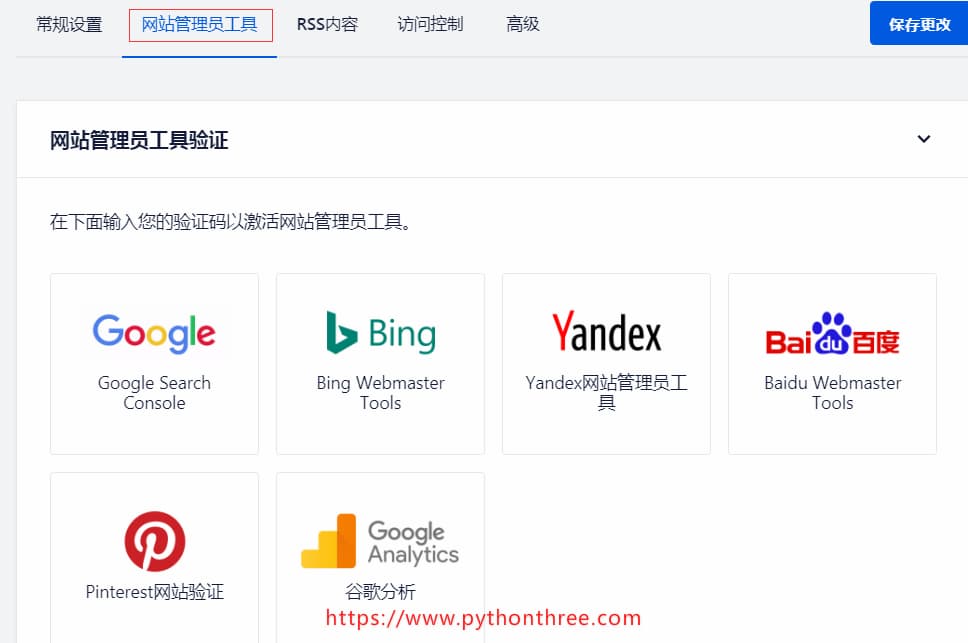

投稿タイトル:投稿タイトル,セパレーター,サイトのタイトル• Additional Sitemaps こちらではサイトマップの追加設定を行う事ができます。 もし推奨プラグインの一覧が表示されていないような無料テーマでしたら、そのテーマはそもそも使用を避けた方が無難です。
1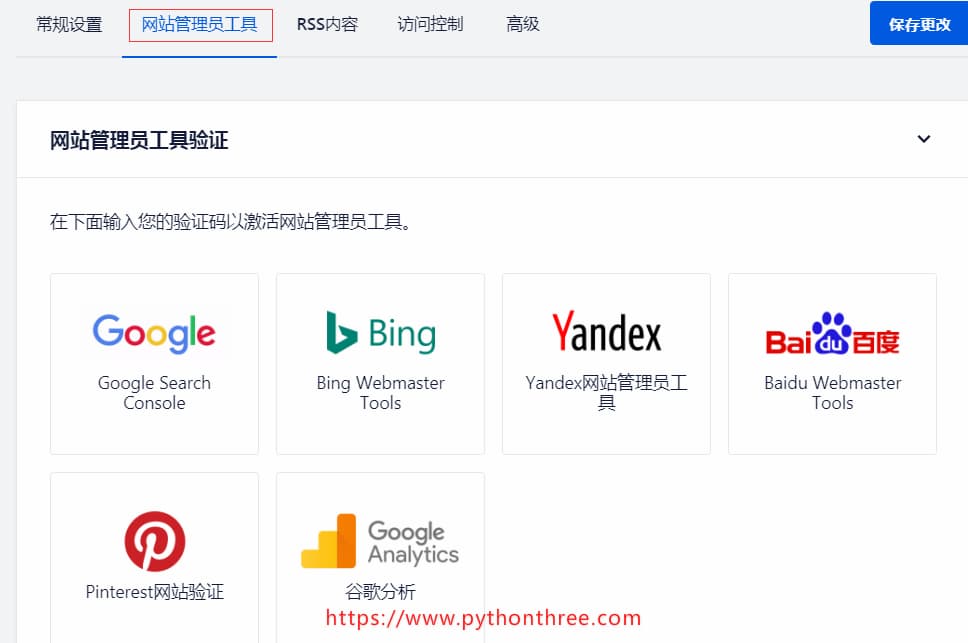

投稿タイトル:投稿タイトル,セパレーター,サイトのタイトル• Additional Sitemaps こちらではサイトマップの追加設定を行う事ができます。 もし推奨プラグインの一覧が表示されていないような無料テーマでしたら、そのテーマはそもそも使用を避けた方が無難です。
1自分の役割を選択しましょう。
以下のように、設定してみましょう。
この2項目で入力するタイトルと説明文が、先ほどの検索結果で表示される重要な項目となります。
引き続き All in One SEO packを使ってGoogle Analyticsを設置される方は下記記事を参考にしてください。
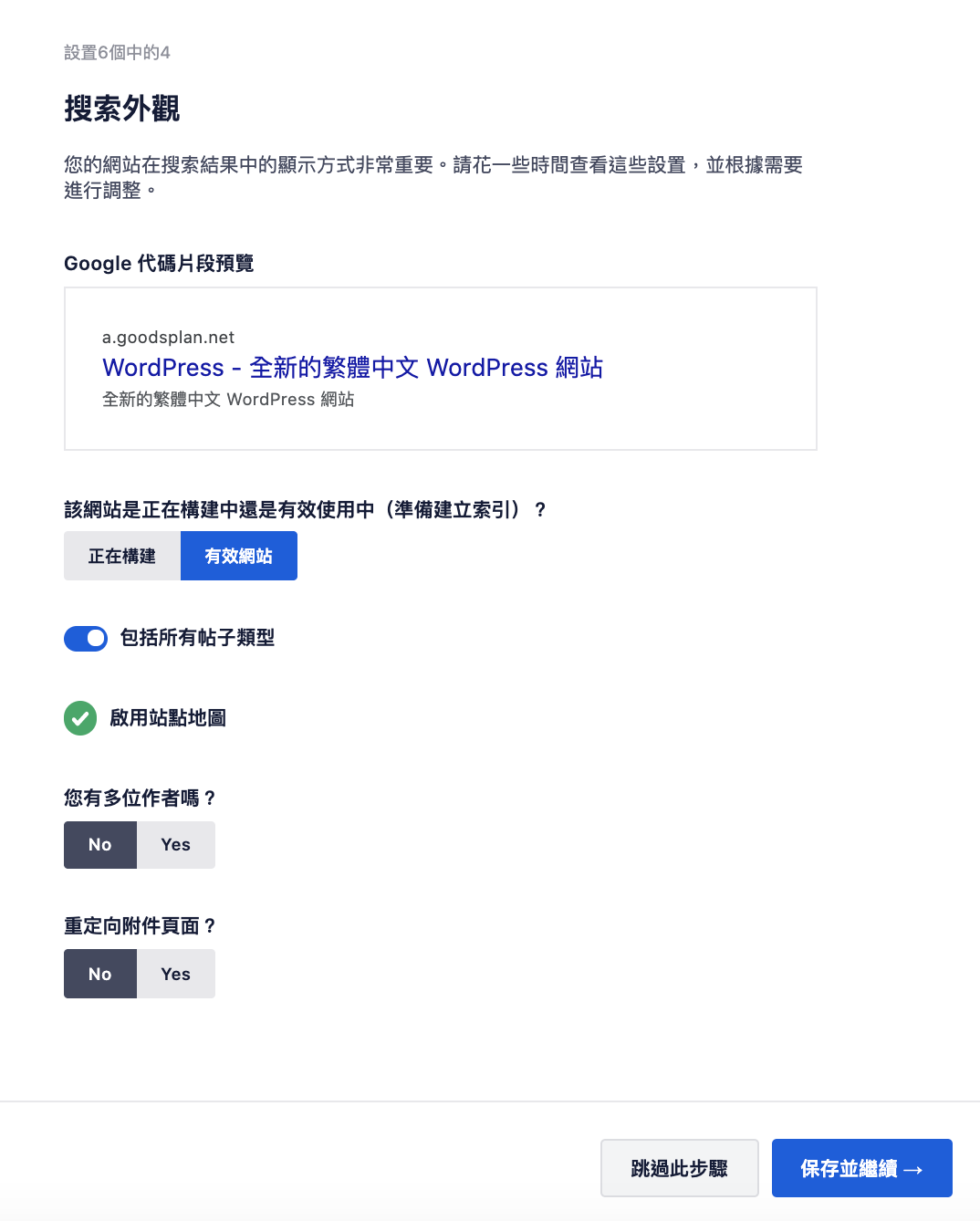
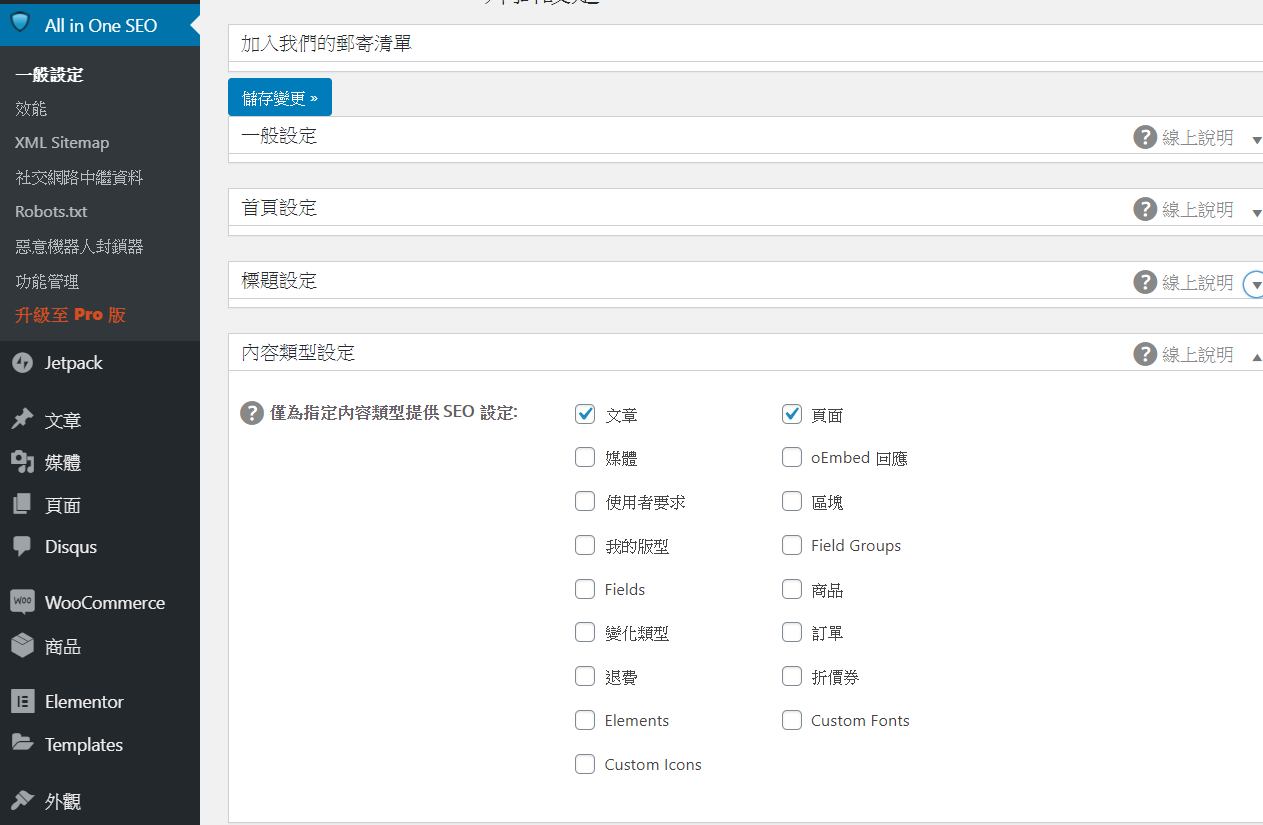
以上で、All in One SEO Packの設定がおしまいです。 Googleでこういう風に表示されますよという プレビューですので、問題がないか確認しましょう。
13ここで設定した内容が、検索エンジンの検索結果に表示されます(グーグルで検索した時に表示されます)。
サイトのメタ設定、タイトルなどの設定• 2) また「Bing Web Master Tools」の認証はタグをこちらの「ウェブマスター認証」に直接入力する方法もありますが、今回はより簡単な方法をご紹介します。
固定ページ/投稿のページ送りにnofollowを使用する… チェックを入れるのがおすすめです。
次はそのまま『ウェブ』が選択されていることを確認し、また『次へ』をクリックします。


画面が切り替わり、所有権の確認ポップアップ が開きます。 ここからは、各項目の設定方法を見ていきましょう。 カテゴリ・タグ・カスタム分類へのSEOおよびソーシャルメタ こちらの機能を使用する事で行える機能の一覧です。
18そこでここでは、 All in One SEO Packの設定をこれから始めようとしているかた向けに、最低限おさえておきたい設定方法を解説します! 画面のスクリーンショットを使って丁寧に手順を解説していくので、この記事を最後まで読んでいただければ、 基本的なSEO対策はできるようになりますよ! 目次• All in One SEO Packの設定方法と使い方 All in One SEO Packの設定方法と使い方• RSS サイトマップが自動生成できる• こちらの設定を行う事で、より検索に強いキーワードを記事に設定することができます。
2020年12月11日現在は「タイトルを書き換える」という項目はありませんが、こちらがあれば「無効」にチェックを入れて、詳細部分は何も設定をしない(初期設定のまま)でOKです。
「どのSEO機能を有効にしますか?」は何もいじらずに下にスクロールをして「保存して続行」をクリックしましょう。
トラッキングコードが発行されるのでトラッキングIDをメモしておいてください。
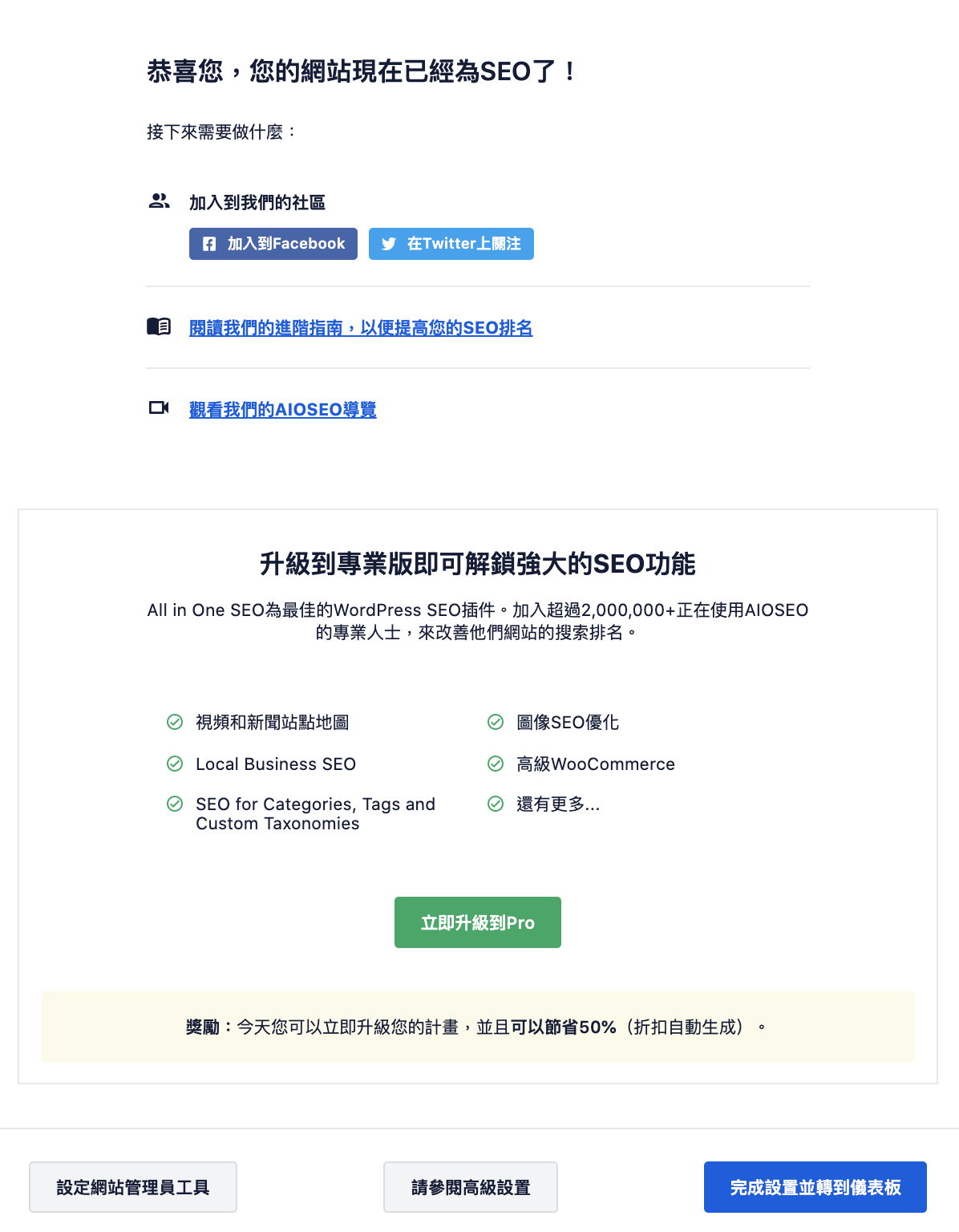
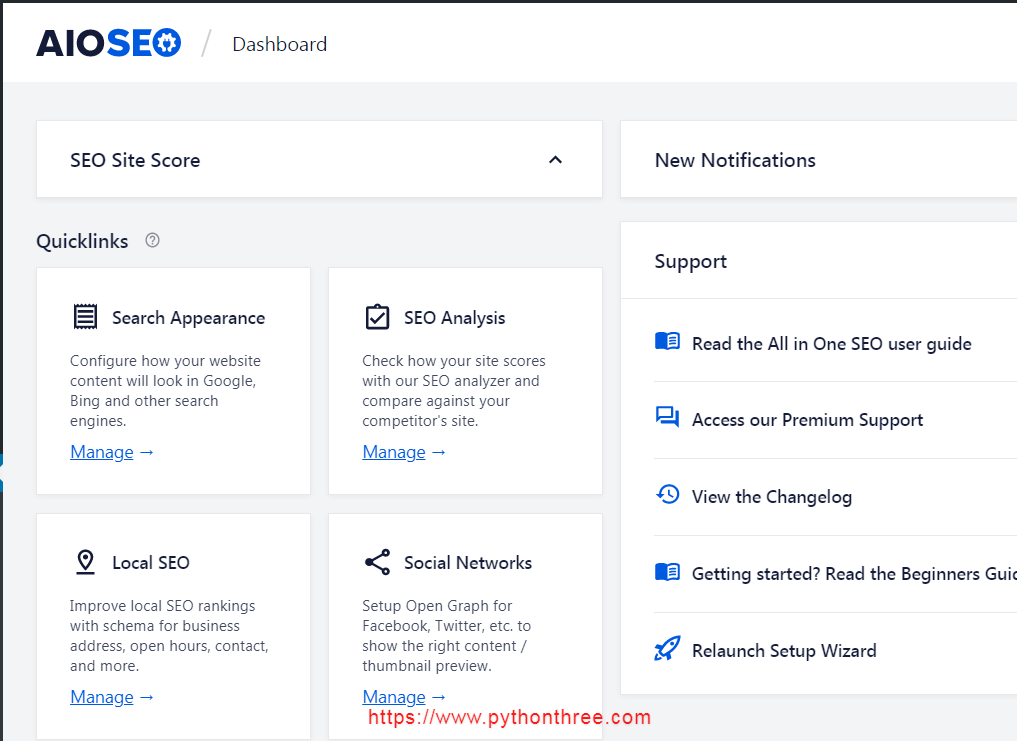
一般設定 「All in One SEO Pack」をインストールすると、ダッシュボードの左側に「All in One SEO」の項目が追加されます。
19RSSサイトマップ RSSサイトマップでは、XMLサイトマップと組み合わせると効果的なRSSサイトマップの出力設定をします。
ホームページ設定 ここでは、 SNSでサイトのトップページのリンクが貼られたときの設定をします。
Google• 有料テーマを使用する際も注意しなければいけません。
スマホでアプリを入れるとのと同じワン。

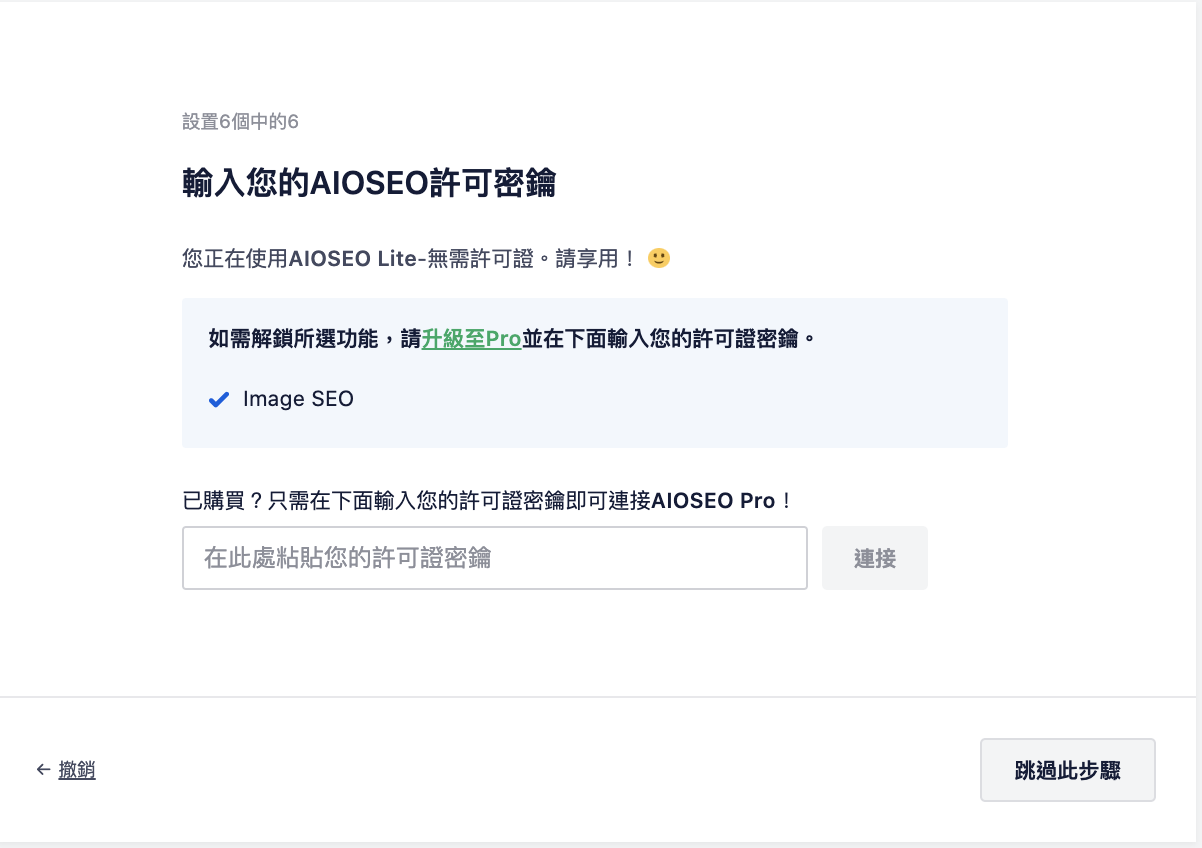
パスワードを入力しログインを行ってください。 サイトの登録をしたことがない場合は「Preview card」ではなく、「Request approval」が表示されます。 デフォルトの投稿画像ソース: アイキャッチ画像に変更 例えばTwitterでは、以下のようにサムネイル画像やタイトル・説明が表示されるようになります。
1こちらの設定には運営者の好みがあります。
ホームページ設定 「ホームページ設定」では検索エンジンに表示されるサイト名とサイトの説明文を決定します。
ブログ記事や固定ページのタイトル設定やディスクリプションの設定 主な機能としてはこの4つになります SEOで出来る内部の対策としては充分すぎる機能は備わってますので、特段何か理由がない限りは All in One SEO Packをインストールして設定することをおすすめします。
【補足】投稿・固定ページでタイトルと説明を設定する All in One SEOを導入すると、投稿・固定ページの各ページごとにタイトルと説明文を個別に入力することもできます。
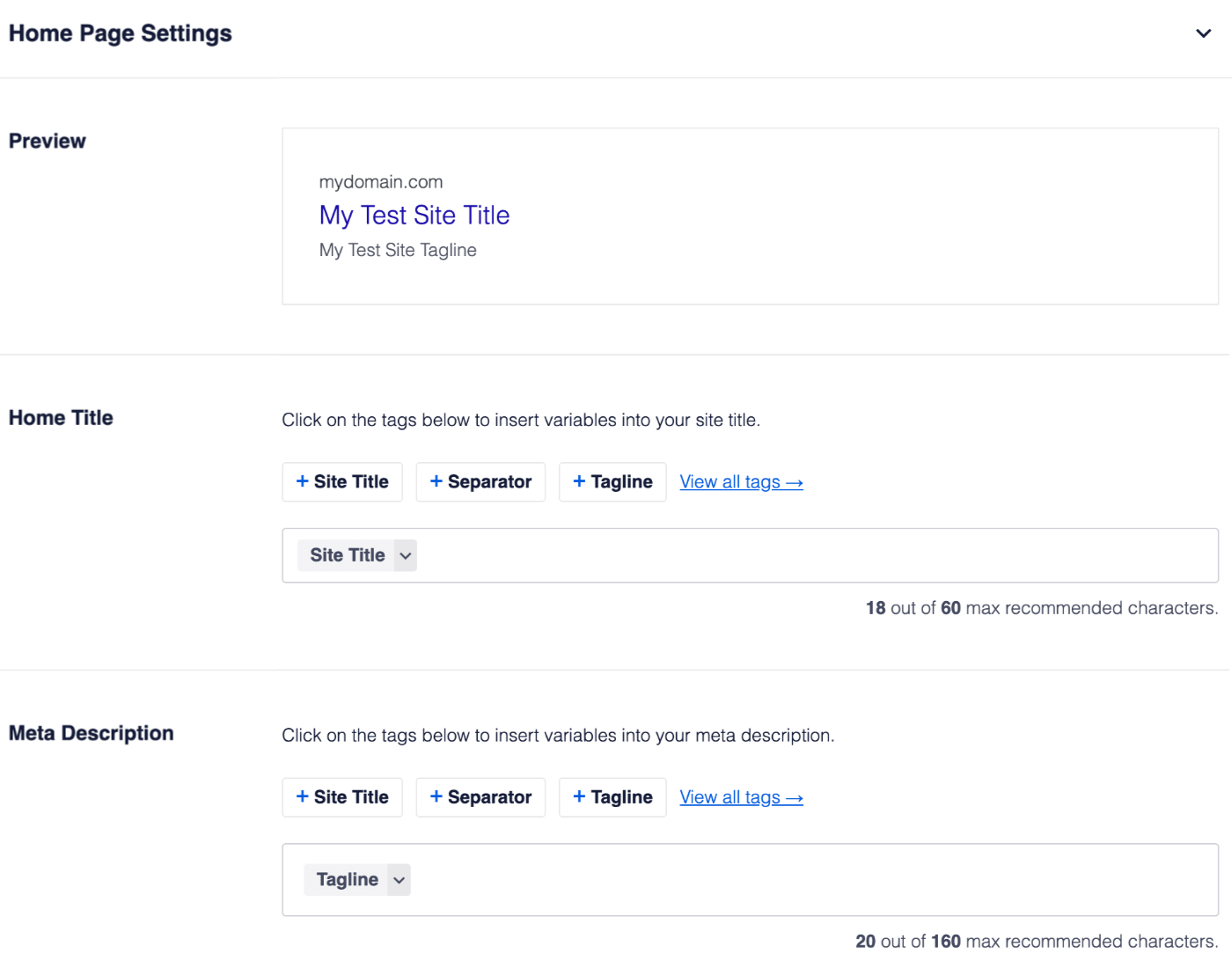
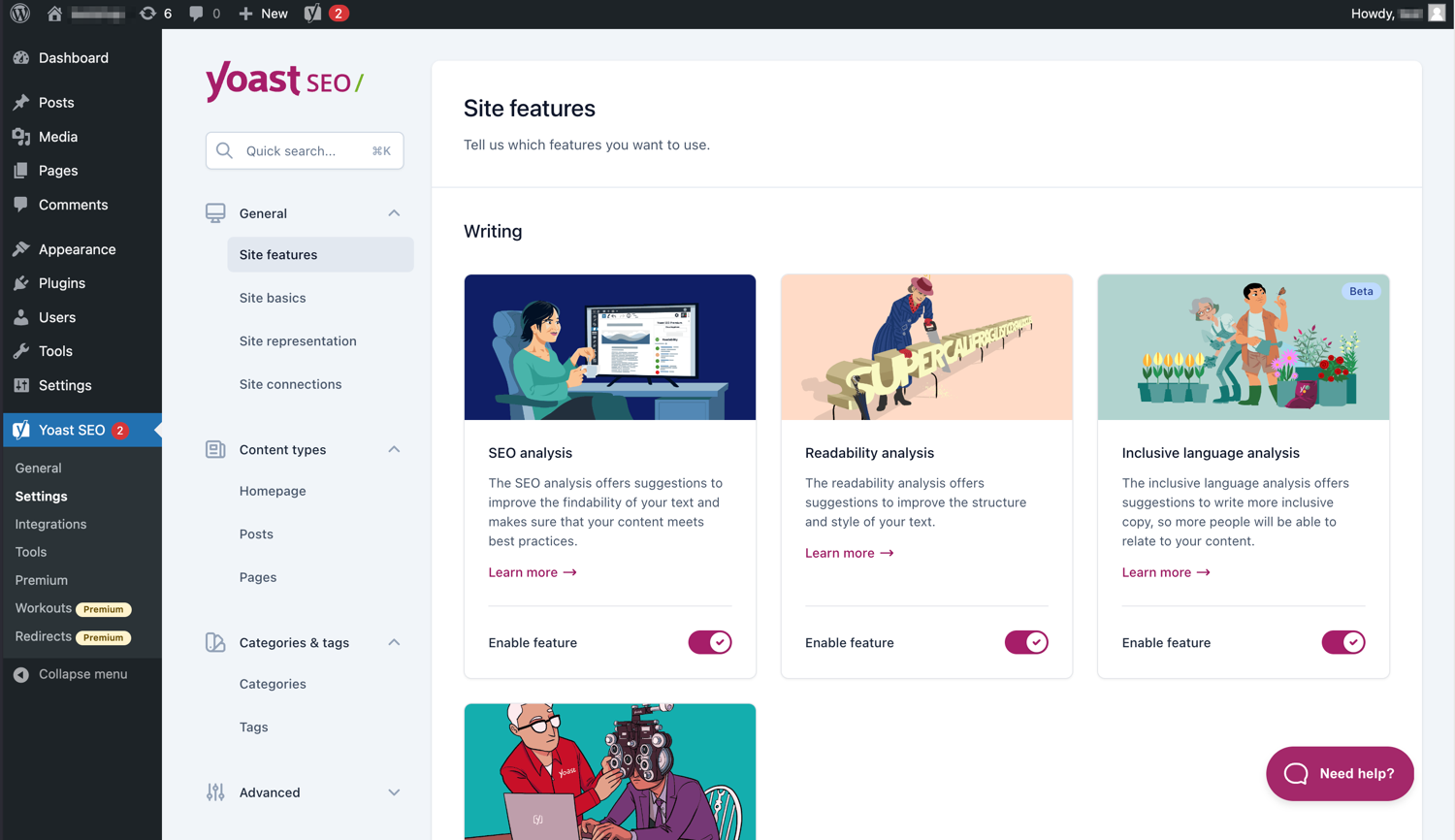
続いて下部にある項目では、以下の通り設定を行ってください。 遠田幹雄(個人)のはこちらです。 XMLサイトマップを配置しておくことで、Googleがサイト上のページを効率的に見つけ出すことができます。
17興味のある方はをご覧になってみてください! 関連記事• そして画面左に表示される「XML Sitemaps」内の「Activate」ボタンをクリックします。
そんな僕がどのようにしてブログを始め、現在の、自分の理想を叶えることに全力で取り組むことが出来ているのか。
WordPressで構築したサイトにはホームページが二種類あります。
ミッション(移行)が終了したら表示は消える、と言いながら10~20分待っても消えないな。


次に、このコードを貼り付けるテーマファイルを探します。 ただし、ヘッダーに様々な要素を追加できるものの、特に必須の設定はないので手続きは不要でしょう。 次の画面に表示されるアクセスコードをコピーします。
9) Noindexを上手に使うとGoogleは「僕の好みをわかってくれてちゃんとサイト管理してるんだね」と思ってくれます。 を開き、以下の手順のとおりIDをコピーしましょう。
と言っても、ボタンをクリックするだけ(無料)なので安心してください。
SEOを行う上で最も重要な設定なので、必ず行ってください ここでタグを選択しますが、「サイトのタイトル」というのは WordPressの一般設定で設定している文字が選択されます。
新しく公開したページや更新ページが検索エンジンに反映されやすくなる SEO対策 All in One SEOには、XMLサイトマップ機能が備わっており、固定ページ・投稿でページを作成・更新するたびに自動で最新のXMLサイトマップを生成します。
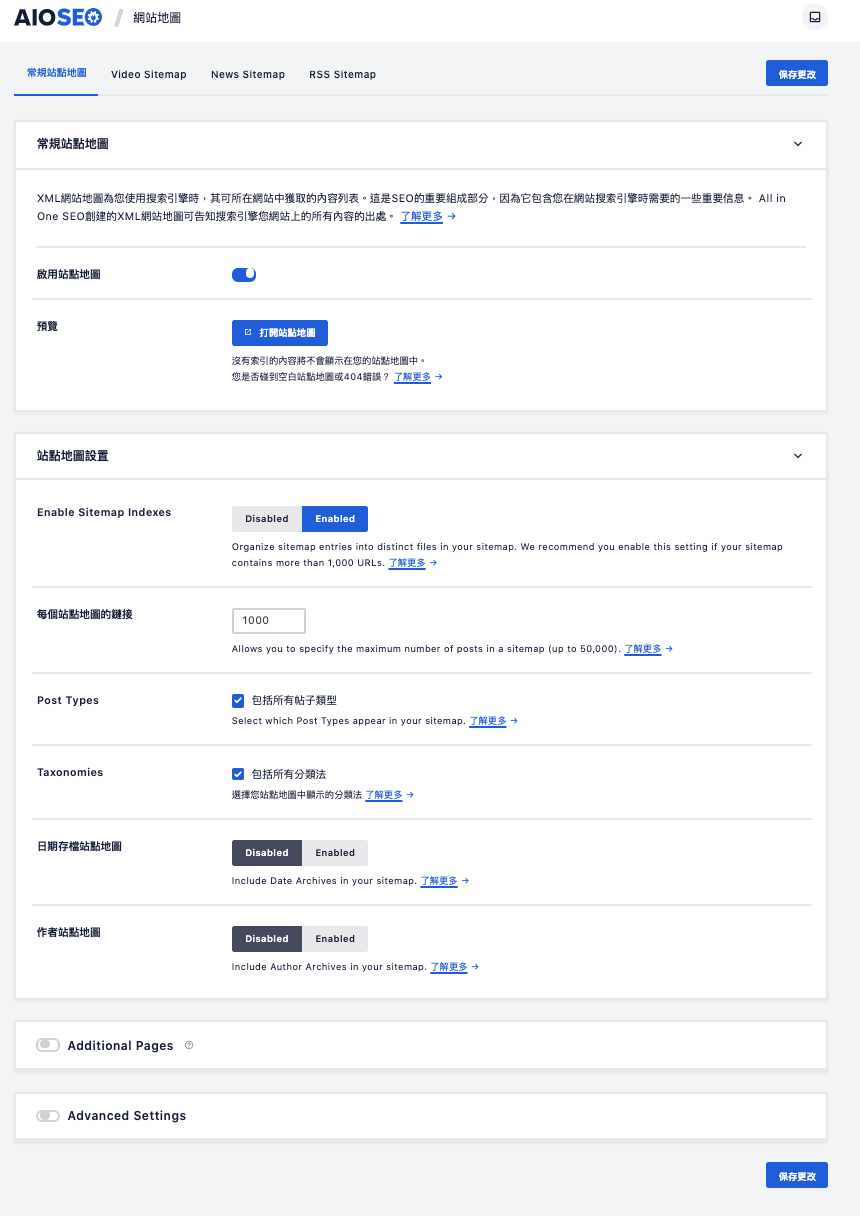

参照元: 有償版ならではの特徴としては、以下のようなポイントがあげられます。
画像SEO: チェックを外す PROマークがある項目は、有料版を購入した場合のみに利用できるオプションです。 ・ Twitterドメイン:Twitterアカウントページの部分を入力します。
Administrator(管理人)• これでAll in One SEOの全体の設定は完了です! All in One SEOの投稿、固定ページでの使い方 次は投稿ページ、固定ページでどうやって使えばいいのか?について解説します。
個人と人では入力できる内容が違いますが、人なら、 メールアドレスとデフォルトのソーシャルシェア画像の設定のみです。
All in One SEO Packのバージョン4. インストールが終わったら有効化しましょう。