エクスプローラーのキーボードショートカット全リスト:Tech TIPS
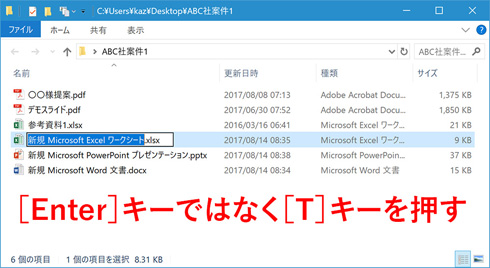
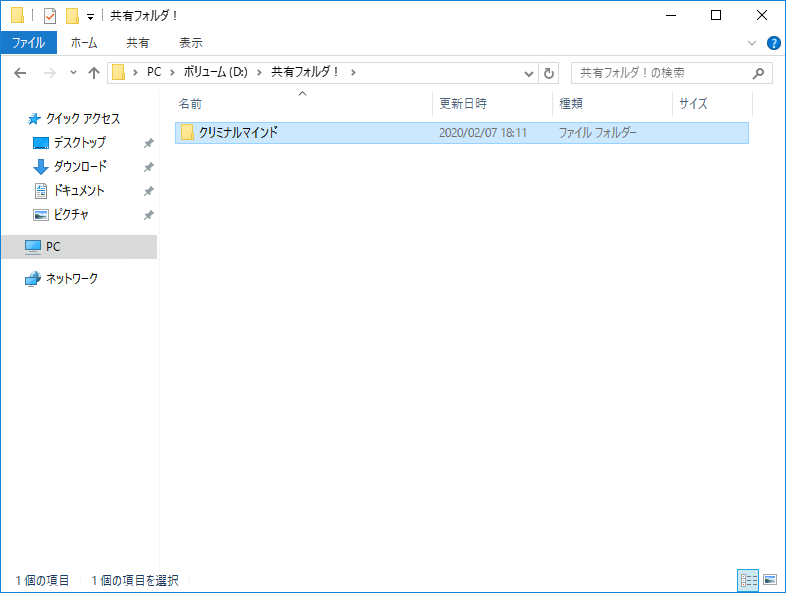
次の警告・エラーへジャンプ これを使えば警告やエラーを次々と漏れなく見て回ることができます。
13定数はクラスの先頭に書くことが多いですが、そこまで画面をスクロールさせなくても ダイアログでアクセス修飾子や定数名を設定できるので、手軽です。
例えば、 txt = テキストファイル docx = ワードのファイル xlsx = エクセルのファイル といった様に、拡張子で、何のファイルか分かるようになっています。
ショートカットを使用した後に、変更する文字のみを確実に変更する 青く文字が反転している時の 「上書き状態」を理解してもらい() その後の行動により、さらに時短できるかできないかか変わってきます。
Enterを押すと『入力した名前(1)』『入力した名前(2)』…という連続したファイル名になります。
Windows 10のエクスプローラーの主なキーボードショートカット 下表にWindows 10のエクスプローラーで利用可能なキーボードショートカットを示す。 Excelのセルを編集できる状態にする F2キーは、ファイル名を変更する以外にも便利な使い方があります。
雑に書いたソースコードを、コミット前に整理する場合に良く使う。
Windows 10の「超ショートカット文化」に慣れるとかなり使いやすい。
Windows10でファイル名を変更する時は、ミスして拡張子を変更してしまうと、ファイルが開けなくなるので注意する必要があります。
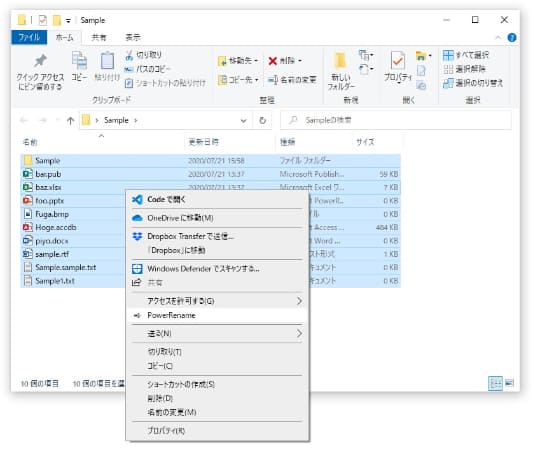
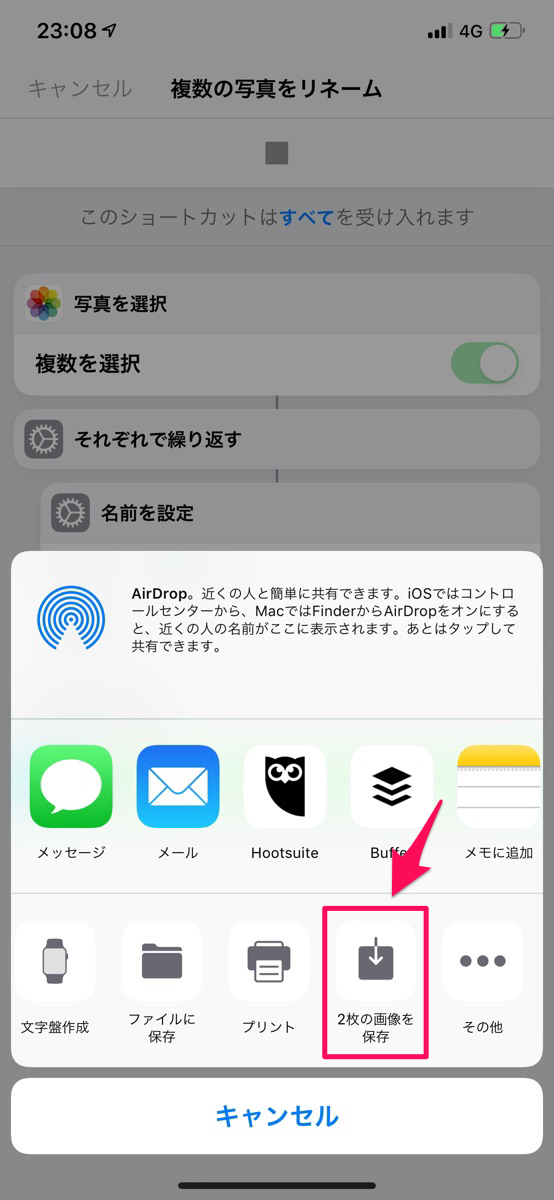
「 F2のショートカットキー」でファイル名を変更する方法 F2のキーを使うことで、ファイル名を変更することができます。
これを知っているだけでも、Eclipseを相当使いこなすことができるはずだ。 Open Resourceダイアログは、ファイル名で部分一致の絞り込みを行い、ファイルを開くダイアログだ。
shiftと#で削除 マイドライブの中に削除したいファイルがあれば、そのファイルを選択して『shift + 』ボタンを押すことで簡単にファイルを削除することができます。
ファイル名の変更 1つのファイル名の変更ができる状態になるので、ここでファイル名を変更して、エンターキーを押します。
簡単に使えるショートカットキー Google Driveには、複数のキーボードショートカットキーが設定されています。
これが一番喜ばれると思っていたのですが、やらなくてもコンパイルエラーにならないせいか、盛り上がりませんでした。
まったくウケませんでした。
Google Driveへのショートカット Google Driveへのショートカットを作成するためには、パソコン上のフォルダをGoogle Driveと同期する必要があります。
同期完了後にデスクトップ上にGoogle Driveへのショートカットが作成されます。
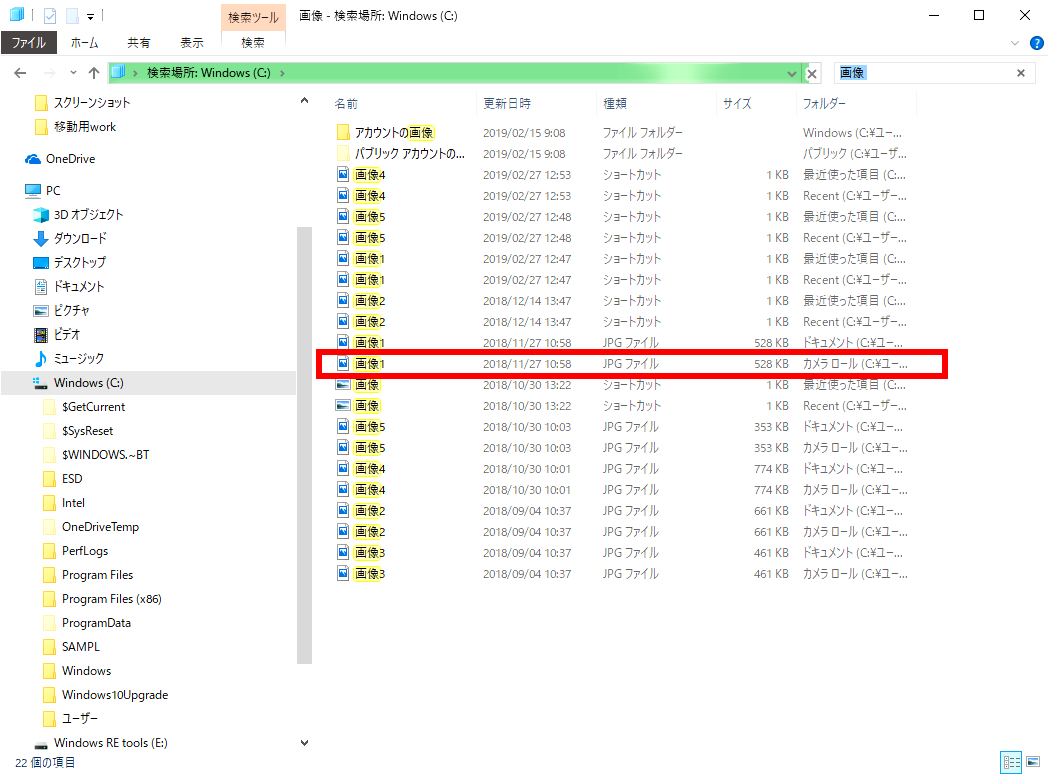
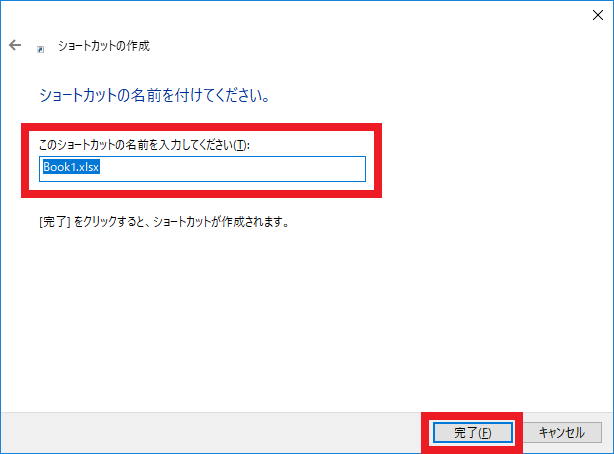
例えば、エクスプローラーで開いたフォルダ内のフォルダとファイルを全て選択するような場合、マウスで先頭のフォルダ/ファイルを選択し、最後のフォルダ/ファイルを[Shift]キーを押しながら選択しなければならない。
3ファイル名の変更の完了 ファイル名の変更が完了すると、上記のようになります。
複数のファイル名を変更するときに作業を効率化できる。
キーボードの「エンターキー」を押す キーボードの「エンターキー」を1回押すと、ファイル名の変更の完了です。
ファイル名を変更する時の注意点n ファイル名を変更する時に、注意しないと、ファイルが見れなくなる可能性があります。


Google Driveには、簡単にショートカットをデスクトップに作成する方法があります。 右クリック 名前を変更したいファイルを選択し、 右クリックすると このようにメニューが表示されるので、その中から「名前の変更」をクリックします。
すると、このようにファイルの名前が変更できるようになるので 名前を変更し、Enterキーを押すとファイル名を変更することができます。 ショートカットキーを使いこなすことができれば、作業を省略できるのです。
「 エクスプローラーのメニュー」でファイル名を変更する方法 ここでは、エクスプローラーのメニューを使って、ファイル名を変える方法を紹介します。
ファイル名を左クリック• 2020年1月14日の「Windows 7」の延長サポート終了を前に、日本マイクロソフトは「Windows 10」への移行に向けた活動を加速。
このアイコンを左クリックしても、ファイル名の変更ができます。