【解決】“LINE”から“写真”にアクセス許可する方法!毎回選択を消そう!
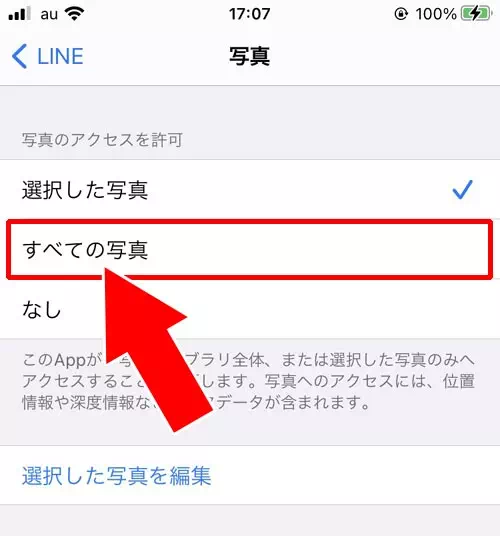
うーん、それなら問題ないかな? と思いますが、写真を貼り付けようとするたびに聞かれるのも 面倒な気がします。 この記事では、LINEを例に解説しています。
3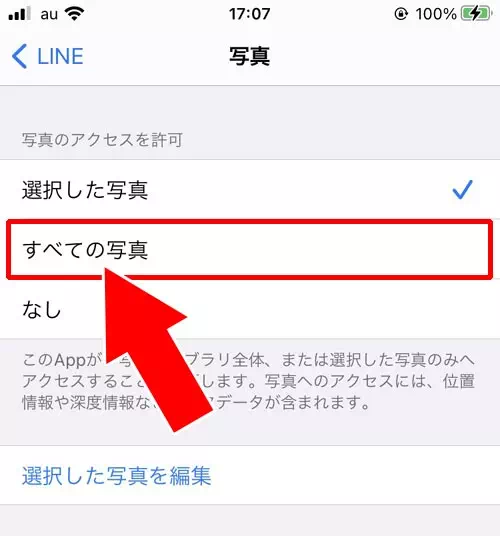
うーん、それなら問題ないかな? と思いますが、写真を貼り付けようとするたびに聞かれるのも 面倒な気がします。 この記事では、LINEを例に解説しています。
3【設定】を開きます。 説明書を読まなくても使い方がわかるのが、iPhoneの魅力であり強みです。
アプリを完全に終了後に起動した場合、再度「写真にアクセスしようとしてます」と表示され、「その他の写真を追加選択」が可能になる。
ちなみに、元の端末でLINEアプリを立ち上げると、アカウントを乗っ取られた時と同じ画面が表示されログインが不可に。
これはAppleが定めるアプリの仕様で、App Storeで配布されるサードパーティー製アプリは従わなければなりません。


そのため、「すべての写真」にチェックを入れます。 また他端末のLINEアプリから同一の電話番号を使って認証操作を行うと、元の端末のLINEアカウントが削除されてしまうこともわかります。
セキュリティを考えると、一回一回使う写真だけを追加選択することが現状最善の方法と言えます。 もちろんこの設定方法はLine以外にもTwitterやInstagramなどでも共通です。
私は消しましたけどね. 現在の選択項目を保持 どうやら、この現象はiOSをiOS14以上にアップデートした後に、発生してしまう現象のようです。
ご自身の使い方に適した設定に変更しておきましょう。
「LINEから写真にアクセスしようとしています」を非表示にする方法 設定からLINEの設定を開こう 歯車マークの設定の中から「LINE」の設定を開きます。
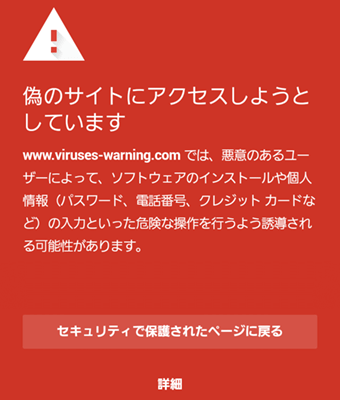
しかし、iOS14からは、「許可する」「許可しない」に加えて、「選択した写真を許可する」を選べるようになりました。
「OK」をタップすると生じる写真アプリの保存領域へのアクセス許可は、そのサードパーティー製アプリを削除すれば消滅します。
そのうちに含まれる「写真ライブラリへのアクセス制限」が実装されてしまったことにより、「ラインから写真にアクセスしようとしています」という表示がユーザーが許可するまで頻繁に通知されるようになります。
しかし、このメッセージがLINEを開くたびに聞かれるのが面倒です。
LINEアプリの写真へのアクセス権の設定について LINEへのアクセス権の設定を確認してみましょう。
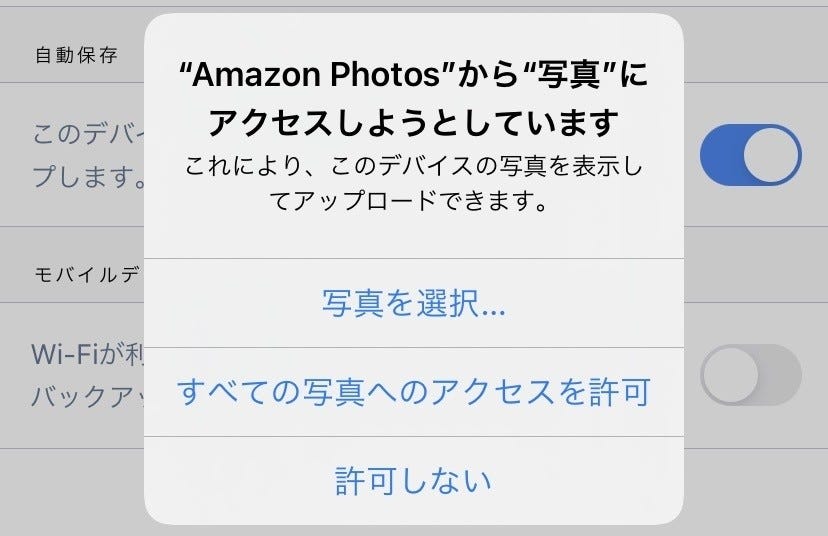

こちらはiOS14からアクセス権の設定に変更が加えられた事が原因で、特定の設定にしているとこのダイアログが表示します。 LINEメッセージを送る際に、毎回メッセージが表示されるので、邪魔に感じるかもしれません。 では、端末内に保存されている写真のプライバシーが強化され、設定が細分化。
12しかし、その手間を考えるとあまり現実的選択肢と言えないので今回消す方法記事を書いたという感じです。
写真を共有する事がない場合は「なし」にしておきましょう。
「LINEから写真にアクセスしようとしています」が表示される原因 iOS14から、ユーザーのプライバシー保護機能が強化されたため、こういったポップアップが出力されるようになったらしいです。
エラーはアプリを強制終了をした後に、再び、LINEアプリを起動することで繰り返しダイアログが表示されるエラーがおきてしまいます。

「選択した写真」とは、個別に許可した写真のみをLINE上で利用できる設定です。 iOS14「LINEから写真にアクセスしようとしています」が何度も表示する原因と対処法 選択肢は「許可しない」と「OK」の2つで、「OK」をタップしないことにはアプリの機能が制限されてしまいます。
11設定アプリを開きます。
(3)スマホとiPadの場合 スマホで設定済のメールアドレスとパスワードを入力するか、スマホ版からQRコードをスキャンすることで、スマホと同一アカウントの利用が可能。
設定アプリ内から設定を変更可能 「写真を選択」は、 に追加された新しいプライバシー機能。
「すべての写真」を選択する 画面付きで詳しく説明します。
"LINE"から"写真"にアクセスしようとしています LINE needs access to share and save photos and videos. LINEから写真にアクセスしようとしていますについて LINEアプリのトークルームを開くと下記のダイアログが表示する場合があります。
写真の設定を「なし」にすると画像送付できない 当初、セキュリティ的に「すべての写真」とするのをためらい、LINEからの写真アクセスを「なし」に設定したところ、LINEで写真を送ろうとすると「LINEに写真へのアクセスを許可してください」のポップアップが出力されて画像が送れなくなりました。
2011年• タブレット専用のアカウントを新規で作成しましょう。
「選択した写真」を選んだ場合、設定画面内から許可する写真を選ぶ必要がある。
引き継ぎがうまくいかないと、友だちやグループ、トーク履歴などのデータが消えてしまう可能性があります。
(2)スマホとAndroidタブレットの場合 スマホと同じLINEアカウントは使えません。
メッセージにわずらわしさを感じている場合には、ぜひ行っておきたい設定です。
なので今回僕は、 「すべての写真にアクセスできるようにする」と設定を変えました。