エクセルで散布図の作り方|エクセル かんたん ブログ
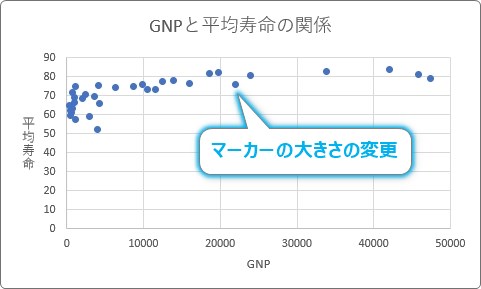
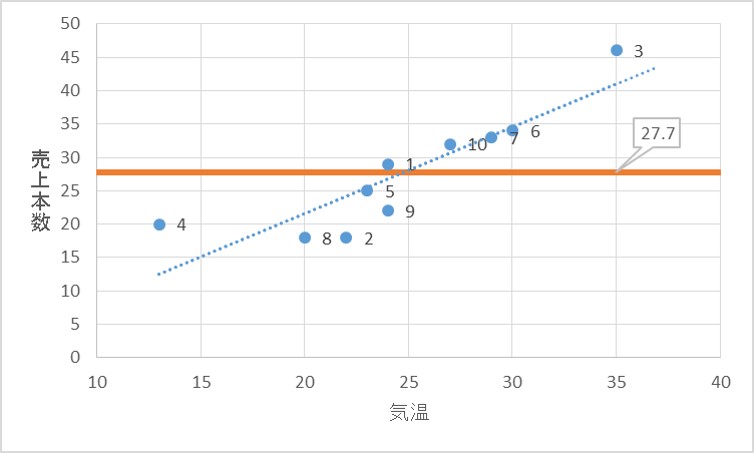
下図参考 初期状態のエクセル散布図のグラフが作成できました。 今回は「右」をクリックします。
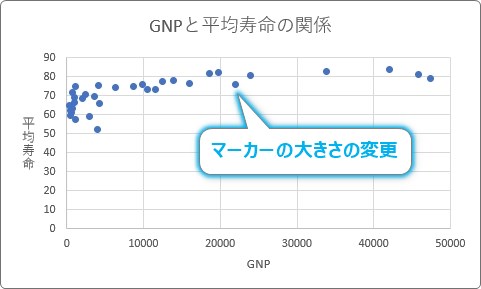
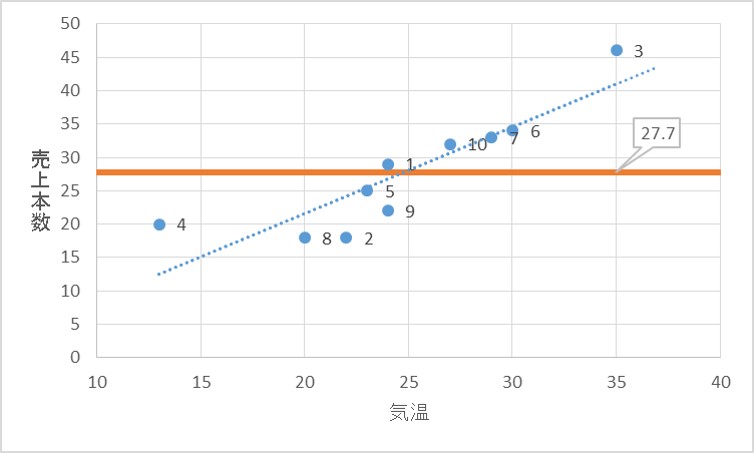
下図参考 初期状態のエクセル散布図のグラフが作成できました。 今回は「右」をクリックします。
グラフタイトルを選択します。
一つ注意点としては、凡例の表示が上記のように見づらくなってしまう場合があるので、近似曲線を表示させた後で見た目を修正しましょう。
R2=0. この結果は,単に相関があるということだけですが,筆者には興味深いものです。
準備するデータ量が少なければ相関関係を見出せないといった場合もあります。
次に、同じ「デザイン」タブの中の「グラフ要素を追加」、「近似曲線」から「その他の近似曲線オプション」で右の画面で「線形近似」を選びます。 表には企業別の従業員数と売上をまとめました。
(2)交通機関の価格満足度とショッピングの価格満足度とに相関 交通機関の価格満足度の調査では,現地の交通手段について, ・ 空港や駅などの施設の充実度,快適性 ・ 時間の正確さやダイヤの利便性などの運行 ・ 乗り物の快適性 ・ 乗務員や係員の接客態度や専門性 ・ 案内表示やアナウンス が,料金に照らして値ごろ感があるかを調べています。
文字を編集する必要があります。
散布図は2項目の関係を表すことができますが、バブルチャートは3項目の関係を表すことが出来ます。
データの選択 「データの選択」を選択すると別ウィンドウが表示され、それぞれのデータの表示・非表示、データの範囲などの設定ができます。 選択を変える毎にグラフ上の近似線が変ります。
2020. このR2乗の意味をやさしく言うと、それが1に近づくほど同時に求めた回帰式が目的変数の予測をより正確に出来ることを表しています。
グラフを作成してカスタマイズする ここからはExcelにまとめたデータを使って散布図を作成していきます。
例として、年齢ごとの男女の平均身長を表してみます。
大きさや多さなど量的に変化する特性をもつ2つの量です。
このご質問に答えるには回帰分析の基本を最初に押さえる必要がありますので、三つの記事に分けました。
「基準線とするラインは単純に平均値でよいのか?」については議論の余地が残るものの、データを分析するときの1つの手法として覚えておいても損はないだろう。
縦軸のラベルを選択して右クリックして出てきたメニューの中から「軸ラベルの書式設定」を選んでください。
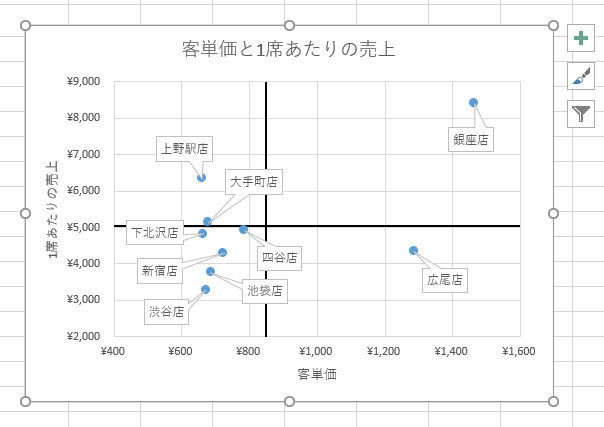
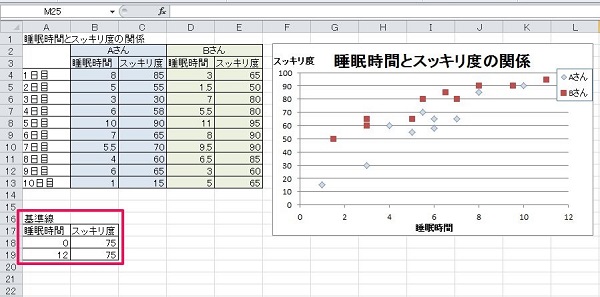
Excelに記載したデータから国名の部分を選択する• 散布図を用いるのは、全体を俯瞰して項目同士の「広がり」や「まとまり」を把握したいときです。 データラベル(吹き出し)を使った店舗名の表示 さらに、必要に応じて「軸ラベル」と「グラフタイトル」を指定しておくと、「何を示したグラフなのか?」を理解しやすくなるだろう。 このような場合は、データを切り分けて、似たようなスタイルの店舗だけで比較するのが妥当である。
このように散布図を作成すると、各データのポジションを視覚的に認識することが可能となる。
縦軸に「平均寿命」、横軸に「GNP」がきましたね。
また、散布図を使うことで資料としても見やすくなり、会議などで話し合う際にも役立ちますので是非、活用してみてください。
画面右側に[データ系列の書式設定]作業ウィンドウが表示されるので、 [塗りつぶしと線]を選択して、 [マーカー]を選択。
過去のブログ記事の文字数と動画時間のサンプルを10組集めました。 「1席あたりの売上」を基準に見た場合は、「上野駅店」、「大手町店」、「下北沢店」、「四谷店」の4店舗が効率的に経営できている、といえるだろう。
関数AVERAGE を使って、それぞれの平均値を求める。
散布図のグラフを選択して「+」をクリックし「グラフ要素」から「近似曲線」をチェックします。
今回はサンプルとして、ある店舗の商品の価格と売り上げの関係のデータを使用します。
縦軸と横軸の入れ替え方 最後に縦軸と横軸を入れ替える方法についてです。 ペーパーテストの得点は測れますが,その結果だけから「学力」について断定することはできません。
散布図を作成する上での注意点 散布図を作成する上で注意することはデータ量にあります。
下の図のように進み、 右側に表示された[データラベルの書式設定]作業ウィンドウで、 [ラベルオプション]の折り畳まれているメニューを表示して、 [ラベルの内容]の [セルの値]にチェックを入れます。
「グラフのデザイン」タブの表示方法 散布図をクリックすると「グラフのデザイン」タブが表示されます。
今まで見つからなかった傾向を発見できる場合もあるだろう。
<X軸Y軸 両方対数 の グラフが完成> このように、Excel2013 でグラフの種類として散布図を使うと、両対数グラフを描くことができます A2 両対数グラフを描く手順 Excel2010版• ミスによる異常値の場合は,再確認して修正入力が必要です。
気になる方は試してみるとよいだろう。
ステップ2 散布図にラベルを付けるVBAのプログラム(EXCELマクロ)を作る• まずは「縦軸」をダブルクリックして書式設定の画面を開き、「横軸との交点」に先ほど算出した平均値(5034)を指定する。

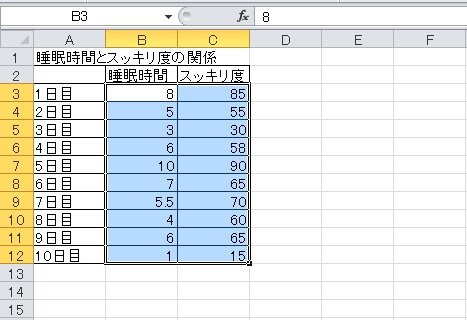
ステップ1 散布図を作る• [軸の書式設定]の[軸のオプション]で[対数目盛を表示する L ] をチェックします• 次に外向きの小さい目盛をつけます。 代表値として不都合な場合は外れ値を除外することがありますが,外れ値が問題解決のきっかけとなる重要なデータであることがあるからです。 誤差範囲 誤差の範囲を表現するマークの表示有無と誤差範囲の種類を切り替えます。
8皆さんは散布図という言葉をご存知でしょうか? 散布図は「QC(品質管理)7つ道具」の1つで、2つのデータの関連を調べる際に用いるものです。 グラフ内の Y 軸 目盛部分 をダブルクリックすると画面の右側に [軸の書式設定]が表示されます、そのすぐ下にある[軸のオプション]をクリックします• 世界の全ての国だとデータが多すぎるので、名前の長い国などを省き適当に絞ったものです。
相関図の2つの変数は独立です。
労働環境の改善という観点から見ると、要注意の店舗かもしれない。
散布図が作成されます。