YouTubeチャンネルを削除する方法|削除するメリット・デメリットも解説
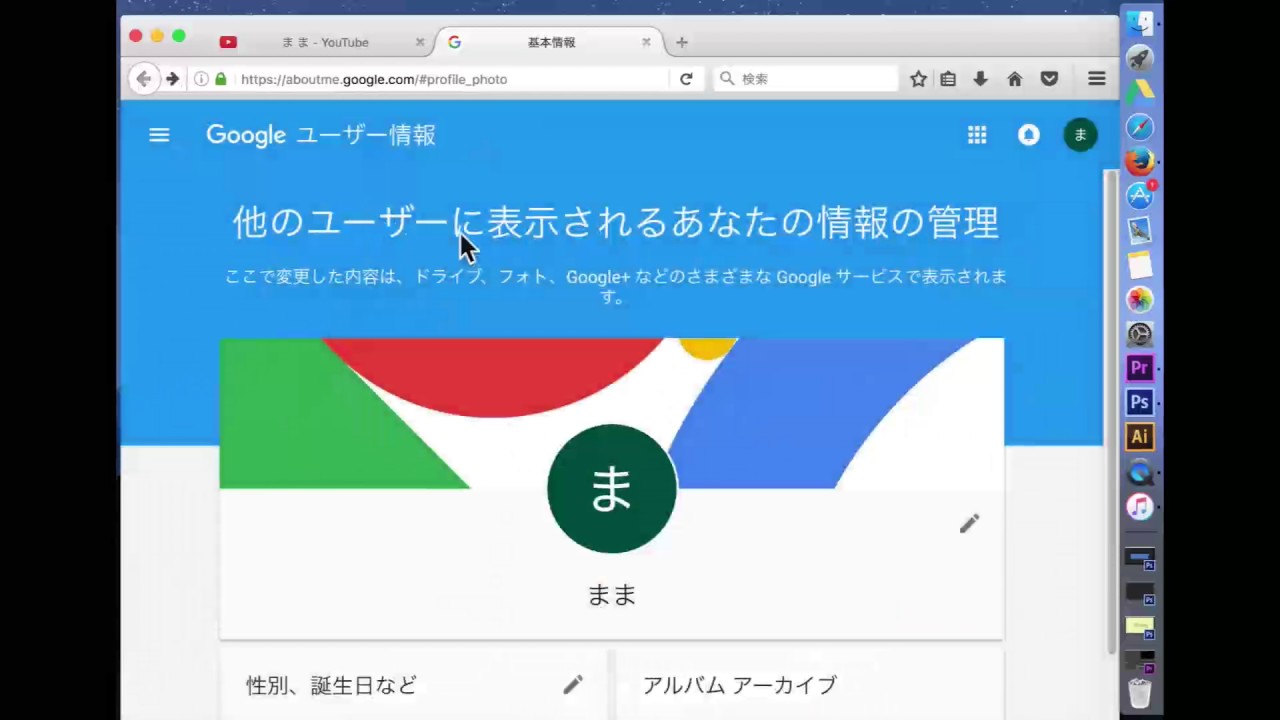

YouTubeチャンネル・アカウント削除方法まとめ というわけで、今回はYouTubeチャンネル・YouTubeアカウントを削除する方法について解説しました。 次に、見たい動画を選択します。 その後進学塾の現場を離れさまざま模索している中で、教育産業の負の側面の突破口としてインターネットビジネスに大きな可能性を感じ、2013年からは「ピオリム」というハンドルネームで個人でビジネスを展開。
20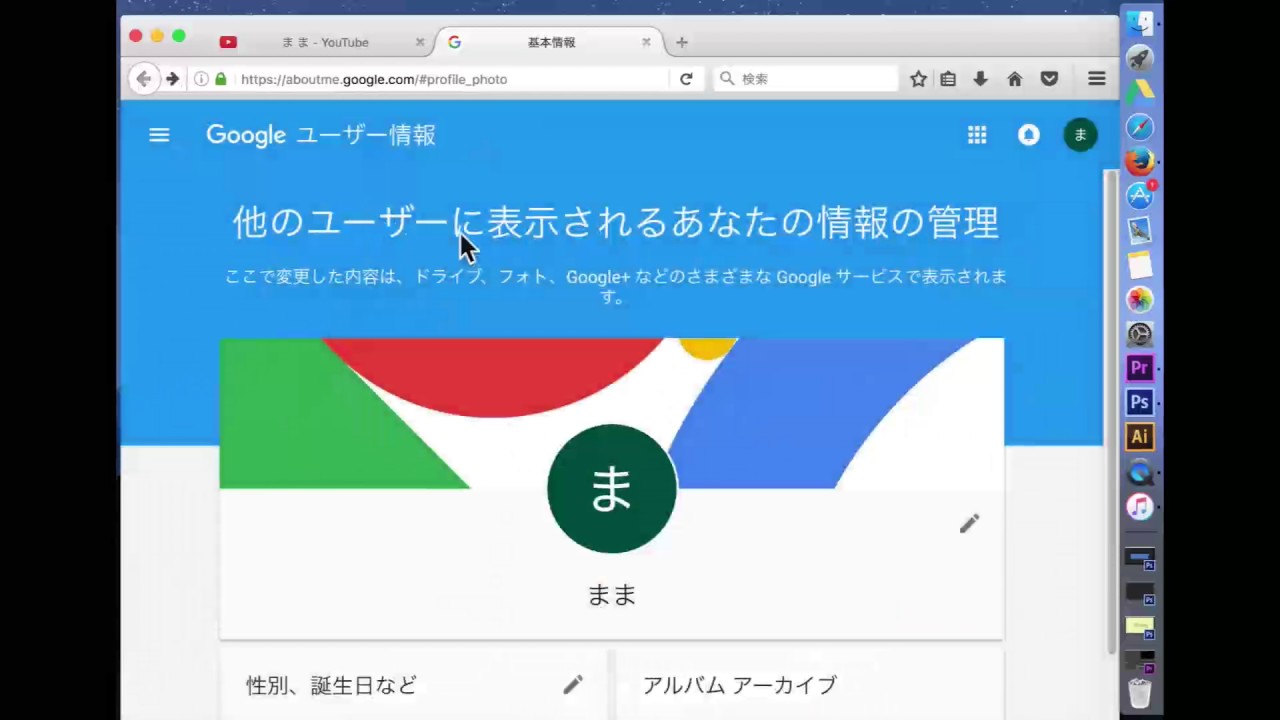

YouTubeチャンネル・アカウント削除方法まとめ というわけで、今回はYouTubeチャンネル・YouTubeアカウントを削除する方法について解説しました。 次に、見たい動画を選択します。 その後進学塾の現場を離れさまざま模索している中で、教育産業の負の側面の突破口としてインターネットビジネスに大きな可能性を感じ、2013年からは「ピオリム」というハンドルネームで個人でビジネスを展開。
20このため、 よっぽどな事情がある場合以外は、動画を非公開にすることでチャンネルを一時的に休止するのが無難です。
できることなら不要なものは削除して整理しておきたいものです。
iPhoneとiPadで削除する方法 iPhoneとiPadで削除する方法を6つのステップで解説していきます。
こういう『綺麗事』をビジネスの現場で率先出来る人って、特にアフィリエイターの世界では少ないです。
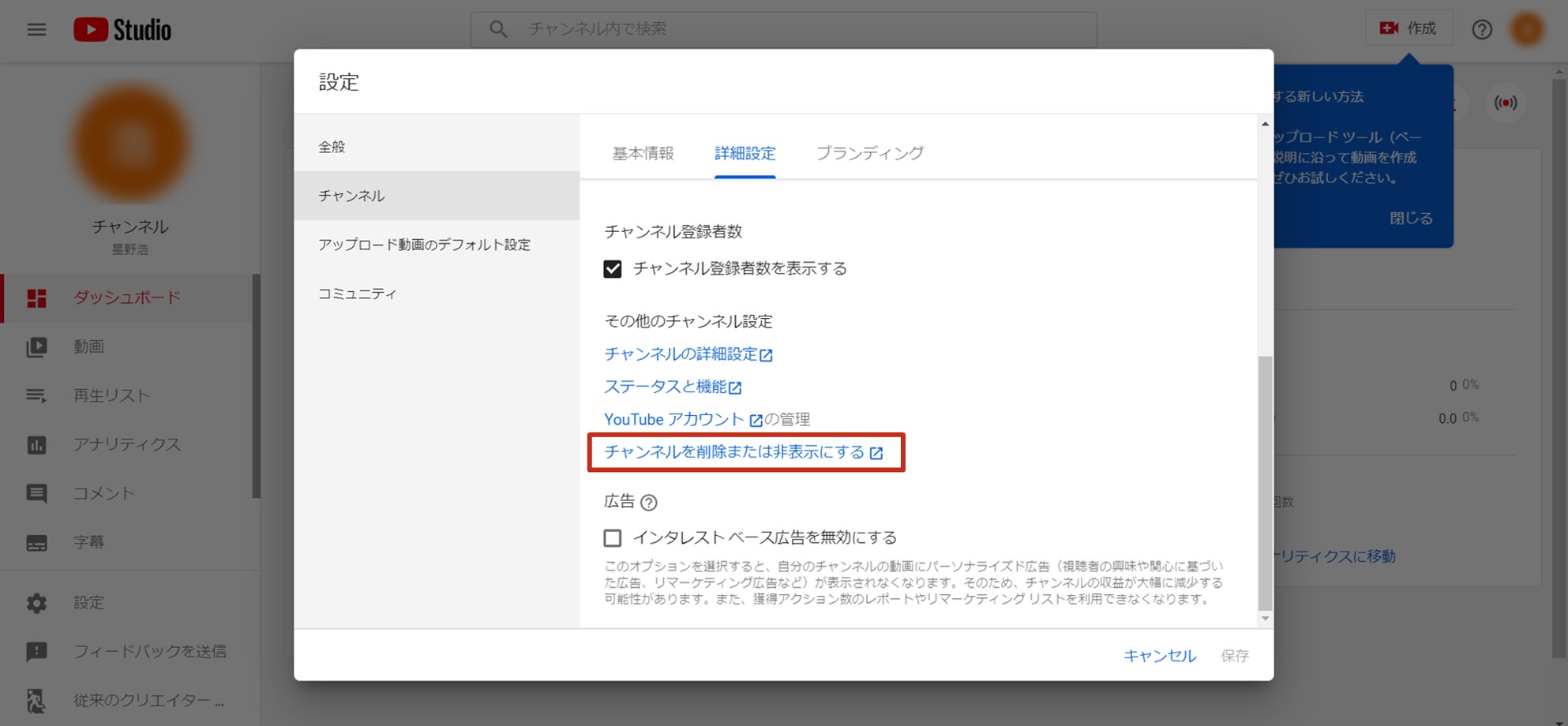

YouTubeチャンネルに関係する削除は様々なものがあるということをご存じでしょうか? 「 自分のYouTubeチャンネルを削除したい 」や「 自分が登録しているYouTubeチャンネルを削除したい 」、「 YouTubeチャンネルをYouTube側に削除されることはあるのか 」といったものがあります。 設定をクリック• 先ほどと同じように「チャンネルをカスタマイズ」から上記の画面を表示します。
15チャンネル登録者を別のチャンネルに誘導する場合、登録者の数はもちろんですが、チャンネル先が登録者の属性と合っているかどうかも重要になります。 この場合は「チャンネル削除」で大丈夫かと思います。
早速、『お問い合わせ』のリンクをクリックしたら、こういうのが出てきます。
一度停止をくらってしまったアカウントは、もう使い道はないので残しておいてもほとんど意味はありません。
なお、1回ペナルティーが付いてしまうと、 15分以上の動画を投稿できなくなったり、 外部サイトへのリンクを設定できなくなったりといった制限がかかります。
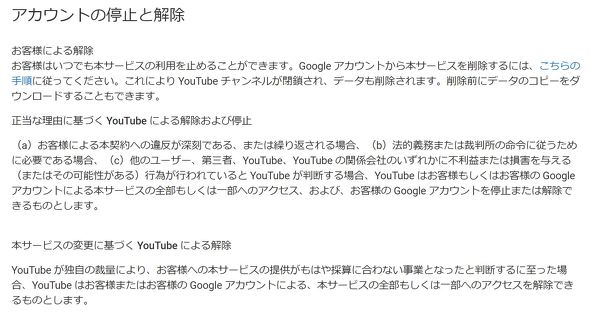
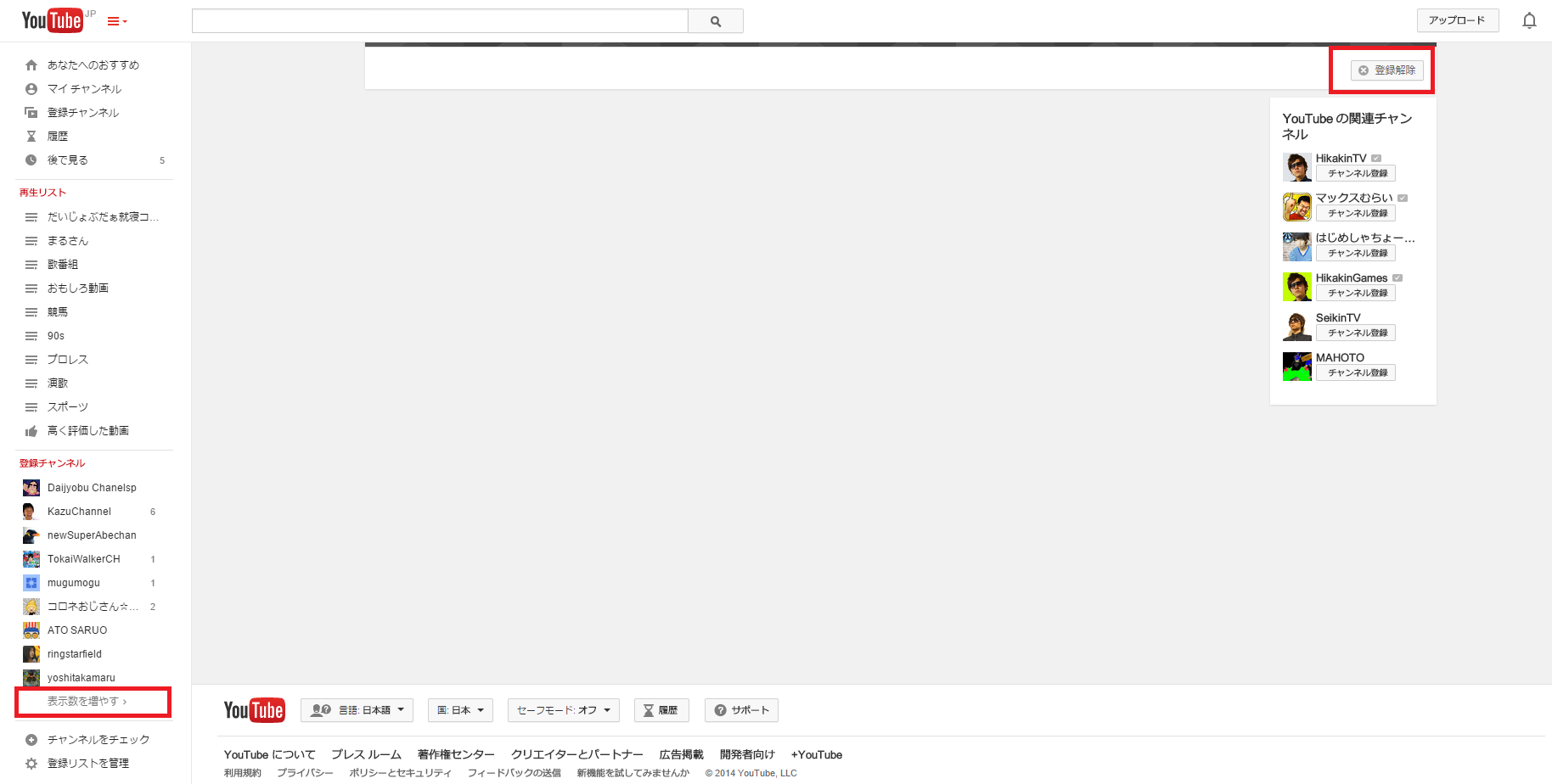
しかし、 YouTubeの機能として投稿した動画を別のYouTubeチャンネルに移動させる機能は存在しません。 カウント設定のページにアクセスして「概要」の欄をタップすると、アカウントの情報や、チャンネルの設定についての説明が表示されます。 ここでは、 youtubeのチャンネルをPCやスマホで削除する方法について紹介していきます。
7今回のYouTubeチャンネルのことにしても、怒りのメッセージやいい加減な文章を送ってしまうと、心証はどう考えても悪くなりますからね。
もう一度、パスワードを入力してログインします。
先ほどの解説画像で言えば「コンテンツを非表示にする」のほうを選択するということです。
結果から言うと、この アカウント停止の措置はYouTubeさんの手違い(いわゆる『 誤BAN』)と判明したので、この度復活の運びとなりました。
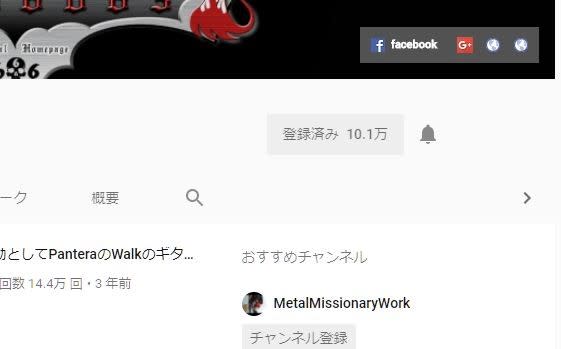
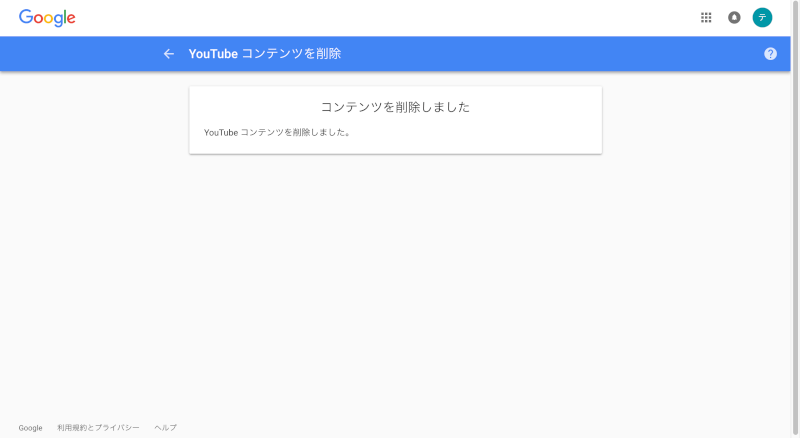
本記事では、YouTubeチャンネル(メインチャンネル・サブチャンネル・ブランドアカウント)の削除方法。 いずれにしても、違反通報を貰っても百害あって一利なしなので、 できる限り、高評価が集まるような動画、 視聴者に喜んでもらえるような動画づくりを心掛けていく必要があります。 また何かあればコメントなどください〜!. 「 Enter」キーを押すと、検索結果を一覧表示するページが表示されます。
8コメントの投稿• ですので、それらが全て消えてしまってもいい状況なのかをしっかりと自分で考えて判断しましょう。 メニューが開いたら「次のデータは完全に削除されます」の左側のチェックボックスをクリック。
画面に従って二ヵ所にチェックを入れ「アカウントを削除」をクリックします。
com) YouTubeの動画は興味深いものも多くあるのだが、中には「これはちょっと、いかがなものか……」と思うようなものもあり、玉石混交だ。
「操作」の左にあるボックスにチェックを入れると、現在表示されている動画のすべてにチェックが入ります。


YouTubeチャンネルの削除では、自分が作ったチャンネルだけを削除することができるので、サブアカウントの削除に役立ちます。
しかし、 いずれの方法で動画を非公開にしても、YouTubeチャンネル自体は存在し続けます。 スクロールしていくと「 サービスやアカウントの削除」という項目が現れるので、こちらを選択しましょう。
ステップ1. スポンサーリンク 勘違いでログインできない人も多い ログインできない方の中には、過去に使用していたアカウント名を勘違いされていることも多いです。
削除する場合はブランドアカウントなのか、それともブランドアカウントではないのかで受ける影響が下記のように異なります。
削除されたYouTube動画をURLで視聴する方法 2番目の方法は非常に簡単です。
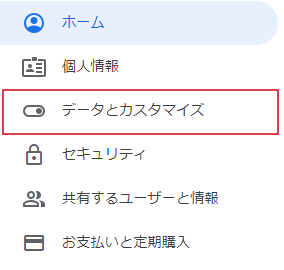
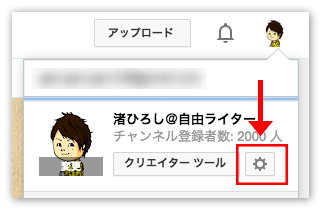
再び右上のアカウントアイコンをタップしてメニューを開いてください。 その後、右下の「完了」を押せばおすすめチャンネルの追加設定は終了となります。
6動画のアップロード• 確認のためにチャンネル名を入力して、 「コンテンツを削除」をクリック。
すると、上記の画面が表示されるので 管理者を追加または削除するをクリックしましょう。
この仕組みの通りYouTubeチャンネル削除ではチャンネルだけを削除するもので、アカウントそのものには影響しません。
「次のデータは完全に削除されます」の左側の チェックボックスをタップし、 コンテンツを削除を選択してください。
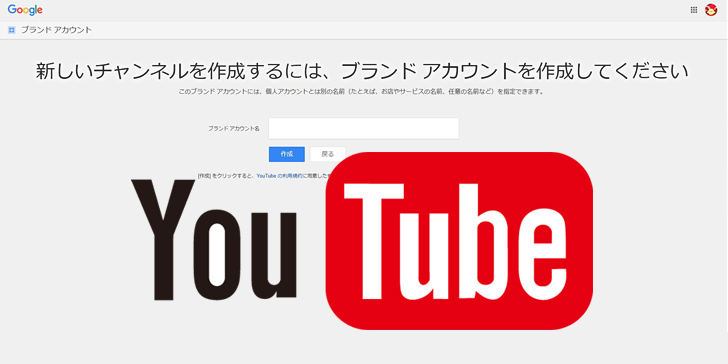
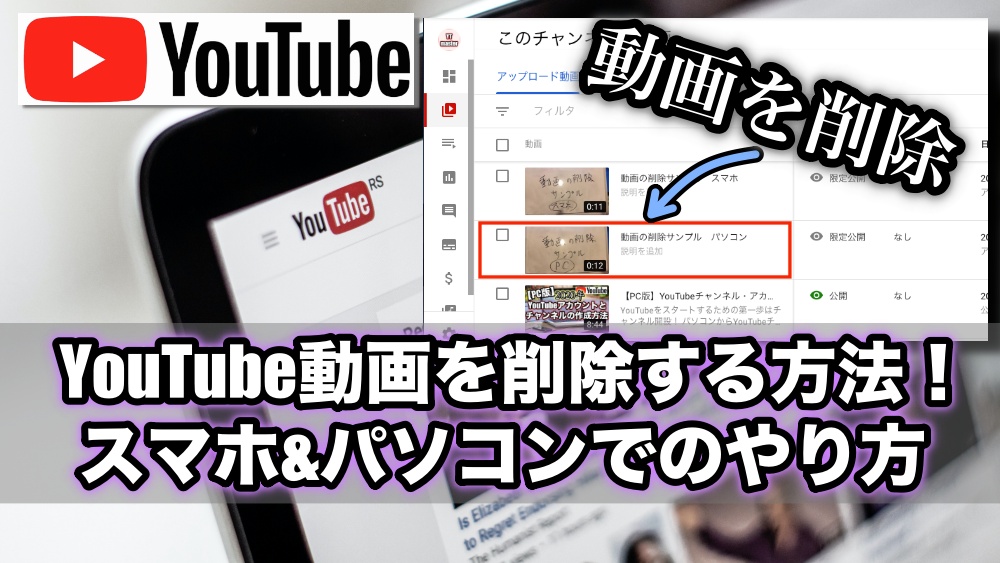
パスワードを入力し、「コンテンツを完全に削除する」を選ぶ• そして、画面下部にある 「コンテンツを削除」を選択。 作成した再生リスト 上記をはじめとした、チャンネル内のコンテンツは全て無くなってしまいます。 「 YouTube側にチャンネルを削除ってどういうこと? 」という方はぜひ参考にしてみてください。
チャンネル登録しているYouTubeチャンネルを削除する などについて具体的にまとめました。 PCでYouTubeアカウントを削除する方法 PCでYouTubeアカウントを削除するには以下の手順に通りにしてください。
そのようなことを想定して、3つのルートで申し立てを行ったのです。
これはコンテンツを消費する側でなく、動画を上げているクリエイターさん側の活用方法と言えるでしょう。
そして 「新しいタブで表示」を選択すれば、アプリではなくブラウザのyoutube公式ページが出ます。
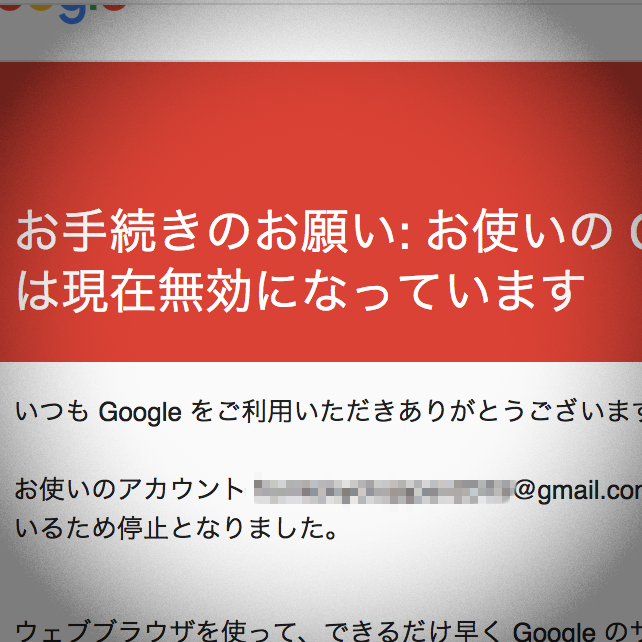

「YouTubeコンテンツを削除しました」と表示します。
昔の動画やチャンネルを削除するには? 昔でも今でも、ご自身でアップした動画やチャンネルを削除するには、基本的にその動画をアップしていた YouTube アカウント(Google アカウント)にログインして自分で削除する必要があります。 ただし、お気に入りの動画が削除されないようにするには、ソフトウェアを使用してそれらをダウンロードすると、いつでも視聴できます。
最後に削除するYouTubeアカウントのメールアドレスを記入欄にコピペして、 コンテンツを削除をタップすれば完了となります。
まとめ youtubeで開設したチャンネルを、 完全に削除する事は可能であると分かりました。
YouTubeチャンネルを削除する際の注意点 冒頭でもお伝えした通り、YouTubeチャンネルを削除すると• 無料でお届けしているメールマガジンでは、僕が2020年まで約7年間やってきた 「正しい方法(順番)」をギュッとまとめてお伝えします。