Windows版PowerPointでナレーションがきれいに録音できないときの対応方法です。
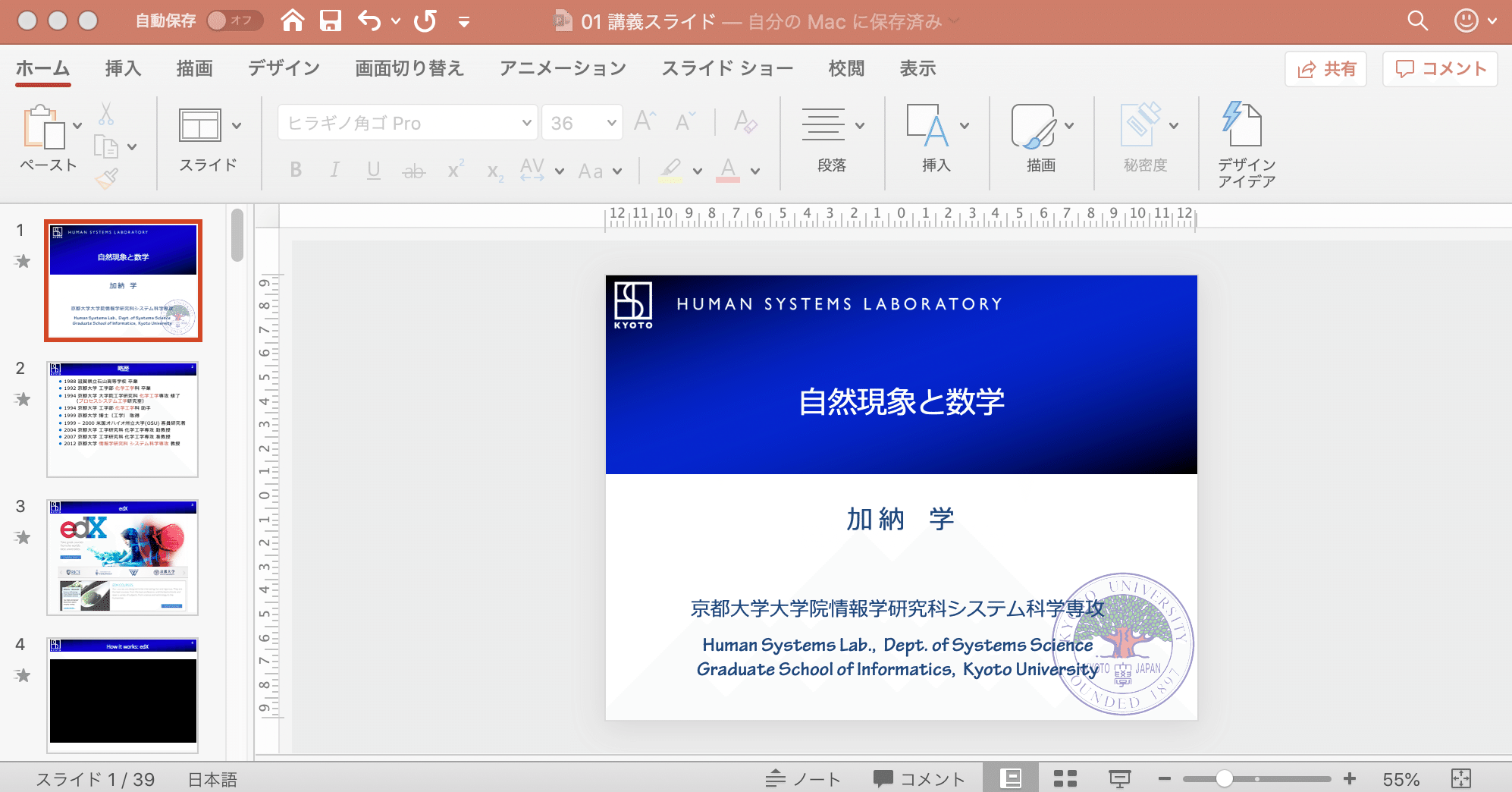
一度に すべてのスライドから タイミングを削除します• スライドの編集画面に表示されている「スピーカー」のアイコン上にマウスポインタを移動すると、ナレーションを再生するためのコントロールパネルが表示される。 先日「」の記事で、 PowerPointで作成したスライドをビデオ化する方法をご紹介しました。 録音を開始するには「記録」ボタンをクリックすればよい。
9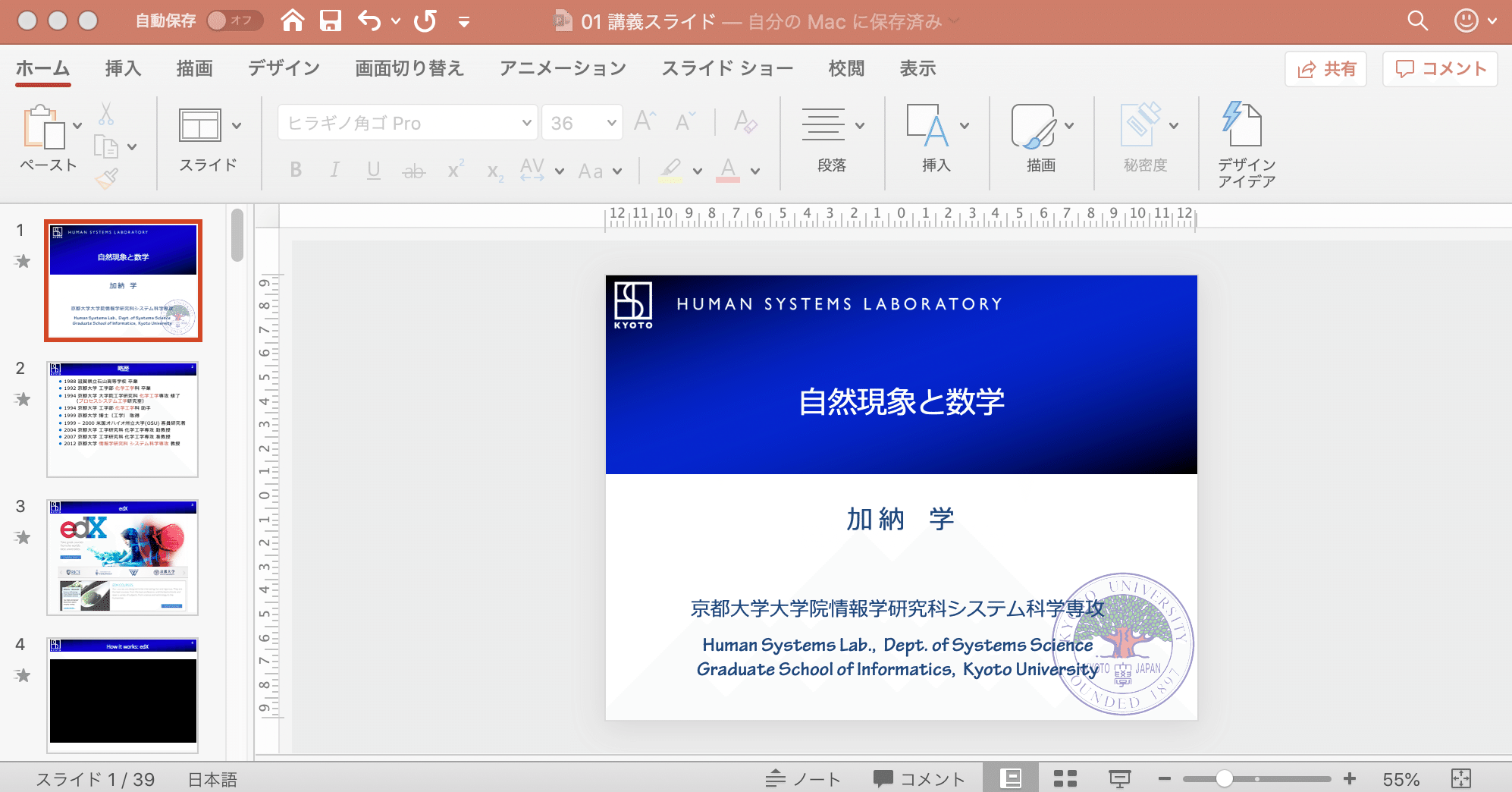
一度に すべてのスライドから タイミングを削除します• スライドの編集画面に表示されている「スピーカー」のアイコン上にマウスポインタを移動すると、ナレーションを再生するためのコントロールパネルが表示される。 先日「」の記事で、 PowerPointで作成したスライドをビデオ化する方法をご紹介しました。 録音を開始するには「記録」ボタンをクリックすればよい。
9Office PowerPointは、世界中でプレゼンテーションを作成するための最も一般的な方法のXNUMXつです。
このアイコンは「ナレーション有り」を示すアイコンとなる。
このプロセスでは、記録したものが各スライドに埋め込まれ、記録をスライド ショーで再生できます。
スライド セットの一部のみを記録する場合は、開始前に次のいずれかを行います。
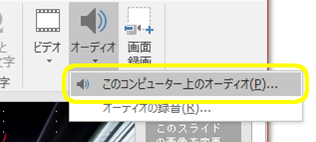
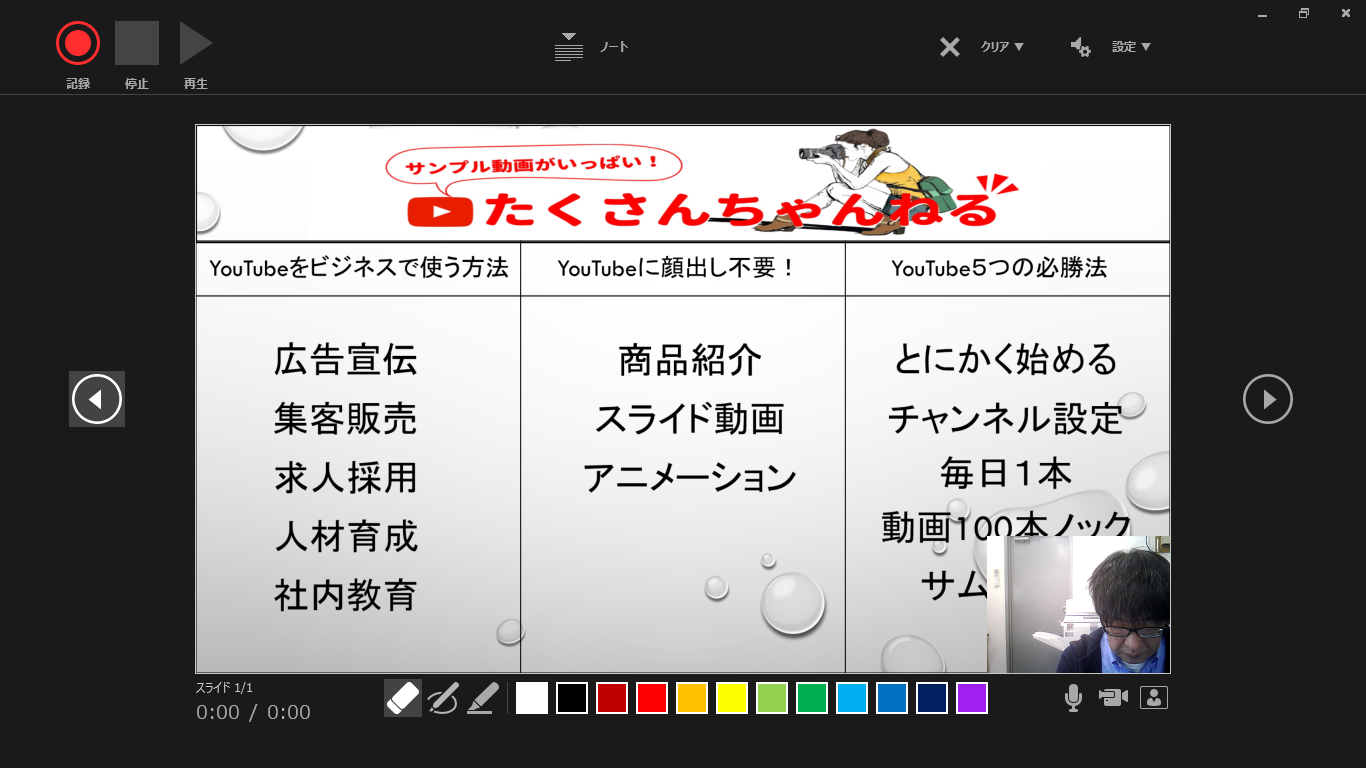
詳細については、「」を参照してください。 しかし、デザインは複雑です。 ナレーションを録音および再生するには、コンピューターにサウンド カード、マイク、スピーカーが必要です。
11音量を調整するには、[ 音量] を選択し、希望する設定を選択します。 結果画面の録画はできました。
[ 記録の開始] をクリックします。
windows10を使用しています。
単一のスライドにオーディオを追加する• [ スライド切り替え後も再生]: すべてのスライドで 1 つのオーディオ ファイルが再生されます。
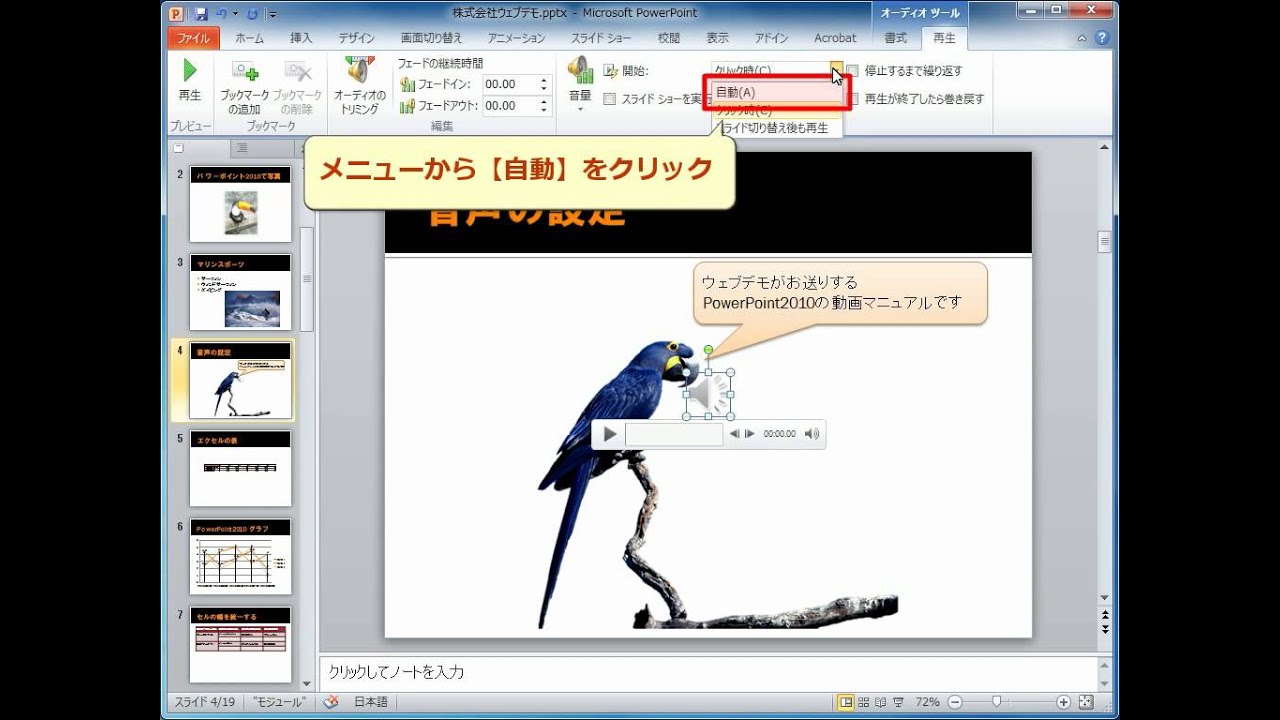
記録したスライド ショーのプレビューを表示する [ スライド ショー] タブで、[ 最初] または [ 現在のスライドから] をクリックします。 もちろん、記録したナレーションやタイミングを無効化してスライドショーを実行する方法も用意されている。 画面の右下には、「マイク」、「カメラ」、「ワイプ表示」のON/OFFを指定するアイコンが並んでいる。
20プレゼンテーションの一部のタイミングまたはナレーションだけを削除したい場合は、削除するタイミングまたはナレーションのある特定のスライドを開きます。 さらに、ナレーションを書き留めたほうがいいでしょう。
現在選択されているスライドから ナレーションを削除します• PowerPoint 2016 の録画についてのご質問ですね。
それよりも、噛まずに、ハキハキとした口調でナレーションを読み上げることの方が難しい、という方が多いであろう。
タイミング、ナレーション、インクをオフにする PowerPoint for Microsoft 365 プレゼンテーションを記録すると、実行したタイミング、ジェスチャ、オーディオが個々のスライドに保存されます。
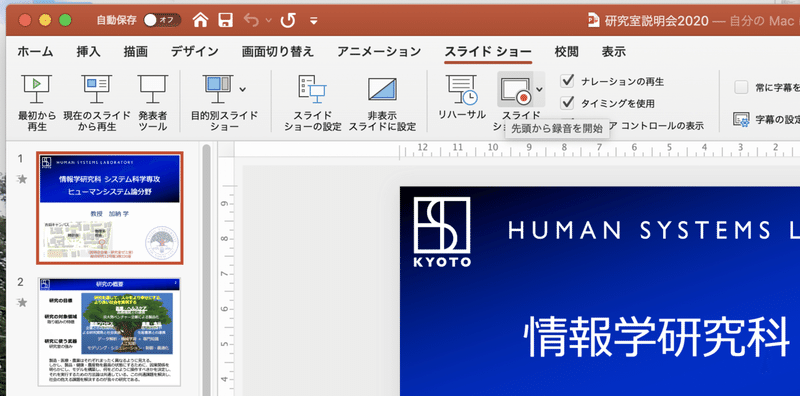

しかしオーディオもオンにしていたのですが録音ができていません。 すべてのスライドで継続してオーディオがバックグラウンドで再生されるようにするには、[ バックグラウンド再生] を選択します。 続いて、「ビデオの作成」を選択すると、以下の図のような画面が表示される。
6PowerPoint では、スライド間の切り替え中にはオーディオまたはビデオは記録されないので、スライドを進めながら話さないようにしてください。 スライド作成だけでなく、幅広い用途にPowerPointを活用する方法として覚えておくと、いつか役に立つだろう。
プレゼンテーションでオーディオを再生する方法を選択するには、次のいずれかのオプションを選択します。
上手に録音できたら、忘れないうちにPowerPointファイルの「上書き保存」も実行しておこう。
現在選択されているスライドから タイミングを削除します• 記録に関するヒント• [ 標準] ビューで、目的のスライドを選び、まだ追加していない場合はオーディオ クリップを追加します。
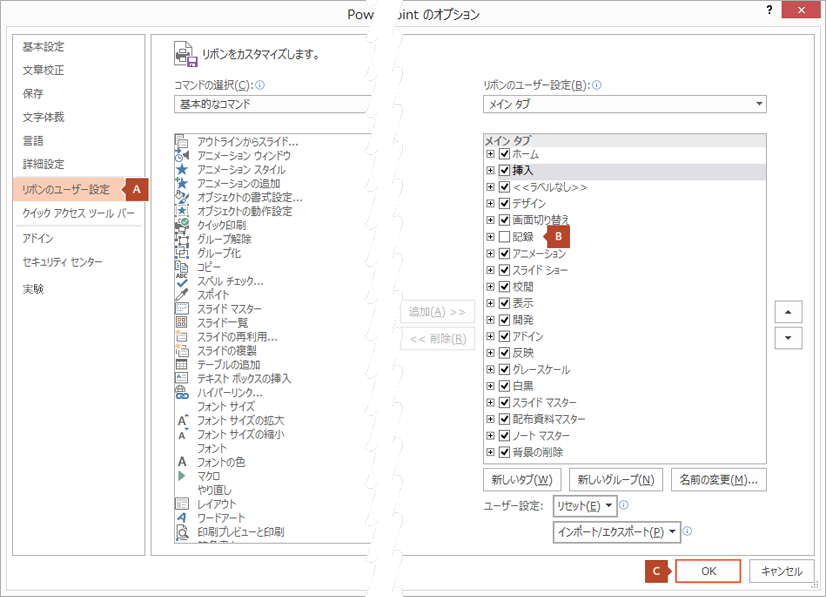
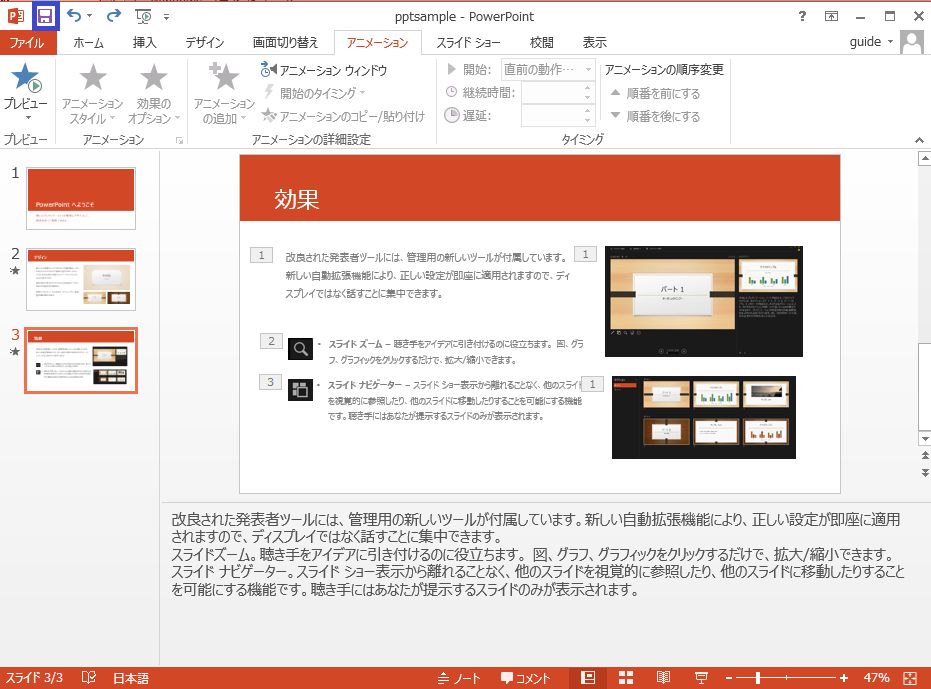
記録を準備するには、リボンの [ 記録] タブまたは [ スライド ショー] タブで [ スライド ショーの記録] を選びます。 他の編集作業と同じように、「録音したナレーション」を保存するには、ファイルの「上書き保存」または「名前を付けて保存」を実行しておく必要がある。
5一度に すべてのスライドから タイミングを削除します• [ オーディオ ツール] の [ 再生] タブにある [ オーディオ オプション] グループで、[ スライド ショーを実行中にオブジェクトを隠す] チェック ボックスをオンにします。 音声に満足できない場合は、音声ナレーションを再録音できます。
再生中には、アニメーション、インク操作、オーディオ、ビデオが同期して再生されます。
「ナレーションの録音画面」には、各スライドの「ノート」を表示する機能が用意されている。
[ 公開] ボタンをクリックします。
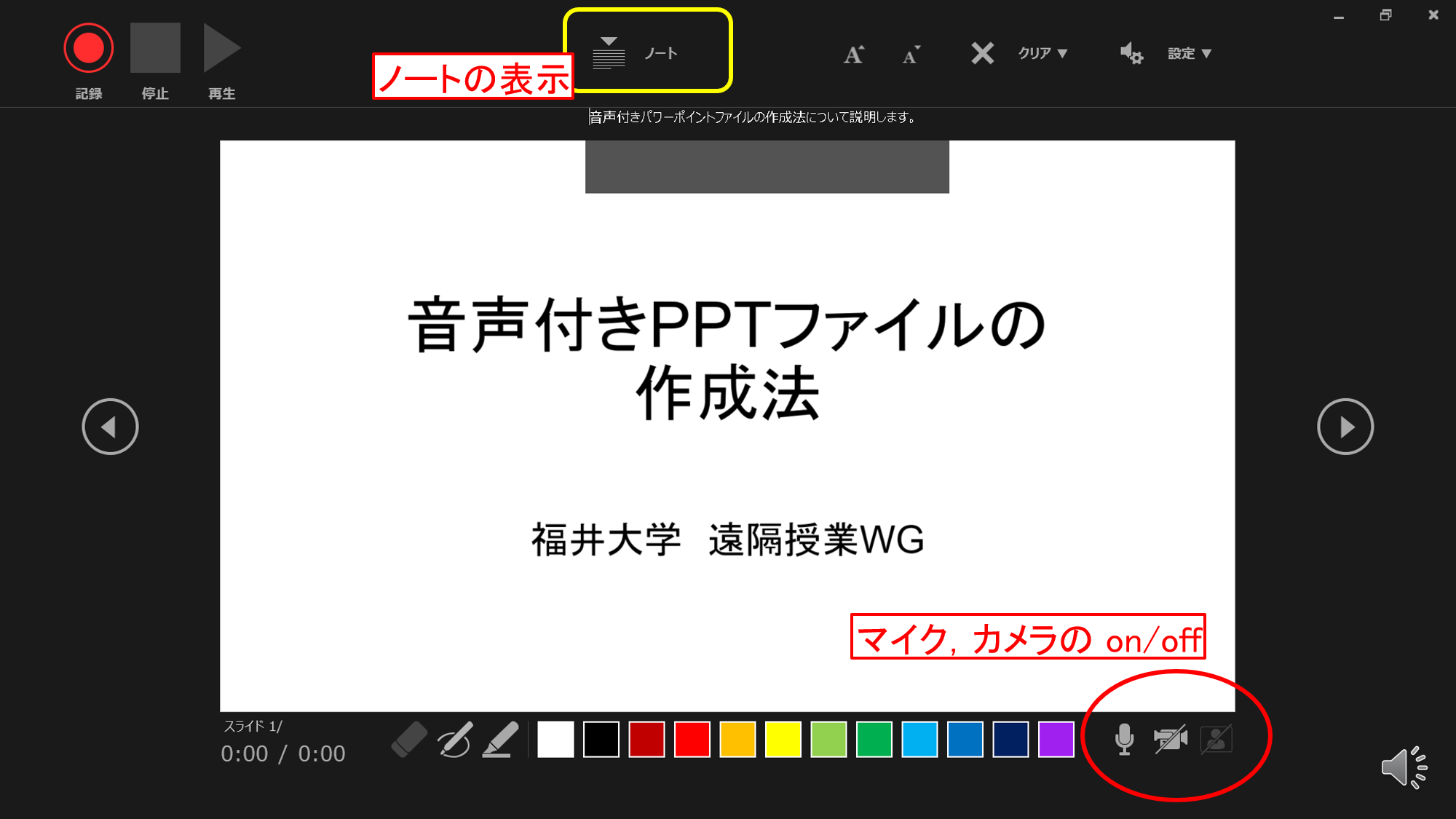
オーディオ アイコンとコントロールがスライドに表示されます。
サウンドの場合と同じように、アイコンをクリックしてサウンドを再生するか、サウンドが自動的に再生されるように設定できます。 リボンの [ ファイル] タブの、[ オプション] をクリックします。
[ オーディオ形式] タブの右側で [ スライド切り替え後も再生] をクリックします。
[ スライド ショーの記録] ボックスで、記録のチェック ボックスをオンまたはオフにし、[ 録音の開始] をクリックします。
ステップ5:横にあるチェックボックスを必ずオンにしてください ナレーションを再生する 習慣に応じて他のオプションをカスタマイズします。
試しにMP4形式でエクポートしてWindows Media Playerで開いてみましたが、やはり音声が聞こえないのでパワポ自体の問題ではなくてローカルPCの問題なのかとコーディックの確認しました。 このため、発表用原稿を見ながらナレーションを録音していくことも可能となっている。
ボタンの下半分をクリックすると、開始するスライドを先頭または現在のスライドのいずれかから選ぶことができます。
標準表示モードで、サウンド効果を追加するスライドをクリックします。
記録されたスライド タイミングをオフにする: [ スライド ショー] タブで、[ タイミングを使う] チェック ボックスをオフにします。


[ クリア] コマンドを使うと、必要のない、または置き換えたいタイミングやナレーションを、記録から削除できます。 PowerPoint リボンの [ スライド ショー] タブで、[ スライド ショーの記録] ボタンの下向き矢印をクリックし、[ クリア] をポイントして、状況に合った適切な [ クリア] コマンドを選びます。 音声マークは表示されるとのことですが、通常はそちらにマウスカーソルを合わせると、三角の再生ボタンや音量調整のボタンが表示されます。
除外するスライドを選び、[ 非表示スライドに設定] をクリックします。 関連項目 ヒント: 次のスライドとノート ウィンドウのサイズを変更して、スライド ショーの記録機能をカスタマイズします。
設定なども確認してみたのですが、設定できそうなところもないので PowerPoint 側の設定でインターネット上などの音声も取り込んで録画するというのは難しいのかもしれないです。
アドバンス スライドの、 タイミング グループの、 画面切り替え タブで、 後 チェック ボックスを選択し、スライドをスクリーンに表示する秒数を入力します。
これについては本連載の守備範囲を超えるため、的確なアドバイスを送ることはできない。