Macでスクリーショットできない・保存されない時の対処法は?

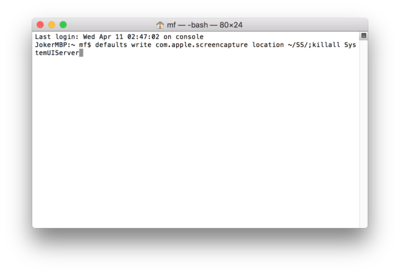
このアプリを立ち上げ、見た目は太陽のようなものはスクリーンの右上に出てきます。 また、基本的な録画方法をお伝えしています。 このツールは、タイマーを内蔵していますので、ユーザーが設定した時間間隔で複数のスクリーンショットを撮ることができるのです。
4
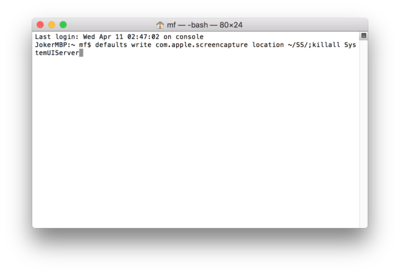
このアプリを立ち上げ、見た目は太陽のようなものはスクリーンの右上に出てきます。 また、基本的な録画方法をお伝えしています。 このツールは、タイマーを内蔵していますので、ユーザーが設定した時間間隔で複数のスクリーンショットを撮ることができるのです。
4スクリーンショットを撮るためのショートカットキー Mac OS Xでは、標準でスクリーンキャプチャのアプリ「グラブ」が入っています。 このアプリを使れば、スクリーン上のあらゆるのものをキャプチャできます。
詳しいことは以下のように示しています。
主なスクリーンショット機能については、スクリーンショットを撮ったら、画像をローカルディスクに保存してもいいし、開発者が提供するフリースペースにアップロードすることもできます。
「command」+「shift』+「3」キー デスクトップ全体を保存します もうひとつの撮影方法は、「command」+「shift』+「4」キーを同時に押すものです。
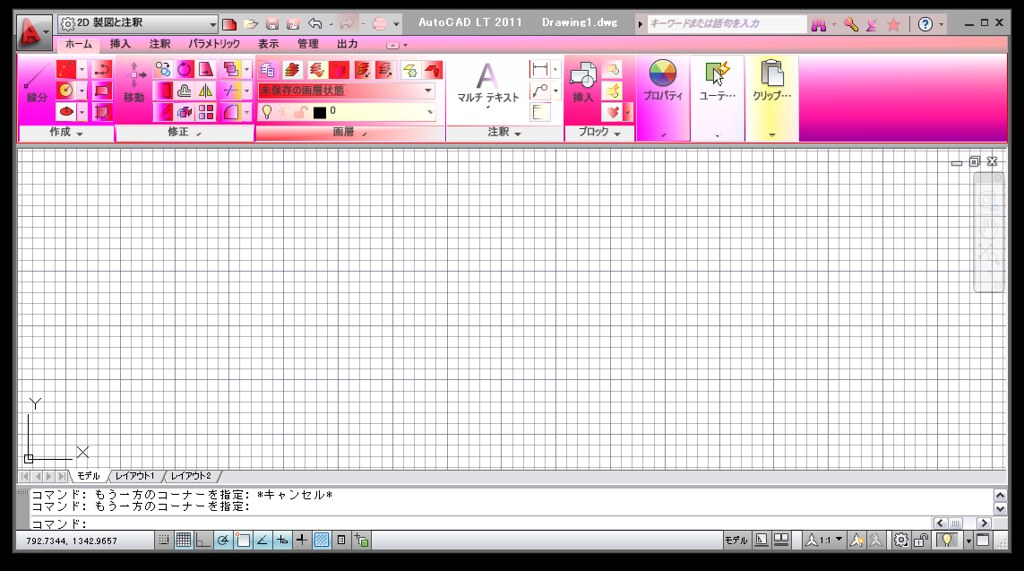

iPhoneで「ホーム」ボタンと「電源」ボタンを同時に押すと、「カシャッ!」という音とともに画面が保存されるものと同様の機能です。
右のリストにある項目すべてにチェックが付いていることを確認し、設定画面を閉じます。
こんな記事も読まれてます• アプリケーション一覧から ユーティリティフォルダを開きます。
2013. スクショのやり方1【画面全体を取りこむ方法】 一番左が画面全体を取りこむアイコンです。
この優秀なツールは使いやすくて、高画質のスクリーンショット画像を撮ることが確保できます。


任意のウィンドウの情報だけを保存したい場合は、利用するといいでしょう。
一括りにスクリーンショットと言っても• スクリーンショット機能の上に、さらにこの無料のクラウドサービスを加えて、このツールはMacBook Airスクリーンショットを撮るための最適な方法でしょう。 あまり使い道はないかもしれませんが、Touch Bar搭載のMacシリーズをお使いなら覚えておくといいかもしれません。
方法三:GrabMacを使用します 次なMacスクリーンショット方法は、GrabMacといった軽快で強力なソフトです。
デスクトップに画像が保存されているはずですので確認してみましょう。
表示された画面にそのまま以下のコマンドをそのまま入力してEnterを押します。
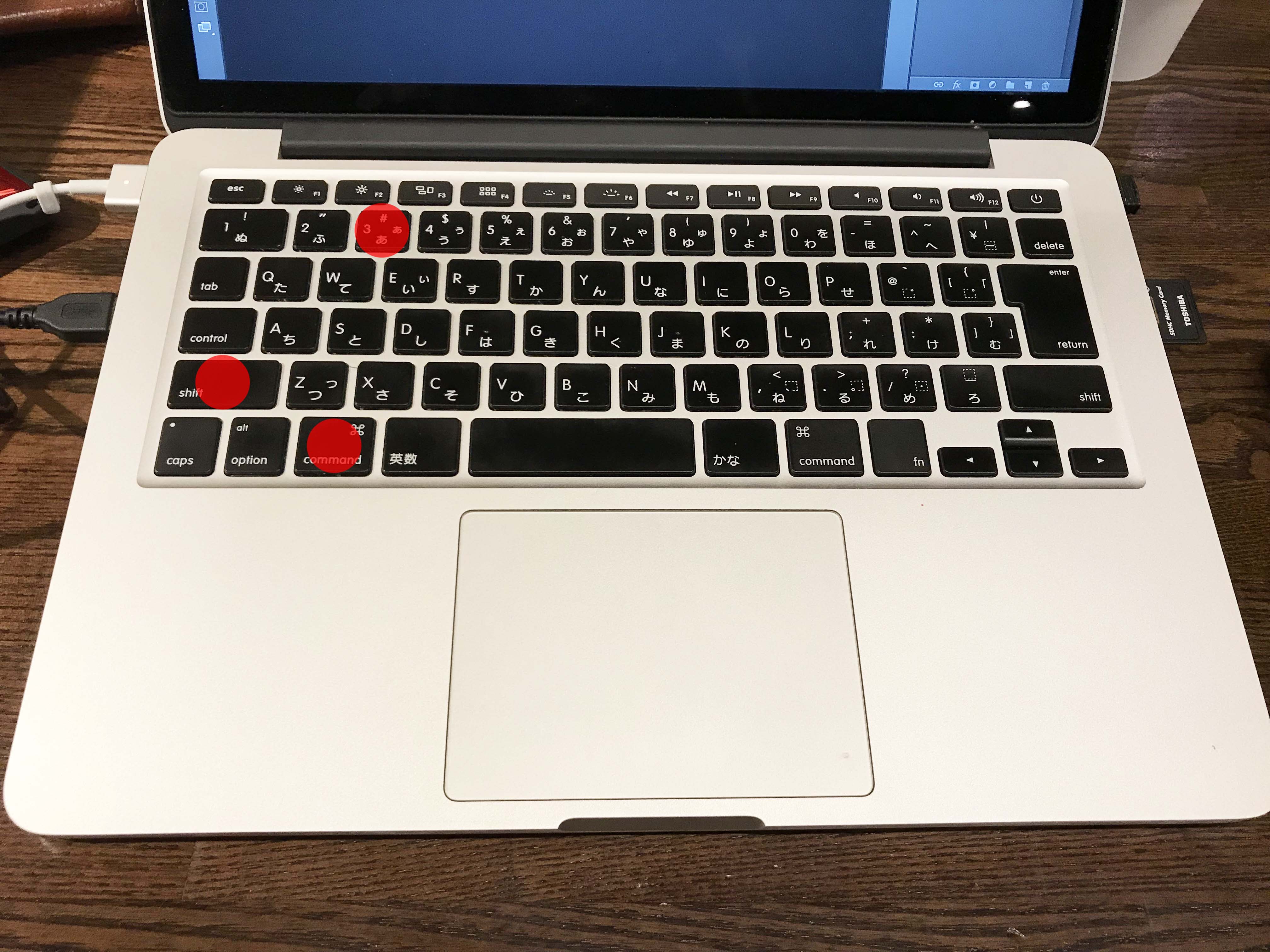
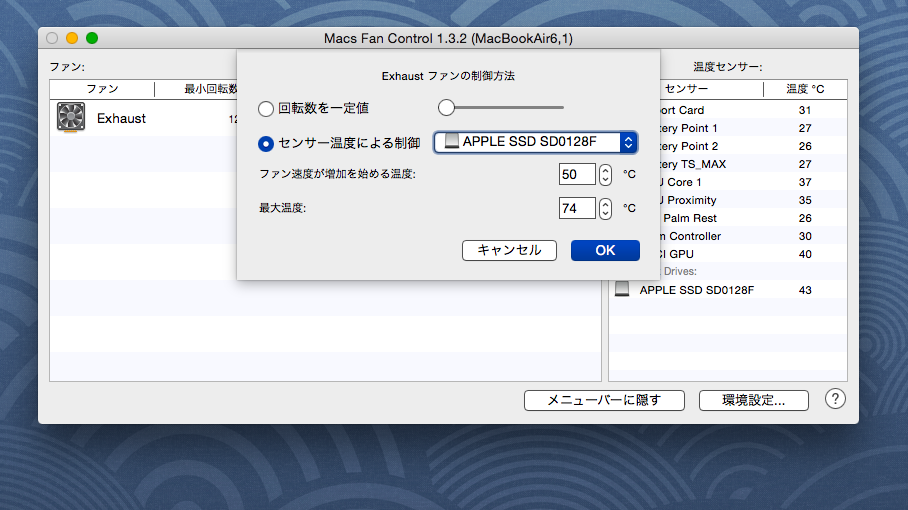
たった1分で[…] コメント (1件)• スクリーンショット画像の高さと長そを変更することでリサイズできます。 左のリストにある 「スクリーンショット」をクリックします。 表示されたメニューから 「システム環境設定」を選んでクリックします。
18このツールを使おうとしたら、以下の手順で:• それでも直らない場合は Macのショートカット機能を使うことに強いこだわりがなければ 別のスクリーンショットアプリなどを使用するのも1つの手です。 Touch Barにカメラアイコンがありますがそのボタンでも同じメニューを出すことができます! スクショは保存先を変更していない限りデスクトップに保存されます。
スクショのやり方2【ウィンドウを取りこむ方法】• メニューの取り込みたい部分をドラッグして範囲選択します。
こんな感じです。
引用: スクショのやり方【Touch Barを取りこむ方法】 Touch Barのメニュー部分をスクショすることもできます。

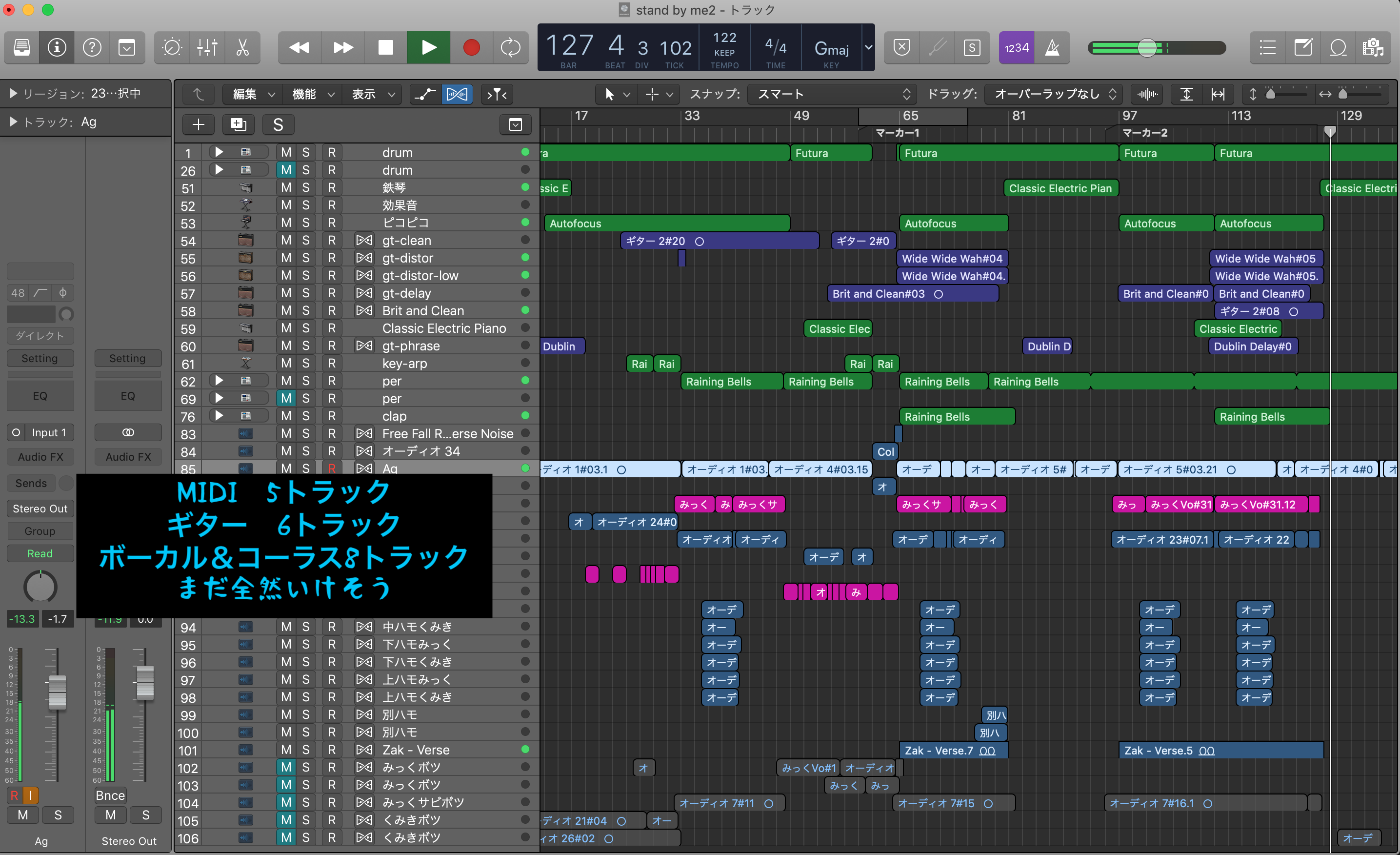
NVRAMクリアを試してみる 次にMacの NVRAMクリアを行います。 押したあとにカーソルをドラッグすることで、その選択範囲をキャプチャーして保存します。
メニューをクリックして内容を表示します。
一部のアプリでは「command」のケースもありました。
一括りに行ってもスクショはいくつかの種類に分かれており、スクショの目的別に選んでスクショを撮影することができます。
すべてのバージョンの macOS で、以下の手順を実行してください。
適応なキーボード組み合わせを利用すれば、スクリーン上のすべての画面を簡単にキャプチャできます。
カーソルが十字のポインタに変化します。
アプリを実行したら、タイマー、ファイル、リサイズなどのいくつかのタグがあります。
さらに、範囲選定してスクリーンショットを撮る時、内蔵の画像編集ツールが自動にポップアップされ、線、矢印、文字などを自由に追加することができます。
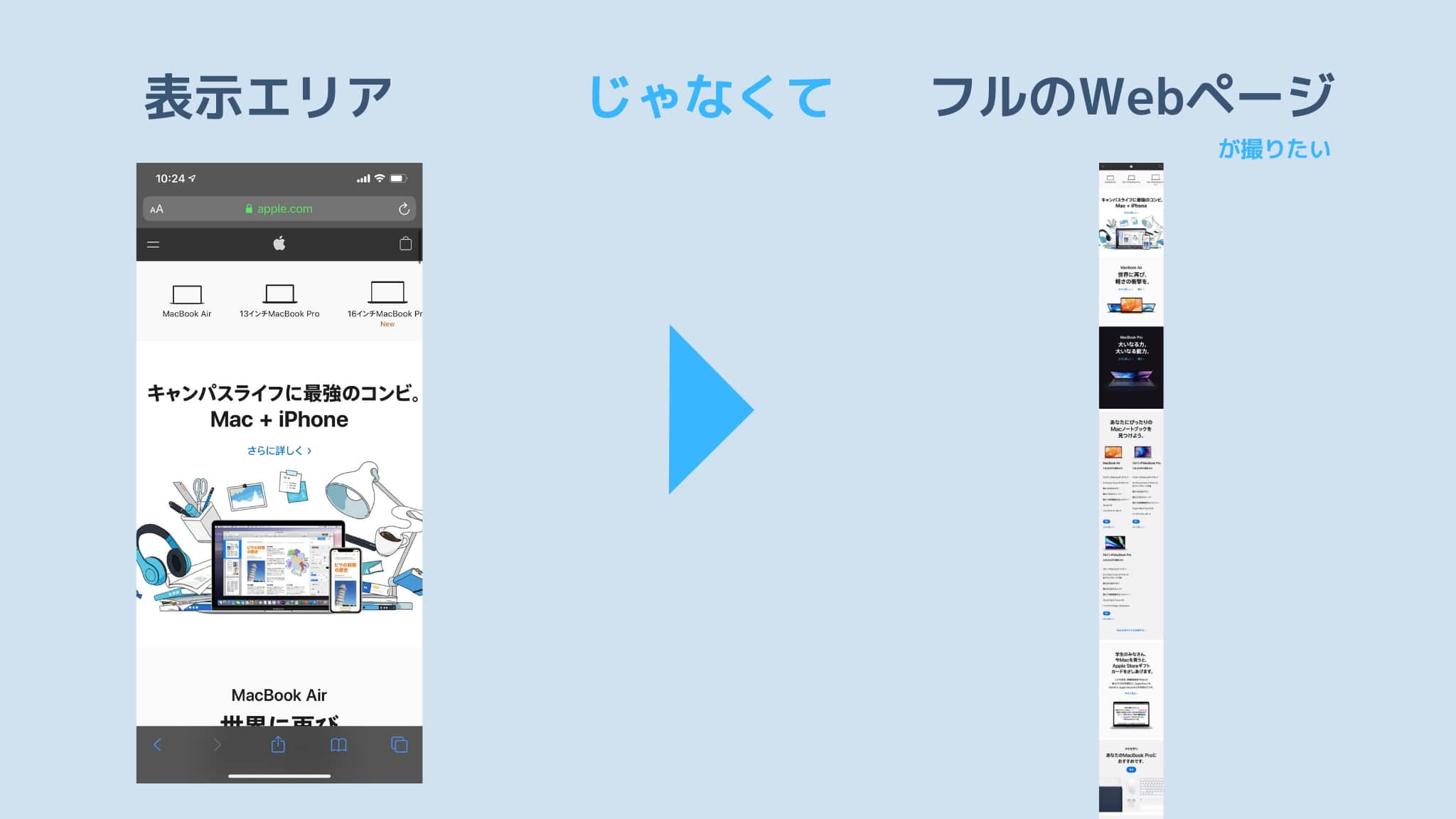
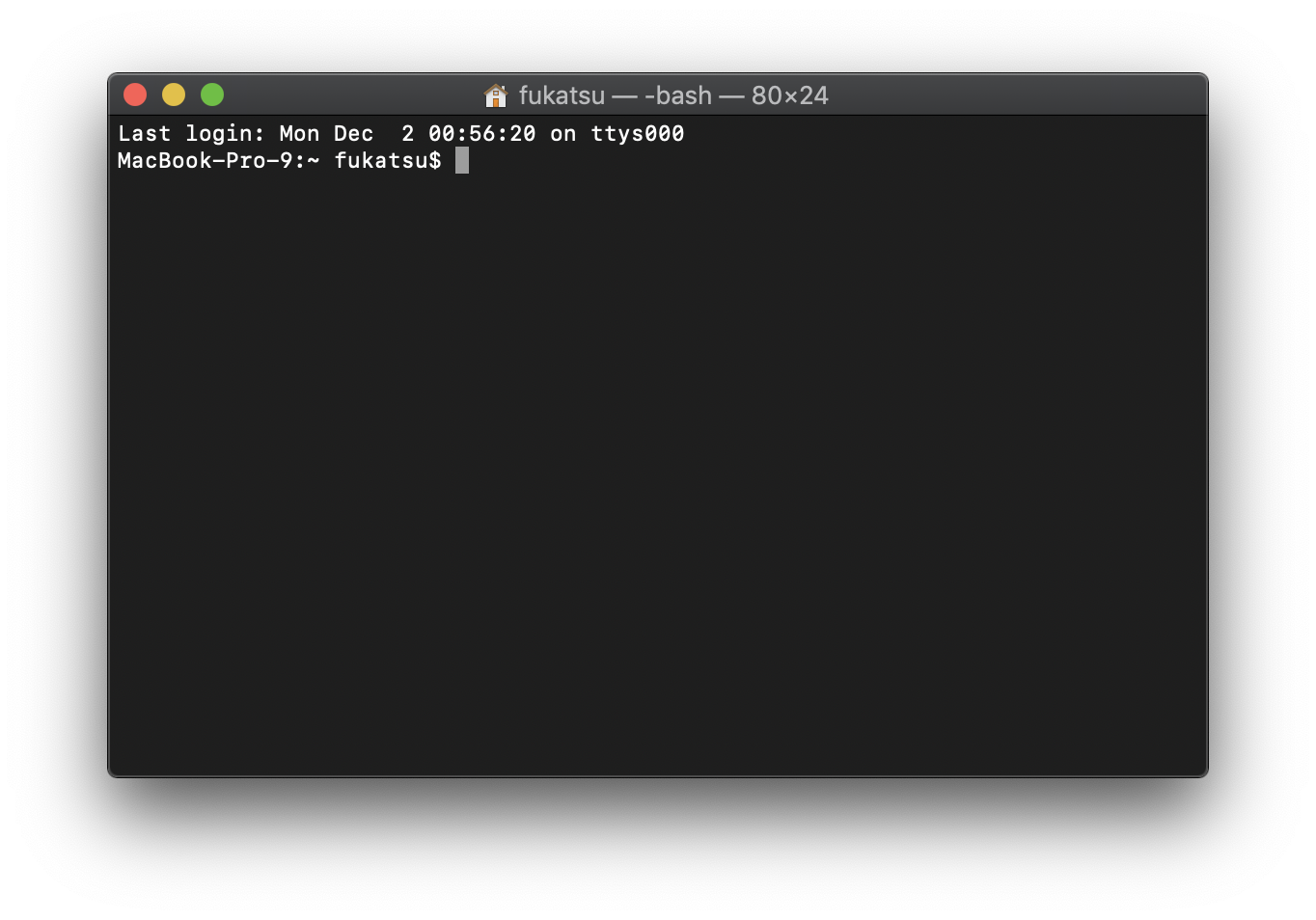
しかし、ショートカットからスクリーンショットをどうしても使いたいけど、原因がわからないような場合は、 OSのクリーンインストールを行うのが確実です。 「esc」キーを押すと、選択をキャンセルできます。
キャプチャした画像は、自動的にデスクトップに日付と時間付きで保存されます。 スクリーンショットメニューの取り込むボタンを押す前に「ESC(escape)キー」を押す• このアプリを使用することで、ユーザーは自分のスクリーンのすべてのものをキャプチャできます。
スクリーンショットが撮れなくなった時の対処法 手順通りに操作しているのにスクリーンショットが撮れない、もしくは撮ったはずの画像がデスクトップに表示されていないというのであればなんとかしなくてはなりません。
メニュー上でカーソルを移動し、十字線のように見えるものをクリックします。
13 macOS Mojaveにアップデート後、スクリーンショットの撮影時に画面右下にスクショのプレビュー(フローティングサムネール)が表示されるようになり[…]• あなたもそれについて困っているなら、以下では、いくつかの分りやすいガイドがあります。


すると、撮ったスクリーンショットはデスクトップに保存されます。 スクリーンショットの撮影方法で、もっともオーソドックスなのは「command」+「shift』+「3」キーを同時に押す方法です。
14他のアプリのショートカット設定を確認する 非公式のスクリーンショットアプリなど、同じショートカットキーを使用しているアプリがインストールされているとそのアプリが原因でスクリーンショットが撮れなくなってしまうことがあります。 ノート・パソコン市場で多数のライバルがあるとはいえ、MaBook Airはその革新的なデザインと他社がかなわない機能で業界のトップを切ります。
これらのリンクを使って、画像をブログやフォーラムなどへの埋め込みのが可能です。
2019. スクリーンショットを撮ります。
普通にユーザーを戸惑わせるのは、どうやって MacBook Airスクリーンショットを撮れるのかということかもしれないです。
上部の アップルメニュー(リンゴマーク)をクリックします。 メニューをクリックして内容を表示します。
興味がある方はこのツールをダウンロードして使ってみてください。
その内の1つはApowersoft Macスクリーンショットを使うのです。
赤枠の部分を選択します• Macはスクリーンショット機能を使って画面の情報を画像として保存できます。