【Googleスプレッドシート
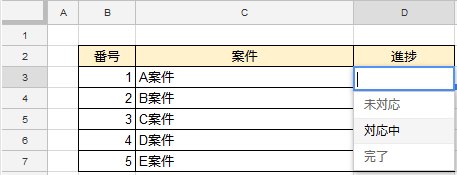
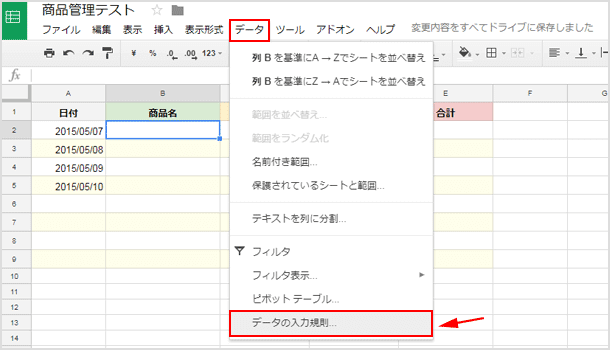
(今回は別シートのA1:A3) 5. 「フォームを送信」を選択する• 下記の画像の「データ範囲を選択」の格子ボタンをクリックします。
4ダイアログが現れます。 複数のプルダウンがある場合に、 それぞれの選択肢が連動するような作りにしてみます。
「質問を追加」を選択する。
他の項目と同じように、右側に詳細を決めるプルダウンリストが出てきます。
この時点で、大分類は選択できる状態になっているはずですので、何かを選択しておきます。
すいません Google先生のアップデートを期待します!笑 ということで別のサンプルデータで挙動確認だけしときます。
元データを横持ちにする場合 元データを横持ちにする場合もほとんど同じように設定できます(プルダウンの参照先として「H3:K3」のように複数列を指定しても問題ありません)。
動画で挙動をチェックしましょう。
UNIQUE関数に SORT 関数を組み合わせると、リストが昇順、降順に表示できてさらに便利です。
あと、uniqueも、先ほど説明したとおり、重複を削除するだけなので、おいておきましょう。 動画で挙動を確認します。
そんなときは、残りの質問を示しておくと便利です。
AirPods• Laptop• 有効なメール・・・「 」と「ドメインの形式」かどうかをチェックします。
。
データ範囲の選択エリアを確認して、「保存」をクリック 追加された「みかん、もも」がプルダウンメニューに追加されます。
6)次に、IFERROR関数を使って「種類」を確認し「飲み方」を表示させる様にします。
動画で挙動を確認してみましょう。
スプレッドシートで何ができるのか理解する 質問ごとに回答を確認できる どの参加者がダンスをやりたいんだっけ。
_13.png)
行に日時を入力します。 プルダウン用のデータリストを作るとき、商品リストや社員名簿といった、プルダウンで選択したいデータがすでに揃っている場合は、それを「データ」シートに貼り付けたら完成します。 詳しい条件は次のようになります。
11ラジオボタンを設定できました。
参加者ごとに回答を確認できました。
データ範囲の選択で、事前に作成しておいたリスト部分のセル範囲を選択します。
「画像を選択」を選択します。

無効なデータの場合は 入力を拒否を選ぶことをお勧めします。 条件付き書式設定ルール 条件付き書式設定ルールを設定していきます。
12グーグルフォームの見た目を簡単に変えることができる、それがテンプレート機能なんです。
年齢や所属を集める方法は2つあります。
たとえば社員名簿なら、社員番号、氏名、性別、所属……などの見出しがあり、その下に社員1人分の情報が1行単位で入力されています。
そこにプルダウンメニューの項目を 半角カンマで区切って入力します。

条件の設定 次が条件の設定です。 年齢や所属を集めることができる イベントの交流作りのきっかけがわからない。 はじめに Googleフォームのプルダウン内にスプレッドシートの内容を反映させたい要望があったので対応しました。
4日付 次に「日付」の制限です。
Googleスプレッドシートで、値を段階的に絞り込んで入力する際に便利なプルダウンの連動の設定についてです。
テキスト• 必ず回答を集めることができる 食の好みを推測するために年齢が欲しかったのになぁ。
動物シートそのままだと、犬犬犬犬犬犬犬・・・となってしまいますが、 unique関数によって、重複が取り除かれていますね。