ロッテリアのfree Wi


無線LANルーター(Wi-Fiルーター)のWPSボタンを約5秒間押す。 また、同時接続台数は10台まで可能なほか、5. ルノアールのfree Wi-Fiを調べた記事になります。
16

無線LANルーター(Wi-Fiルーター)のWPSボタンを約5秒間押す。 また、同時接続台数は10台まで可能なほか、5. ルノアールのfree Wi-Fiを調べた記事になります。
16また、WiFiは場所によって通信しにくいところが出てくる可能性があります。
WiFiの設置に必要なもの 自宅にWiFiを設置するために必要なものは、インターネット回線、WiFiルーターの大きく2つです。
Wi-Fiルーターが親機、スマートフォンやPCなどを子機として使用することになります。
「接続」をクリック• Wi-Fiルーター側にはいくつものLANの端子がありますが、「WAN」や「INTERNET」などと記載されている端子にLANケーブルを接続します。


ネットワークの一覧から、該当する「SSID」を選択し、クリックします。 ネットワーク診断の結果、解決されることもありますし、あらたな解決策が提示されることがあるので、その通りに実行してみましょう。 思いの外、簡単にできましたよ。
15既にオンになっているのなら、そのまま触らなくてOKです。 (参考)公式サイト: 2. 自身の無線ルーターのSSIDを選択 SSIDの一覧から自分の無線LANルーターのSSIDをタップします。
光回線と比べると少し安いですが、基地局から離れたところに自宅がある場合は通信速度が遅くなるため、自宅と局の距離が大きく関係してきます。
モバイルWiFiルーターなら「Galaxy 5G mobile Wi-Fi」 「Galaxy 5G mobile Wi-Fi」は、Galaxy初の5GモバイルWiFiルーターとして誕生しました。
本手順の画像に表示されているネットワーク名(SSID)は、一例で架空のものです。
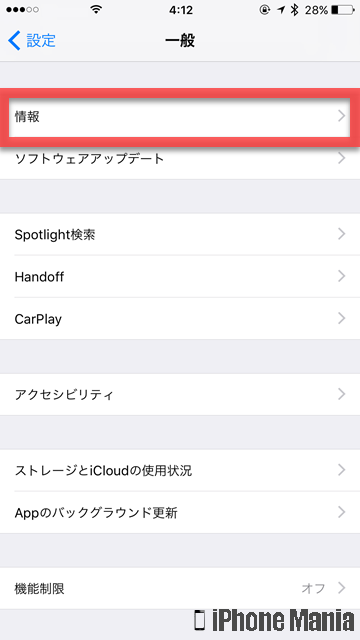
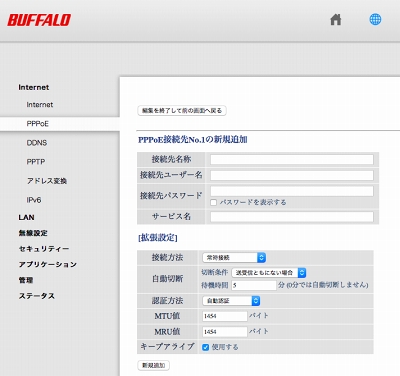
リビングに置いたプリンターを隣室の書斎はもちろん、電波が届けば2階の部屋からでも利用できます。
一度覚えてしまえば何にでも応用がききますので、ぜひ体得しましょう。 「ネットワーク設定」から「Wi-Fi」をクリック 「ネットワーク」アイコンをクリックすると「ネットワーク設定」画面が現れますので、その左側にある「Wi-Fi」を選択し、「利用可能」表示にしてください。
これでこのノートパソコンが親機になりました。
24ヶ月目までの月額料金から毎月550円 税込 が割引されます。
接続したプリンタを以下のようにしてWindowsに追加します。

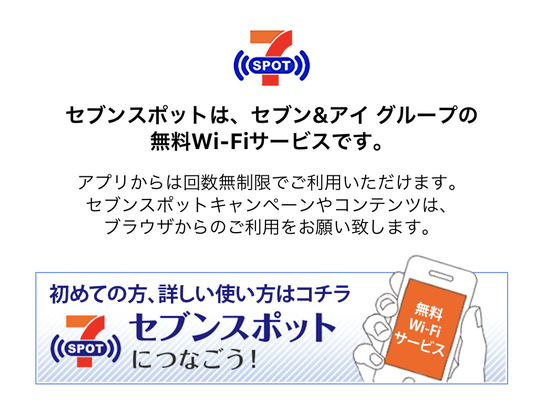
Wi-Fiを利用する機会が最も多いのはスマホなので、是非スムーズに設定できるようになりましょう! 1. Wi-Fiルーターを選ぶ際に知っておかなければならないのは、Wi-Fiには細かな規格の違いがあるということです。 自動で接続する方法と手動で接続する方法がありますが、現在では多くのWi-Fiルーターが自動接続に対応しているため、子機側が対応していれば自動で接続することができます。
13それぞれを準備する方法を見ていきましょう。
SSIDと暗号化キーは、Wi-Fiルーターの裏側やマニュアルなどに記載されています。
速度は下り最大2. DTI光とauのスマートフォンなどを同時利用する場合は毎月最大で1,320円(税込)の割引(auセット割)、DTI光と格安SIMカードサービス「DTI SIM」をまとめて契約して同時利用する場合は毎月165円(税込)割引(SIMセット割)となります。
以下の画面が表示された場合は、ご利用の環境にあわせた設定を選択してださい。
初心者の場合は難しいかもしれませんが、一度覚えてしまえば便利な機能なので、試してみてください。
事前に確認しておきたい注意点もあるので、あわせて見ていきましょう。
「SSID」を選択(タップ)• ただし、ONUにWiFiルーター機能が付いていることもあり、この場合にはWiFiルーターを自分で準備する必要はありません。
電波が高速で安定する 元々LTEや3Gの回線は携帯電話を外で使用するための通信回線が進化したものであり、Wi-Fiと言うのは屋内など限られた範囲でインターネットを使用するものです。
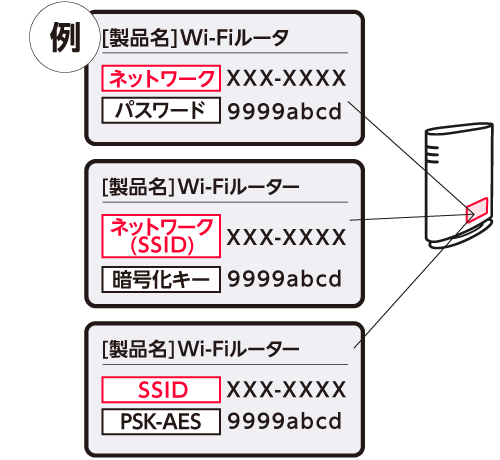
・Wi-Fiルーター Wi-Fiルーターは、無線でパソコンなどをLAN接続し、インターネットを使えるようにするための機器で、親機と呼ばれることもあります。 「Wi-Fi」がオフ(グレー)になっていれば、タップしてオン(黄緑)にします。
「接続」をタップ• 本記事では、WiFiの設置方法や注意点、WiFiルーター選びのポイントなどを解説しています。 クリックすると自動でブラウザが立ち上がります。
パスワード(暗号化キーやセキュリティキー)を入力 パスワードの入力画面が表示されますので、無線LANルーターのパスワード(暗号化キーやセキュリティキー)を入力して「接続」をタップします。
で確認したSSIDを選択して、リモコンの『決定』ボタンを押す。
・インターネット回線 最近は、家電量販店や通信事業者などをはじめ、さまざまな窓口を通してインターネット回線の契約ができます。