Sugiyama WEB CAMPUS


1 2段階認証が必須でないログイン方法 ユーザー名とパスワードを用いたログインとなります。 8 職場または学校アカウントをタップします。 そのまま 完了を押します。


1 2段階認証が必須でないログイン方法 ユーザー名とパスワードを用いたログインとなります。 8 職場または学校アカウントをタップします。 そのまま 完了を押します。
2 パスワードを入力し、 ログインを押します。 音声電話 1. また、NAVERまとめ等のまとめサイトへの引用を厳禁いたします。
一方、 学生4人に教員1人の少人数ゼミでは、臨床経験豊富な教員が学生一人ひとりの学修や実習の相談・指導、国家試験対策、就職サポートまできめ細かく対応し成長を支えています。
お問い合わせのページです。
1 ショートメッセージ設定後のログイン 1 ログイン画面で、メールアドレスを入力し、 次へを押します。


別途、スマートフォンで Authenticatorアプリを用意しておきます。 5 ここで Authenticatorアプリに 承認要求が表示されます。
14音声通話を利用した認証手順• 4 以下に挙げた例では 460236が届いたワンタイムパスワードになります。
パスコード、Face ID等、ご自身で設定した認証をおこなってください。
この際、 Authenticator上に届いた承認要求を放置し、時間切れで拒否させた際はとき、ブラウザ上では以下のように表示されます。
携帯電話のショートメールを確認しコードを入力したのち、 検証を押します。


手順共通の注意事項• 高校生・受験生向け入試情報や大学院、編入学、特別選抜など入試に関する情報が 椙山女学園大学の入試情報サイトです。 3 パスワード入力を入力し、 ログインを押します。
投稿ナビゲーション. また学科 名古屋市千種区山添町に校舎を持つ私立中学校、椙山女学園中学校の公式ホームページ。 MicrosoftAuthenticator を利用可能であればタブレット端末での利用も可能です。
QRコード読取りが表示されている場合は、タップして 9 以降に進んでください。
利用者本人しか操作できない原則が守れない場合があります。
6 QRコードが表示されます。


端末パスコード、Face ID等、ご自身で設定した認証をおこなってください。 1モバイルアプリ設定後のログイン 21 ログイン画面で、メールアドレスを入力します。
68 以下の例に挙げるSMSが届いている場合、ワンタイムパスワードは 924110です。
下記のとおり手続をしてください。
2 最優先の認証方式で認証に失敗した場合 1 上記のように複数方式を設定して、最優先の認証方式として Authenticatorを設定したとします。
02 【管理栄養学科学生の皆様】Gmail受信設定のお願い 2019. 2 2段階認証手段が取れない場合 一時的 スマートフォン、タブレットを忘れて手元に無い、電話の着信先を設定したが傍に無い等で、学園や自宅でログイン字の2段階認証がおこなえない場合、学園情報センターへご連絡ください。


1 音声通話設定後のログイン 1 ログイン画面でメールアドレスを入力し、 次へを押します。 Office365 ログイン方法 Office365 ログイン方法 2021年3月16日 第1版 Outlook,Teamsを始めとしたOffice365アプリケーションへは、Microsoftの認証を用いてログインします。
202段階認証が必須でないログイン• 第三者が宅配便等を模したショートメールを送る事に依る詐欺(フィッシングメール)が既に存在します。 29 お知らせ 今回ピックアップする「椙山女学園大学」は地元ではお嬢様学校として有名ですが、一部ではFランとも言われているようです。
卒業後もメールアドレス利用申込をしていただくことにより、大学ドメインのメールアドレスを利用することができ 教育用として情報教室や学生控室等で導入しているソフトウェアにつきまして、学園情報センターでライセンス契約をしている特定のソフトウェアは、研究室等に設置されている学園管理のパソコンや、教職員の方が個人で所有しているパソコンにおいていも、適用範囲内で利用することが 在学生の方 椙山女学園大学 名古屋市千種区星が丘と日進市にキャンパスを持つ女子総合大学、椙山女学園大学の公式ホームページ。
1 電話 ショートメール 方式が追加済みのところにAuthenticatorを追加 1 Office365にログインした状態で、 アカウントを表示を押します。
在学中には、授業や就職活動などでインターネットや電子メールなどを活用されたことと思います。


またセキュリティを保つため2段階認証を必須としています。
椙山女学園大学 在籍学生向け公式アプリ 学生支援システムS*mapのID、パスワードを設定することで、簡単ログインが可能となります。 モバイルアプリを使用するスマート、タブレット等はロックを必須とし可能であれば、指紋や顔を用いる生体認証を推奨します。
11 ログイン完了となります。
蔵書検索(OPAC:Online Public Access Catalog)システムの利用方法は、こちらをご覧ください。
12 ログイン画面に戻り、 次へを押します。


本資料状の補足 - ログイン、サインイン、ログオンなどサービスによって呼称が異なる、本資料ではログインに統一する - Office365の名称は、Microsoft365を意味する 1. 1へ進んでください。 7 手順3: 既存のアプリケーションを使用し続けるが表示されます。
本人確認の上、一時的に2段階認証を解除します。
このようにすると、2つの端末に同時に承認要求が表示されます。
14 デバイスへの通知に応答してくださいと表示されますので、再度モバイルアプリを確認します。
ここでは 認証アプリを選択します。
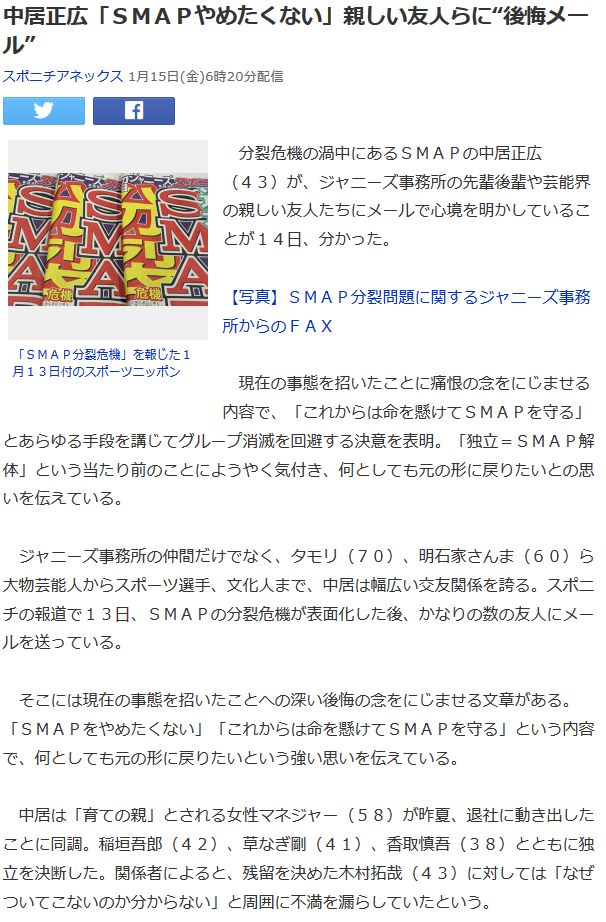

26 ログイン完了となります。 モバイルアプリ利用した2段階認証• 学園所有のPCの場合は、ソフトウェアの個別購入が不要で、追加費用がかかりません。 19 ステップ4: 既存のアプリケーションを引き続き使用するでは 完了を押します。
510 PC画面上のQRコードをスキャンします。 1 モバイルアプリの推奨理由 モバイルアプリによる認証を強く推奨します。
情報は随時更新しています。
学部・学科、オープンキャンパス、偏差値、入試、就職・資格、先輩体験記も掲載。
4 アカウントのセットアップと表示されるので 次へを押します。


9 先ほどの確認画面にて、ワンタイムパスワードを入力して 確認を押します。 何れかのスマートフォン で、承認をおこなってください。 承認をタップします。
136 通知が承認されましたと表示されるので 次へを押します。 3 複数端末でのAuthenticatorアプリの利用方法 スマートフォンを複数持っている場合は、 Authenticatorを複数のスマートフォン追加し、認証に利用することが可能です。
非通知設定で電話がかかってきます。
20 ログイン完了となります。
8 優先される認証方法を変更する場合は、 変更を押して Microsoft Authenticator - 通知を選択します。