【随時更新】iPad版Adobe Illustratorの使い方|PC版との違い等を徹底解説
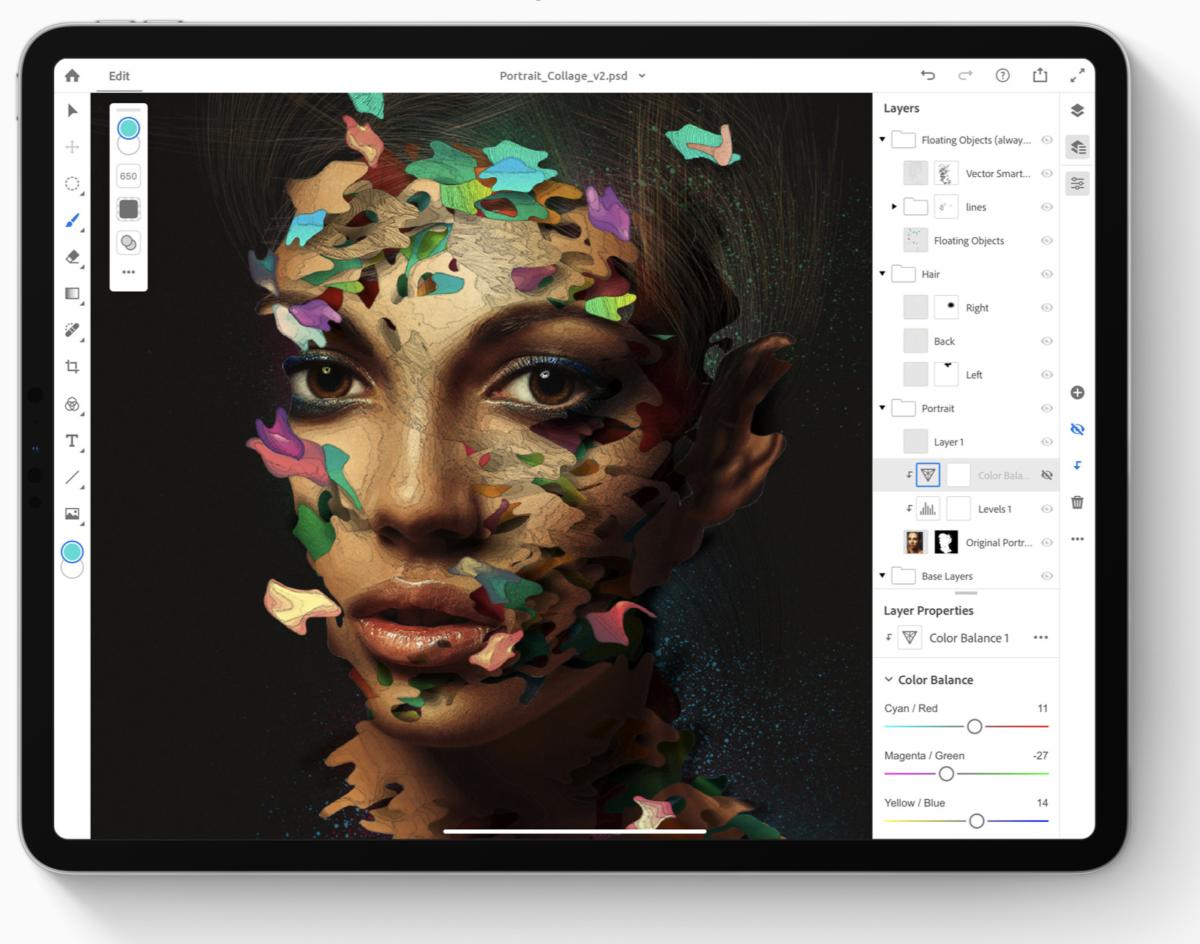

また、操作はタッチパネルで行ったり、Apple Pencil(アップルペンシル)を使って、直感的に作業が行え、AIの機能も向上しており、驚くような機能も紹介されています。 精度が少し判りにくいかもしれませんが、これは要するに 「スナップとグリッド」の設定です。
17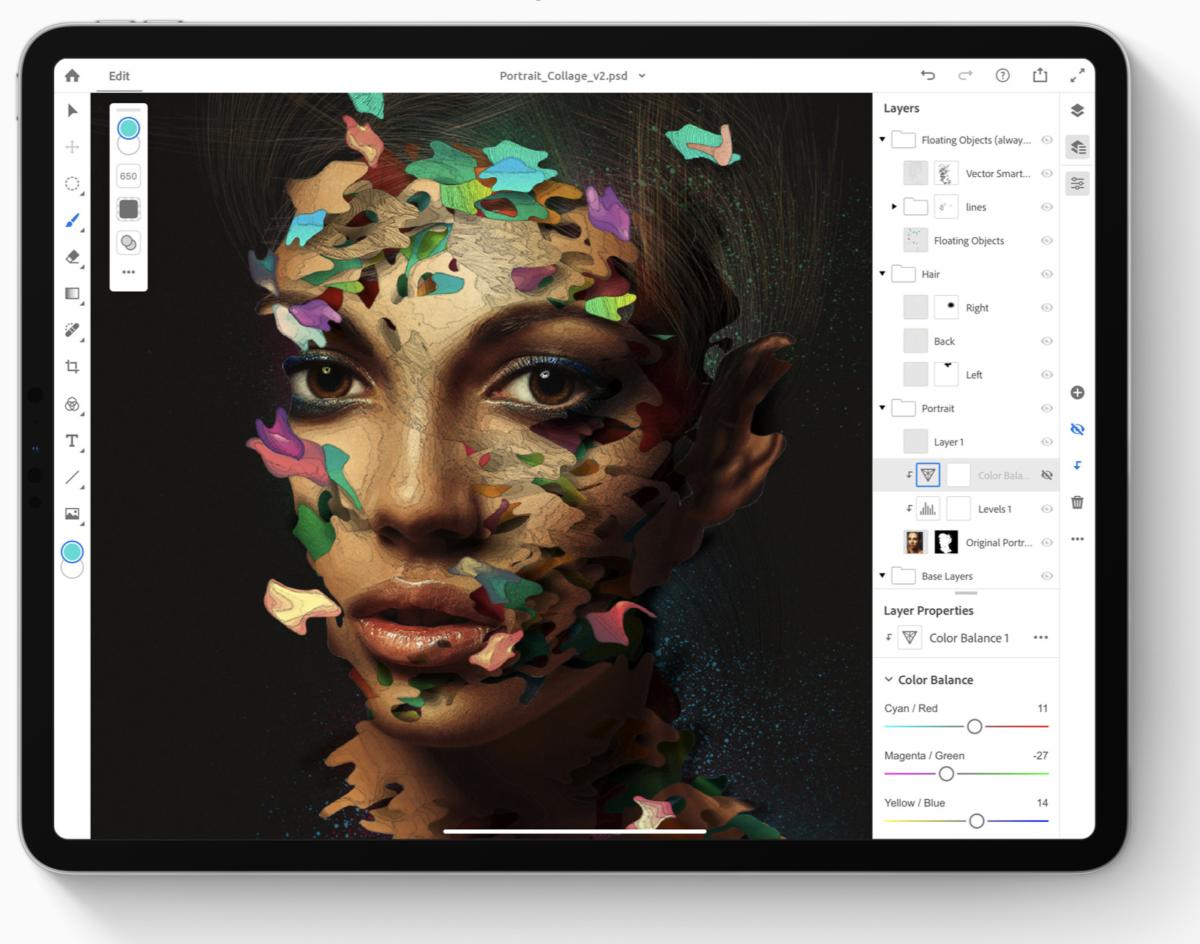

また、操作はタッチパネルで行ったり、Apple Pencil(アップルペンシル)を使って、直感的に作業が行え、AIの機能も向上しており、驚くような機能も紹介されています。 精度が少し判りにくいかもしれませんが、これは要するに 「スナップとグリッド」の設定です。
17「Adobe Illustrator Draw」には イラスト制作過程全てを自動でタイムラプス保存してくれる機能も備わっています。 タイポグラフィを編集する場合、横倍でボリュームの様子を調整することも少なくないと思うので、そのたびプロパティ触らせるのもなぁ。
また、せっかく iPad Pro を買うならもう一ランク上の要量を選んだ方がいいと思っているので、 512GB 、 256GB のどちらかがちょうど良い用量だと思います。
まずアプリケーションを立ち上げたら、左下の 「新規作成」を押してプロジェクトの設定を行います。
キーオブジェクトの整列 これ出来ないですよね? 2つ以上のオブジェクトを選んで、そこからキーオブジェクトを選ぶだけなので出来そうなのに、なんで出来ないんでしょ?? 忘れてたかな?w そもそも整列自体、アートボードかオブジェクトかも選べませんし…。
こうした手順を真似するだけで、絵心に自信がない人も簡単に雰囲気のよいイラストを仕上げられます。
PC版は六角形です いや、分かれよ!っていうツッコミはなしでw んで、PC版だとダブルクリックしてから角の数を決めて描画するんですが、iPad版にはそれがなくて、どうするのか調べたところ、一度三角形で描画した後に、 バウンディングボックスに出てくる上下マークをスライドさせて角の数を変更するという仕様になっていました。
1)プロジェクトを作成する まずは、イラストを描く画面のサイズを設定します。
また、 選択したオブジェクトの下部には線幅変更やロック、複製、削除などのアイコンが表示されます。


丸をタップする「プライマリ」と、丸をスライドさせた状態で指をとめる「セカンダリー」の2種類にさまざまな機能が割り当てられています。
ただ、今後のアップデート情報にブラシツールの強化というのが出ているので、追加される可能性は高いと思います。
iPad Pro 11 『 iPad をメインでもガンガン使っていきたい』とお考えの方はやはり iPad Pro をお勧めします。
本格的にデジタルイラストを続けていく場合は、パソコンとペンタブレットが最強ツールと言えますが、 将来 パソコンとペンタブレットを購入することになっても、iPadはラフ用や資料用など、使いみちはたくさんあるので、先に購入したiPadは無駄になることはありません。
ぶっちゃけこれが使いたいがためにiPad Air 4とApple Pencil 2を買ったというのが、理由の半分を占めてるかもってくらいなのでw 今まで使ったことがなかった人にも是非この楽しさを知って欲しいですが、サブスクのハードルはなかなか高いかもしれません。
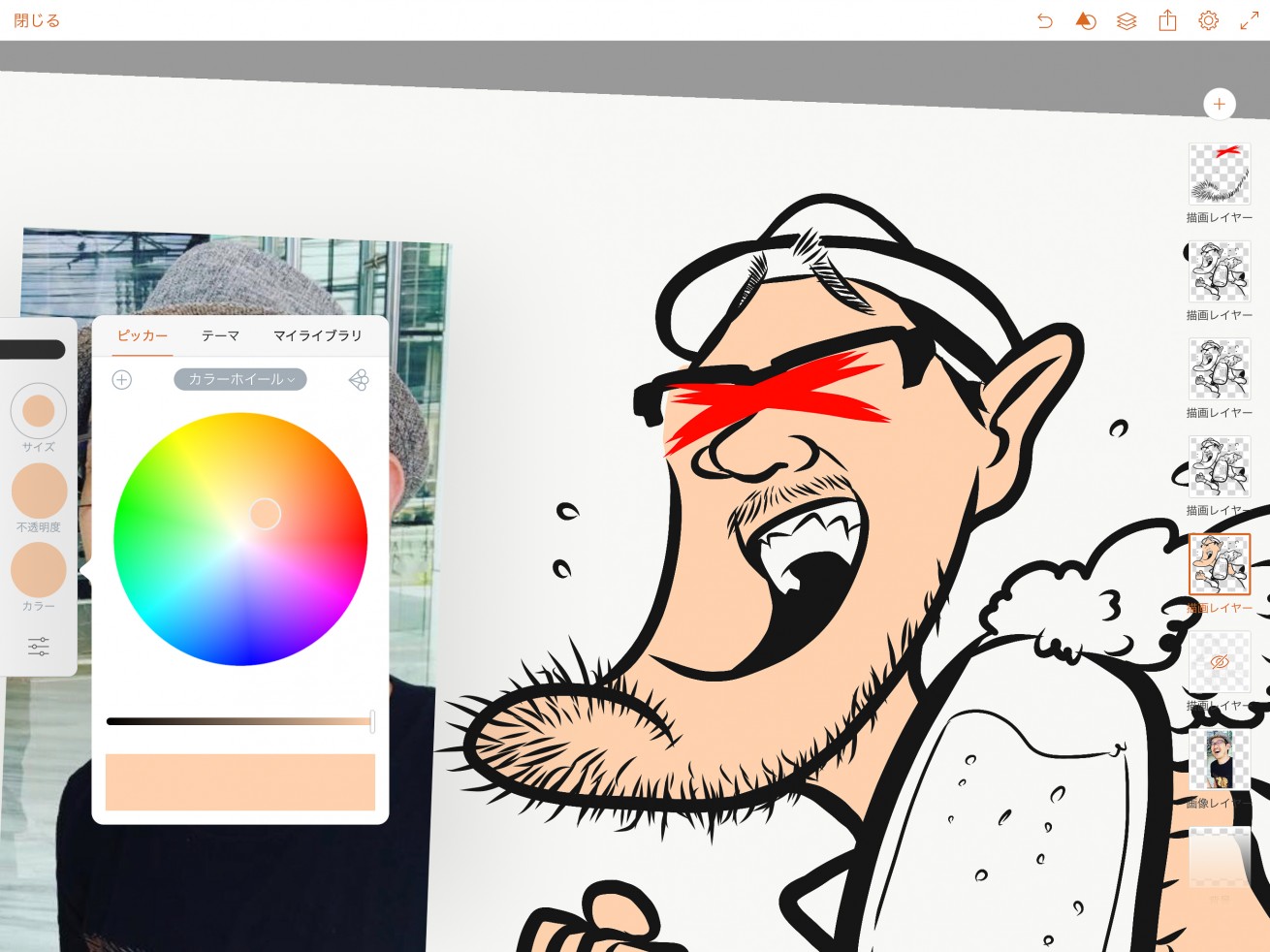

しかし、 デジタル化が進んだ結果、イラストレーターのイラスト制作の仕事も全てコンピューター上で行えるようになりました。
パスツールによるベジエ曲線も問題なし。 9 この二つからさらに絞る場合は好みによるのですが、僕は嶄然 iPad Pro 12. ですから作品の編集の際に、 作成手順を動画で見ることができます。
スウォッチ• Creative Cloudコンプリートプランを持ってる人は無料で使える• まぁデフォルトでパームリジェクションをオンにしてしまうとApple Pencil以外での入力が効かなくなってしまうので、「指で描けないんだけど!?」っていう事故を減らすためにオフになっているんでしょうね。
iPad版の鉛筆ツールはPC版よりも使い勝手が良く、ペンツールで描いたのと比べても大きく劣らないスムーズな曲線になります。
上部に表示される数字は、ペン先の太さのピクセル数です。
(屋外は液晶が見にくいので現実的ではありません。 テンプレートの使い方はこちら:• 元の線画は別レイヤー等に一応残しておくことをおすすめします 鉛筆ツールを使った直線の書き方 意外にも疑問に思っている人が多そうだったので、鉛筆繋がりでここにも触れておきましょう。
全ての iPad で Apple pencil に対応 まず初めに 2019 年モデルの iPad は全てが Apple pencil (第一世代)に対応したので、 iPad pro でなくても Apple pencil を使うことができるようになりました。
「画像レイヤー」のアイコンを2回タップすると、メニューが表示されます。
というかこれに関してはPC版に逆輸入して欲しいくらい便利でした! アンカーを選択して移動させたり、ハンドルを調整するのはいつも通りですが、アンカーポイントツールがない分、ハンドル調整のところで プライマリタッチショートカットを押すとハンドルが独立し、 セカンダリタッチショートカットを押すと対になっているハンドルが連動して動くという仕様になっているんです。


ツールバーで作成したオブジェクトを削ったり、位置を整えたり、変換したり…といった機能が集められています。 完成 サインを入れて完成。
12ブラシツール上から2番目の筆ペンのようなブラシを一度タップして、オプションパネルを開きます。
今回はベタ塗りを多用していきますので、繊細なラインコントロールは無用です。
(しっかり使いたい方にはオススメします) iPad は安いからと言って性能が大きく劣るわけではありません。
Screenshot: 酒井麻里子 作業効率アップに役立つのが、オブジェクトをロングタップしたときに下に表示される 「クイックアクションバー」です。

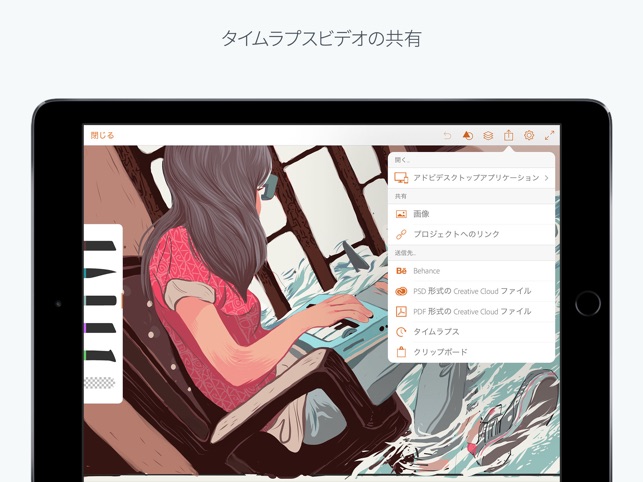
画面右上にある図形のアイコンをタップし、シェイプや定規を選択。 今回は、パソコン版と、iPad版が利用でます。 使用するフォントがプロポーショナル情報 各文字ごとの文字間情報 を持っていれば、それを利用して自動で字詰めを行っていきます。
1A10 チップでもA12に遜色ないくらい十分にイラスト製作できるという点から iPad をオススメします。 ツールの内容は、過去記事でも紹介しています。
9inch 11inch チップ A12Z Bionic チップ A12Z Bionic チップ 対応Apple Pencil 第2 世代 2 世代 コネクタ USB-C USB-C 価格 128GB 10万4800円(税別) 256GB 11万5800円(税別) 512GB 13万7800円(税別) 1TB 15万9800円(税別) 128GB 8万4800円(税別) 256GB 9万5800円(税別) 512GB 11万7800円(税別) 1TB 13万9800円(税別) iPad Air(2019年3月発売) iPad(2019年10月発売) 画面サイズ 10. 手癖でスペースを押す人にはかーなーり厳しい仕様ですよ。
「」でご紹介しています。
使った感じ わりとクセがありますね。
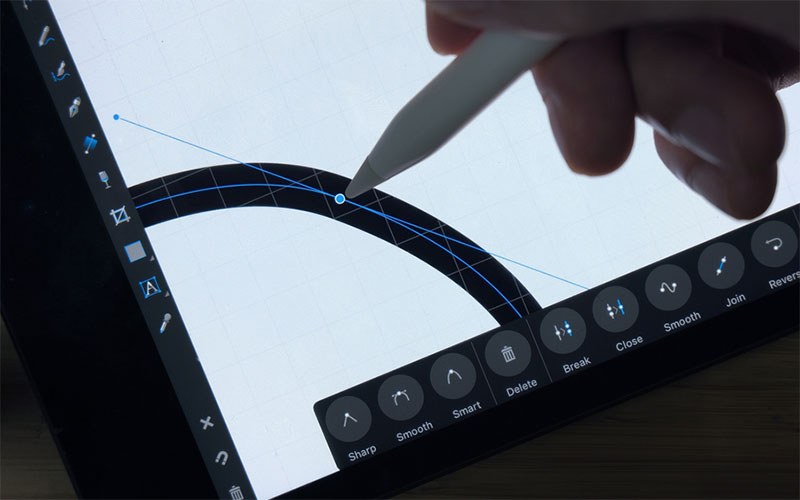

なお、画面左下の見える丸い図形(三角形に重なってるやつ)は 仮想シフトキーで、これを押しながら描画すると平行や垂直がとれます。
均等な間隔を開けたい場合は整列ツールorグリッドで対処します。 YouTube動画 使い方についても、サイトがありましたので、ご紹介します。
自身の場合イラストは作品によって、何時間もかけて描き続けることがあるんですが、 「肝心なときに限って充電されていない」または 「集中している真っ最中に充電が切れる」といったことがちょこちょこあるんです。
Illustrator iPad版なら、いつでもどこでもアイデアをすばやくカタチにすることができます。
他のモデルと比べると画面のペン摩擦感が圧倒的に良くペーパーライクフィルムを使わなくてもいいんじゃないかという書き味。
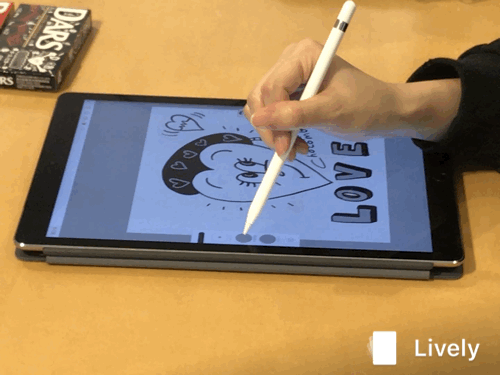

そもそもiPad版は 画像の読み込みの気が利いていて、先ほどの読み込み項目から 「写真」を選択して画像を読み込むと、今あるアートボードの中に収まるように画像が表示されてくれます。 現在のリピート系機能は、 リピートラジアル、リピートグリッド、リピートミラーの3種類です。
7選択ツールで使うのだから、必要ないようにも思えますね。
iPad は 1 万円多く出せば 128GB の端末が買えるので Air の 65GB より安く倍の容量モデルが買えるので圧倒的にこちらをオススメします 容量選び 本体が決まったらあとは内臓容量を決めるだけ、ということでオススメの容量を紹介します。
使い方も簡単で、何かオブジェクトを描いて、それに対してリピート項目から任意のモードを選択するだけ。
これはPC版とほぼ同じ仕様と言って良いですかね。