アバターの作り方・遊び方|LINEみんなの使い方ガイド
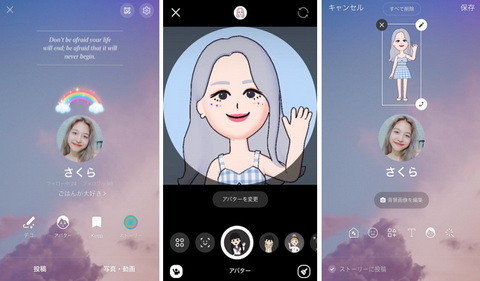
1 プロフィール画面を開く まず、「ホーム」タブで自身のアカウント名部分をタップし、プロフィール画面を開きます。 左:アバターアイコンを選択 中:ポーズを選択 右:プレビュー画面 マイアバターの画面で、右上のアバターアイコンをタップ。 編集したらメッセージを送りましょう。
20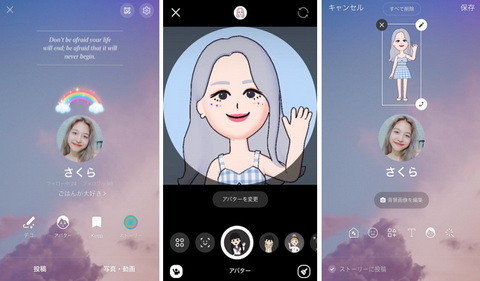
1 プロフィール画面を開く まず、「ホーム」タブで自身のアカウント名部分をタップし、プロフィール画面を開きます。 左:アバターアイコンを選択 中:ポーズを選択 右:プレビュー画面 マイアバターの画面で、右上のアバターアイコンをタップ。 編集したらメッセージを送りましょう。
20作成した「アバター」は、「LINE」や各種SNSのプロフィールアイコンとしても使うことがでるほか、「LINE」プロフィールのデコレーションや、トーク、タイムライン、ストーリーのカメラからも「アバター」を使うことができます。 マイアバターに設定 なお、複数のアバターを作成した際は、1つのアバターをメインアバターに設定しなければなりません。
今お使いのLINEアプリが最新バージョンかどうかは、以下の方法で調べることができます。
LINEプロフィールの背景にアバターを表示させる プロフィールの背景にアバターを表示させることもできて、それにはプロフィールから「デコ」をタップします。
鮮明な写真を使う ピンぼけして顔が鮮明に写っていない写真だと、うまく認識されずアバターが作成できない可能性があります。
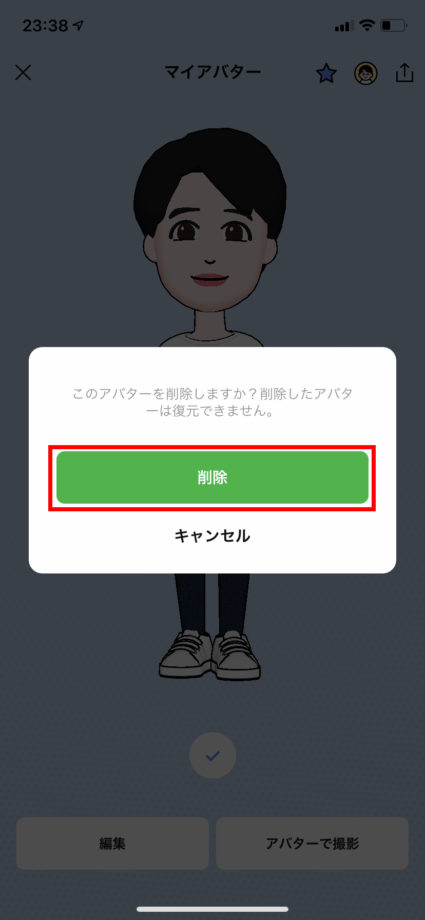
ビデオ通話でアバターを利用すれば、相手はアバターの顔を見ながらビデオ通話することになるため、自分の顔を見られることはありません。
4自分の顔がアバターに変化する カメラが顔を検知し、自分の顔部分にアバターの顔が表示されます。 0以降にアップデートされていても、スマホの機種が古いと使えない場合があるので注意して下さいね。
LINEのアバター機能を利用するには最新バージョンのLINEアプリが必要! LINEのアバター機能を利用するためには、LINEアプリを先日リリースされた最新バージョンにアップデートしている必要があります。
髪色や目などの色を変えることも可能です。
動画で手順を確認する. 手順3の【+】から同手順で追加作成できます。
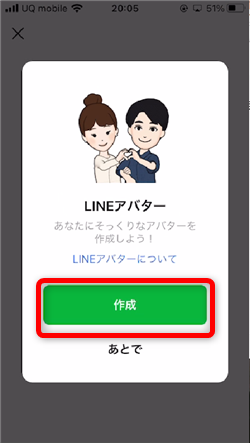
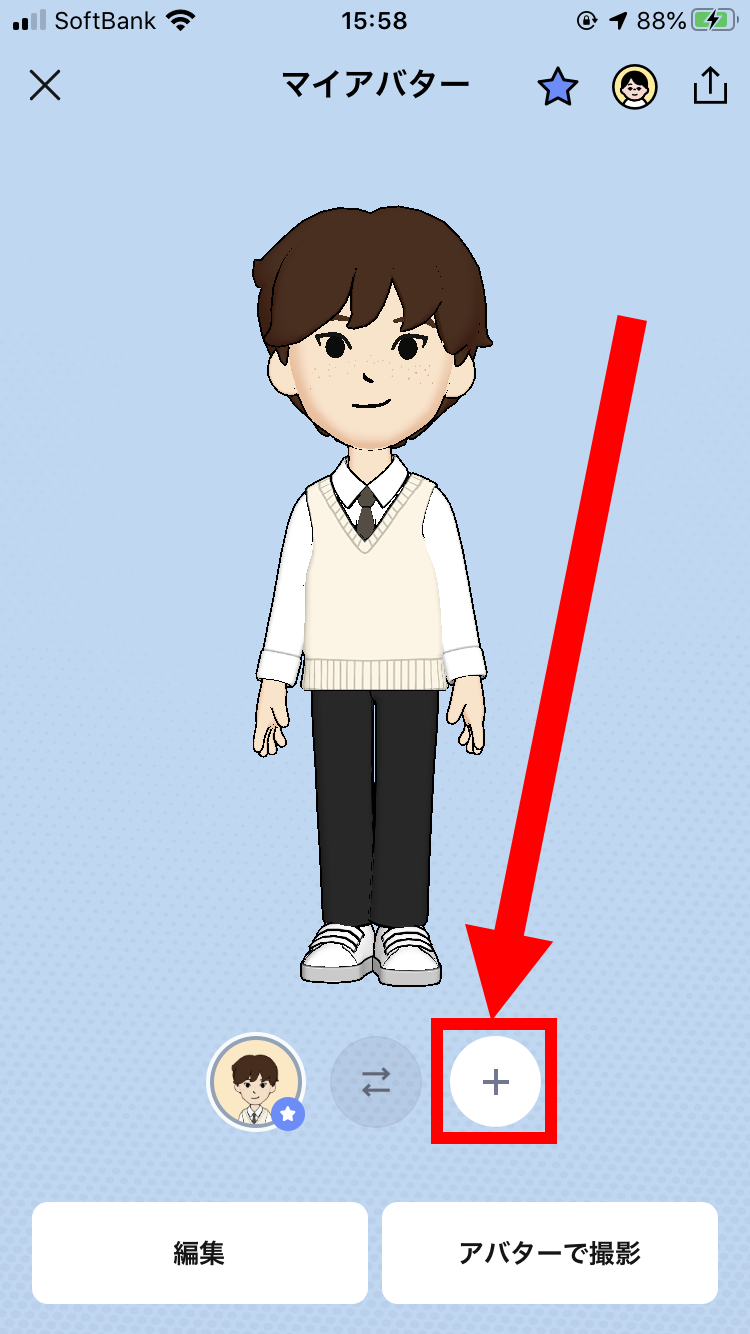
アバターの遊び方 [アバターで撮影 ]では、作ったアバターを使った画像作成や写真・動画撮影など、様々な遊び方ができます。 リクエストの送信・許可はそれぞれLINEのトークでも通知されます。
本記事は、 LINEのビデオ通話時に利用できる「アバター」について解説します。
アバターが入った写真を撮影する トーク内やタイムライン、ストーリーからカメラを立ち上げ、 [アバター ]のカテゴリを選択すると、撮影画面にアバターが出現します。
友だちのアバターを選択する 1.各種アバターモード内にある[アバターを選択]をタップ。
背景を選択。
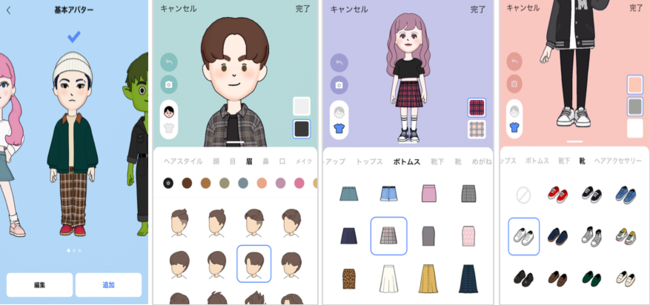
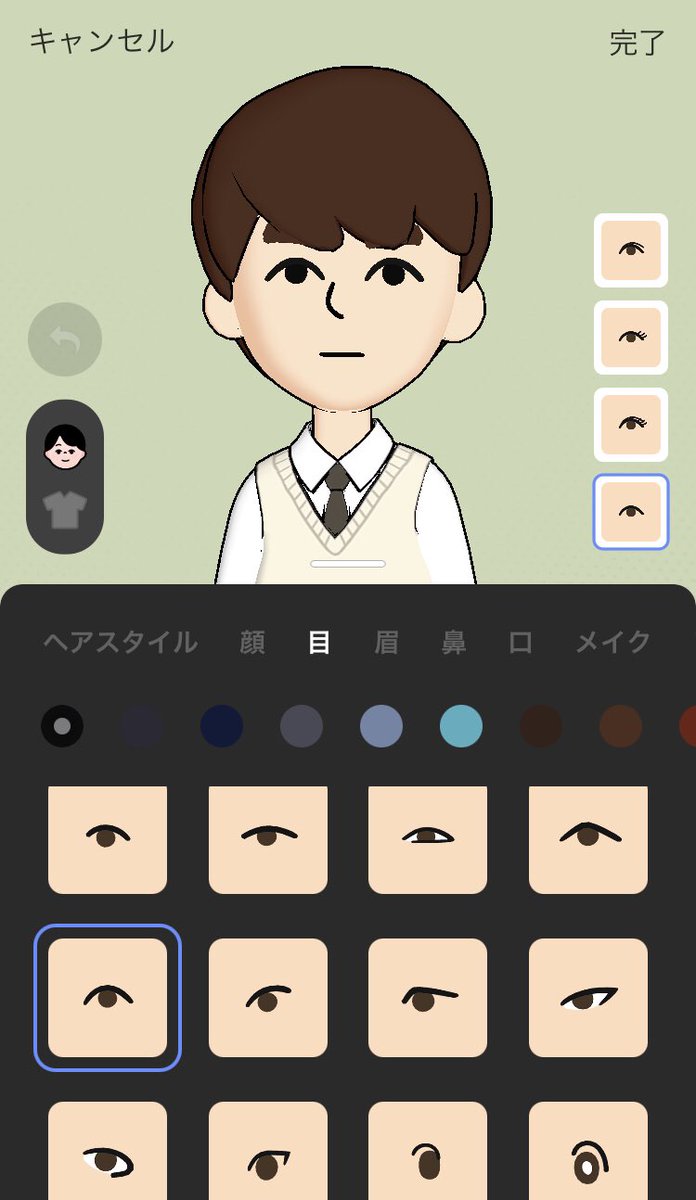
加工方法は以下の記事を参照してください。 アバターを新規作成する まずはじめに、アバターを新規作成する方法を紹介します。
最大6秒動画の撮影可能 ポージングを決めて、カメラマークを長押しすると動画を撮影することもできます。
以後、アバターの編集や撮影、削除、アイコンへの設定などは「マイアバター」画面でおこないます。
編集したいアバターを選択して「編集」をタップします。
ビデオ通話中の画面。

プロフィールに設定するには、右上のアイコンをタップ。 アバターの制作・登録の仕方は、で確認してください。 好きなポーズを選択します。
15アイコンに設定されたアバターを削除• 目を引くアイコン・背景になること間違いなしなので、ぜひ試してみてください。
LINEはスマホを利用する上で欠かすことができないアプリのひとつです。
トークルームで[アバターを見る]をタップし、[追加]を選択すると友だちのアバターを「マイアバター」に追加できます。
iOS、Androidいずれも利用可能です。

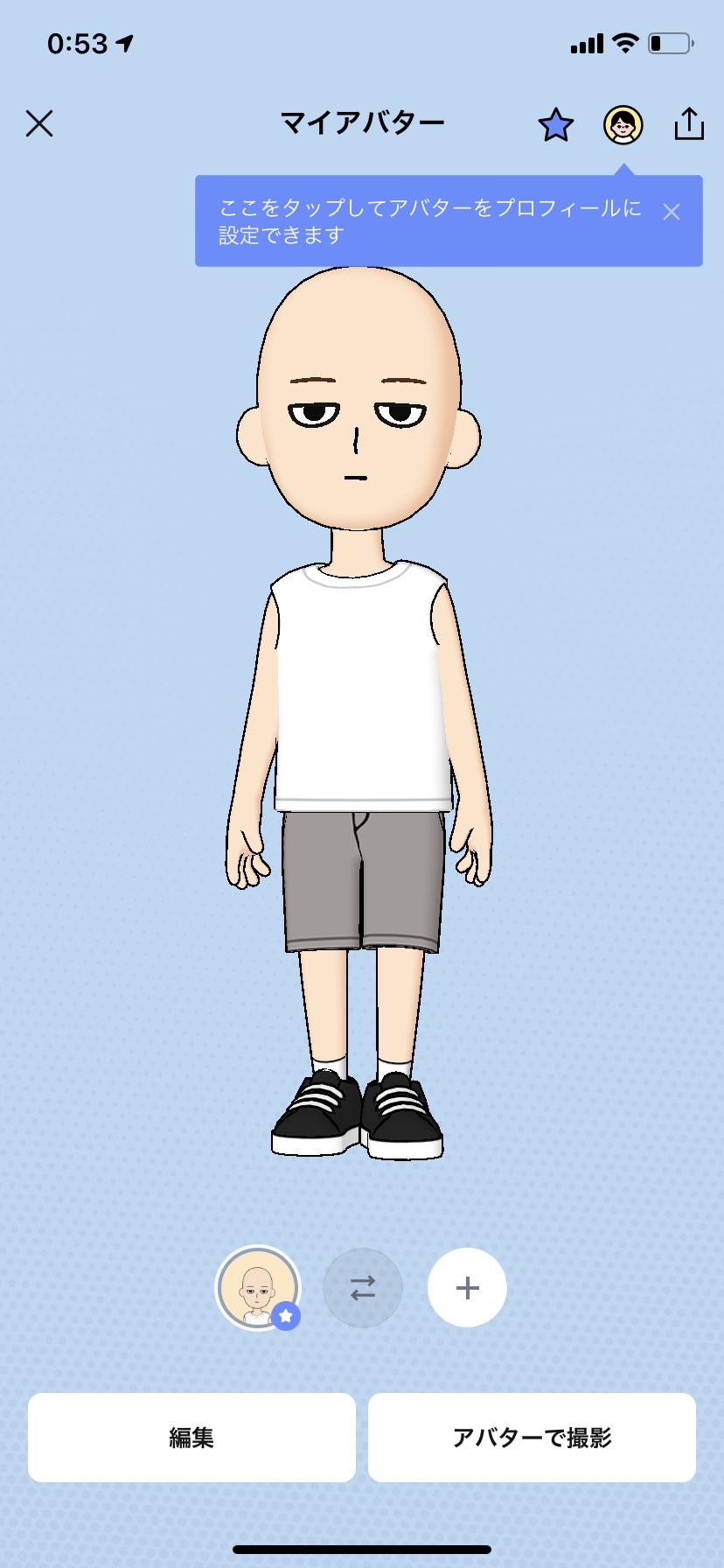
服装についても、セットアップやトップス、ボトムス、靴、アクセサリーなどを着せ替えられます。
アバターに合う背景画像を設定してみるといいです。
長押しし続けている間は、動画が撮影されます。
2.[もっと見る]をタップ。
com プロフィールの背景画像にアバターを登場させる 作成したアバターは、「デコレーション」機能を使うことでプロフィールの背景画像に登場させることができます。

4G、5Gでも不具合が起きる場合は通信制限がかかっていないか確認しましょう。 Contents• 「マイアバター」画面右上の顔のイラストマークをタップすると、追加したアバター画面が表示されます この時に、イラストの下に並んだ丸いアイコンを確認してみてください。 [グループ]を選択すると、友だちと共有したアバターとコラボさせることもできます(詳細は)。
0以降に対応しています。
この場合も、シャッターボタンを長押しすると動画を撮影します。
縦長の楕円形のフレーム内に顔の輪郭が映るように撮影し、フレームが緑色になったら撮影ボタンをタップしましょう。
「LINE」のトーク内、タイムライン、ストーリーからカメラを立ち上げて「アバター」を選択すると、撮影画面の中に「アバター」を登場させることもできます。
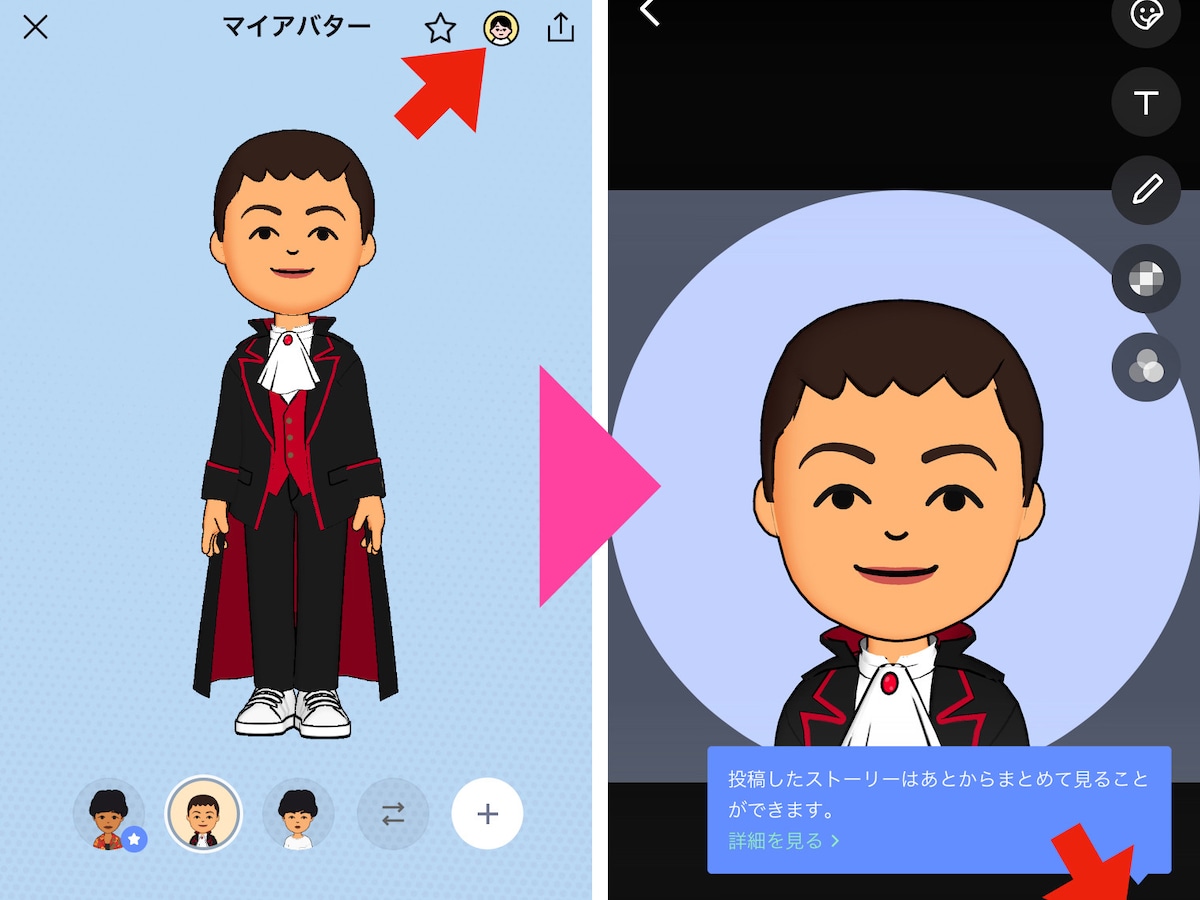
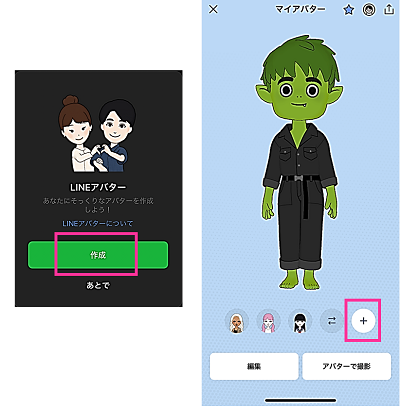
おすすめの友だちのアバター. 今回は、 LINEのビデオ通話時に利用できるアバターの設定方法と自分で作成できる表示用アバターの作り方について解説します。 0以上にアップデートすることで、ビデオ通話の利用中に作成したアバターを表示させることができるようになっています。 カテゴリ• 背景画像のアバターを削除する 背景のアバターは、「デコ」を選択して上に表示される「すベて削除」をタップすれば消す事ができます。
2アイコンが動いているとインパクトありますね。
友達に共有する• 用意されているパーツからオリジナルアバターを作成 カメラ、写真を使わず、オリジナルのアバターを作成する場合は、カメラの画面上の「スキップ」をタップします。
「送信先を選択」画面で共有する友だちを選択します。
LINEで使えるアバターのパーツ一覧が表示されます。


右下のボタンを押すと、背景画像も変える事ができる。 シャッターボタンを押すと静止画が、長押しすると動画が撮影可能 アイデア次第で色んな使い方ができる「アバター」機能 アウトカメラを使って、周囲の景色の中にアバターを出現させて撮影すれば、色んなアイデアの写真が撮れるはずです。 削除したアバターを復元することはできません。
15詳しくは)。 3.自分のアバター及び友だちのアバターを選択します。
カメラで自分の顔を撮影すれば、自動でおすすめのアバターを作成してくれます。
保存するときには同じように編集したいところは編集して保存すればOK。
「メニューアイコン」>「マイアプリ&ゲーム」をタップします。