iPhone同士のデータ移行ならバックアップ不要の『クイックスタート』で簡単設定!手順と注意点を解説
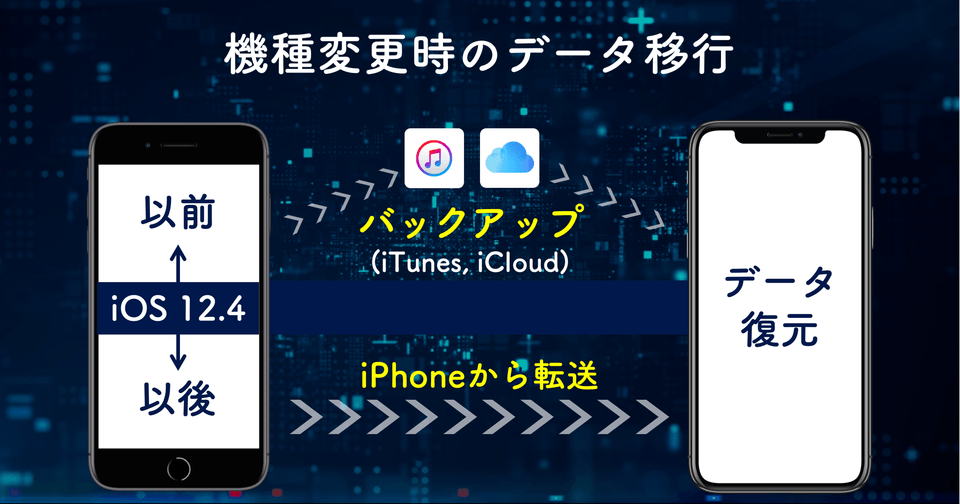

データの転送にかかる時間は人それぞれですが、写真や動画をたくさん保存していた場合は転送時間が長くなる場合があります。
18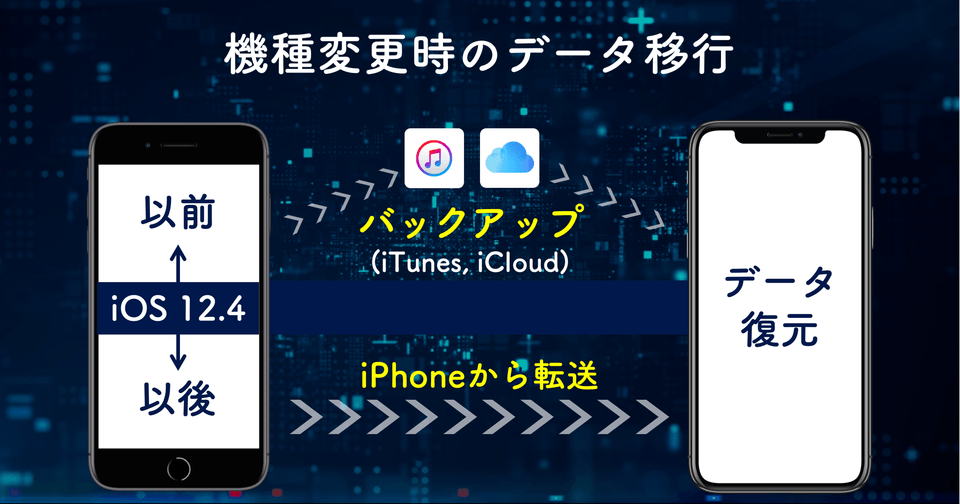

データの転送にかかる時間は人それぞれですが、写真や動画をたくさん保存していた場合は転送時間が長くなる場合があります。
18QRコードが表示される• 移行作業を開始した時間は13:39。 Apple IDとパスコードを用意する 新しいiPhoneにデータを直接移行するためには、Apple IDとパスコードを使うことが前提となります。
注意点:個別で設定が必要なアプリなど なお、データが転送されるとはいえ、一部のアプリではアカウントへの再ログインや再設定が必要になる。
ログインが完了したら「MYページ」が開くので「ご注文履歴を見る」をクリック。
以下では、主なデータ移行の方法を3つご紹介します。


iCloud にバックアップ(保存)したデータの移行方法をご案内します。 メールデータの移行に関してはこれほど最適なソフトはないというくらい素晴らしいソフトになっています。 新旧のiPhoneのiOSを最新バージョンにアップデートしておく(クイックスタートの場合)。
iPhone 6s, iPhone 6s Plus, iPhone 7, iPhone 7 Plus, iPhone SE(第一世代)をiOS 14. 機種やOSによって、いくつかの方法があるが、iPhoneには、この移行作業を iPhone同士をかざすだけでとても簡単に行える「クイックスタート」という機能がある。 どちらのiPhoneもiOSのバージョンが12. クイックスタートを利用せずにデータ移行したい場合は、 PCを利用できる環境であればiTunes。
今の時代に3G回線は必要ないといえばないですが。
一部対象外番号あり。
iPhoneからiPhoneに!データ移行方法まとめ iPhoneからiPhoneへのデータ移行は、AndroidからAndroidへのデータ移行より簡単! 大まかな手順としては、旧機種からバックアップデータを取り、そのデータを新機種に復元するのですが、パソコン(以下、PC)がある人とない人でデータ移行方法が変わります。


iCloud にバックアップ(保存)したデータの移行方法をご案内します。 新しいiPhoneの設定を進めてしまうと出てこなくなるので、その場合はリセットしてやり直します。
6ある程度待ったら新しいiPhoneの電源をつけてみてください。 充電器 充電が少ない場合。
それはiPhoneメール移行ソフトです。
手順3:利用規約に同意 利用規約の画面が表示されるので一読しましょう。
もし上手く連動しない場合には、上に書いたようにBluetooth機能を確認する。
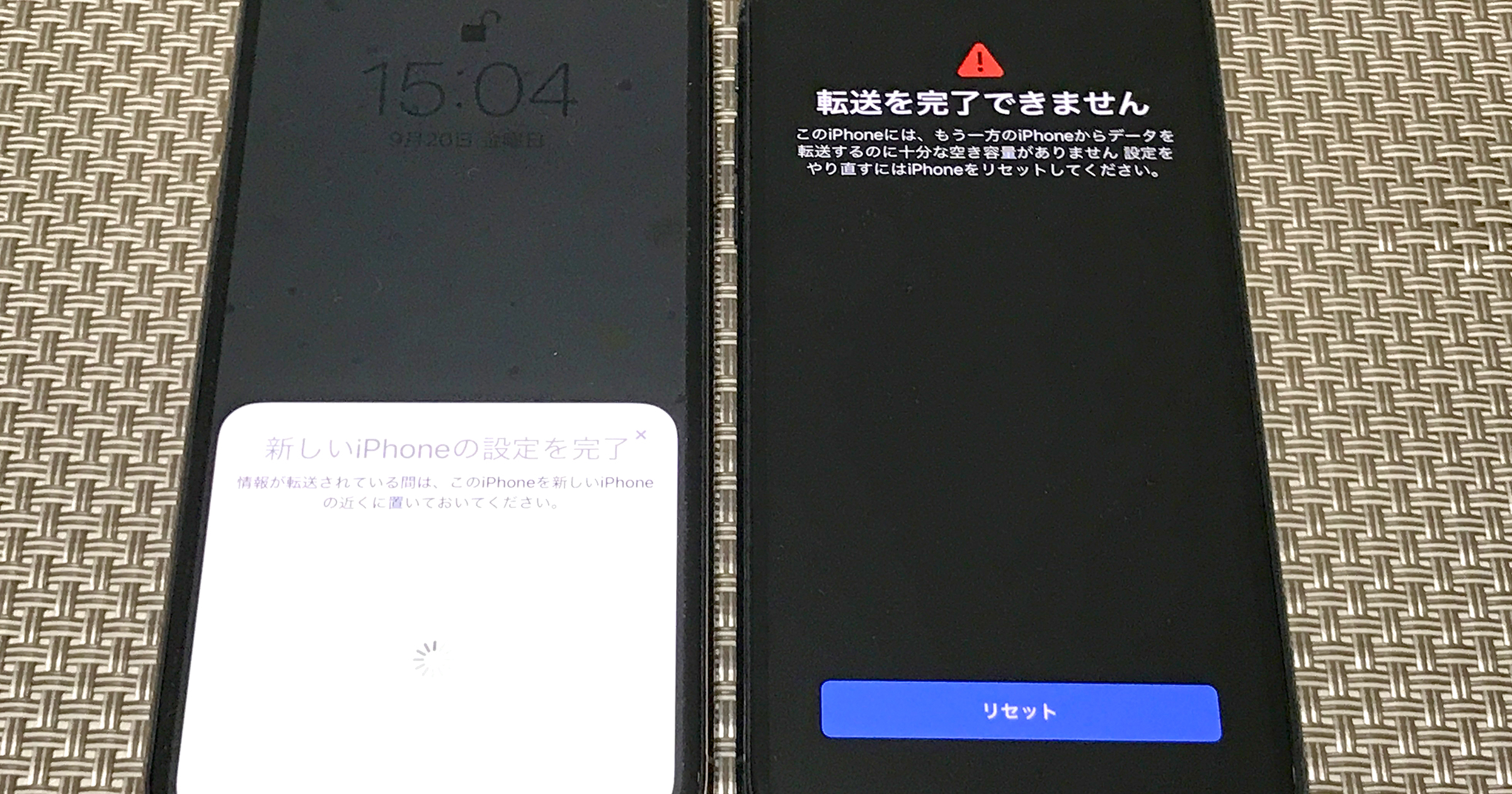
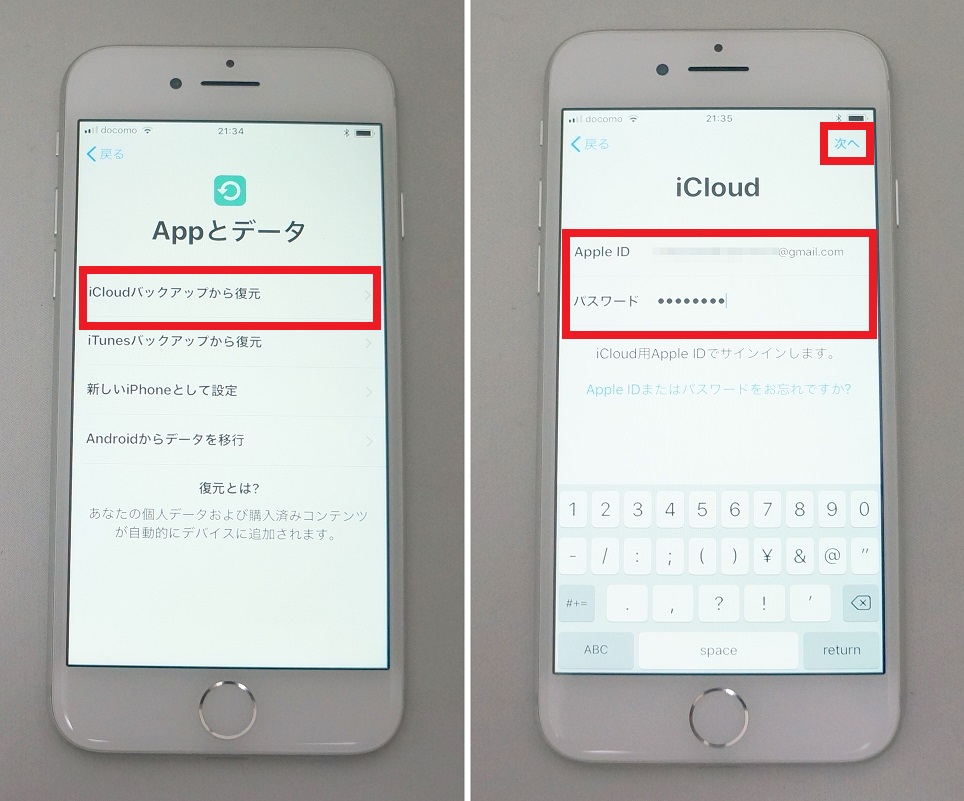
一番上に表示されるユーザー名をタップ• 「アカウントのインポート」をタップ• 予算に余裕があれば、別売の「Lightning — USB 3カメラアダプタ」を使って有線接続するのもいいでしょう。
16そのほか、Wallet アプリから直接カード情報を削除することもできます。
【機種変更する前の引き継ぎが必要なアプリチェックリスト】• 「iCloudバックアップ」をオン 「iTunes」でiPhoneをバックアップからデータ移行(バックアップ復元)する方法|PCを持ってる人向け iTunesを使ってiPhoneのバックアップからデータ移行(バックアップ復元)する方法を解説していきます。
iTunesを使って復元する場合やデータを転送しない場合は「その他のオプション」をタップします。
Suicaを使っている方は旧iPhoneの方を削除しておく• 現状で、iPhoneを操作しているのがご自身の場合は、問題ないのでそのまま「許可する」ボタンを押す。


これはauのみの話のようですがiPhone 8以降のスマホではVoLTEのみに対応となったことで今まで使用していたSIMカードではダメなようです。 PCの所持状況や移行するデータの容量などを考慮して、自分にとって最適な方法で機種変更作業を行いましょう。
2au:回線切り替え手順 auから送らてきたダンボールの中にiPhoneの箱とは別にこのようなカードが付いていると思います。 mobileのSIMカードを新iPhoneに入れ替えてあげよう iPhoneのデータ転送が完了したら旧iPhoneで使っているY! 新しいiPhoneの電源を入れ、Wi-Fi の画面が表示されるまで手順を進める。
「最新バージョンの確認」をタップ• 関連記事. 1 iTunesをインストールする(Windowsのみ) Windowsパソコンには、「iTunes」のインストールが必要です。
両方のiPhoneが同じ画面に切り替わったら「両方ともこの画面になった」をタップします。
ノジマは他社でご契約した場合でもご相談承ります。


今まで使っていたiPhoneと新しく購入したiPhoneを用意すればOKです。 iTunesを起動したら「編集」を選択し、「設定」を選択します。
「移行元の端末と移行先の端末がそれぞれiOS12. 移行するデータ量が多い場合は完了まで時間がかかり、途中でバッテリー切れを起こしてしまう恐れがあるので、iPhoneに充電器を挿しておくと安心です。
アプリトップ画面で「はじめる」をタップします。
国または地域を選択 アクティベートが始まります。
回線切り替え開始 SIMカードを新しいiPhoneに入れたら次は回線の切り替え作業です。
一番上に表示されるユーザー名をタップ• 掲載されている情報は予告なく変更となる場合がございます。 手順2:設定アシスタントに従って初期設定を進める iPhoneの電源を入れると「こんにちは」画面が表示されるので、設定アシスタントの案内に従って初期設定を進めていきましょう。
古いiPhoneで「Microsoft Authenticator」アプリを開く• 「設定」アプリを開く• Apple Watchを使っている場合はペアリングを解除しておく。
旧機種で同じOS間であれば以下のデータを引き継ぐことができる。
iPhoneのデータ移行には、いくつかの方法があります。


iOS 12. ちなみに、今回の作業に要した時間は約1時間弱である。
1OSのバージョンによって、画面や設定項目に相違がある場合があります。
別に「111」じゃなくても家族や友人に確認してもらってもOKです。
普段アプリを利用しているときはアカウント情報を記憶させている人がほとんどなので、機種変更後に「パスワードを忘れてログインできない」ということがないように注意しましょう。
定期的にバックアップを取る習慣がない人にとっては特に便利な方法です。


注意すべきポイントは多いですが、新しいiPhoneを快適に使い始めるためには必要な操作です。 新旧iPhoneのどちらもiOS12. この方法は、元々使用していたiPhoneが、Wi-Fiに接続されている環境下で作業を進めることと、充電ケーブルなどの必需品は手元に用意しておくことをお願いする。
機種変更の際、ストレージ容量が足りないと感じたら月額課金して容量を増やすか、後述する『』などを併用してデータ移行するといいでしょう。 選択できる項目は• 途中で切れると厄介。
iPhoneを乗り換える際はデータを引き継ぐ必要があります。
あまり力入れすぎても壊れてしまうので優しくグイッと。
iPhone機種変更のデータ移行完全ガイドで確実に移行しよう iPhoneのデータ移行はクイックスタートで全てのデータを移行可能になったことで、簡単に行うことができるようになりました。