iTunesのバックアップ場所を変更する2つの方法|2021年
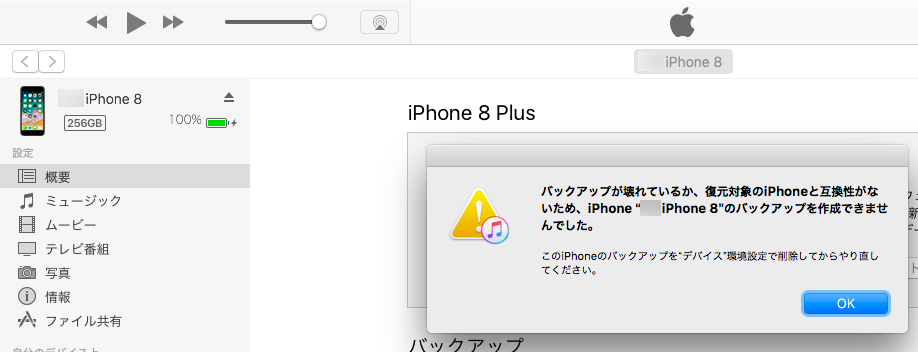

シンボリックリンクという機能を 使うのに必要なためです。 。 iTunesであれば簡単にiPhoneをバックアップすることができます。
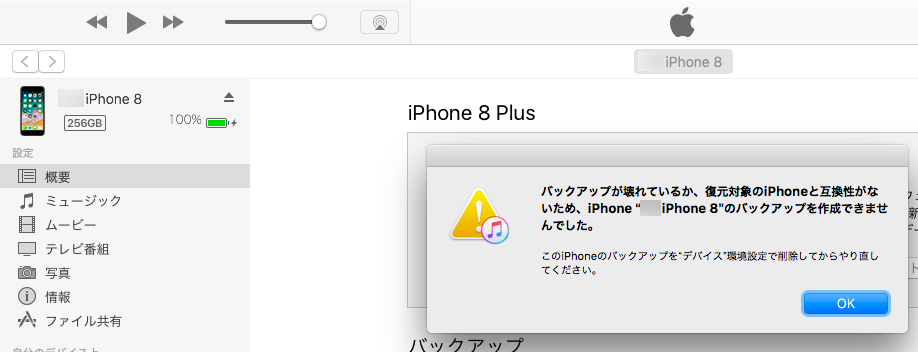

シンボリックリンクという機能を 使うのに必要なためです。 。 iTunesであれば簡単にiPhoneをバックアップすることができます。
iPhoneのバックアップ先を外付けHDDに変更。
MacのFinderを起動して【 アプリケーション】フォルダを開いてください。
Macのストレージは無限にあるわけではない。
操作手順をカンタン解説. ここではDドライブ直下のBackupフォルダ D:¥Backup を利用しているが、ドライブレターやフォルダは適宜読み替えていただきたい。
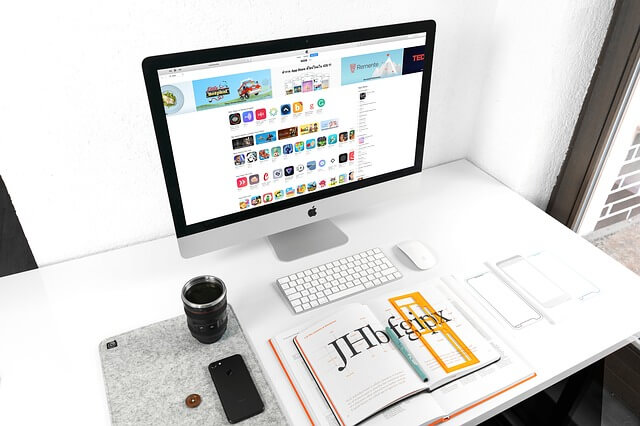

ぼくの場合は次のようになりました。 iTunesの代わりにCopyTrans ShelbeeでiPhoneをバックアップすれば、できます。 逆に、MFi非認証製品では接続や動作、iOSアップデート後の使用に不安があります。
8plist をワードパットかお気に入りのエディタで開いて、先ほど確認したiPhoneの名前で検索をかけて、その部分を変更してください。
iPhoneのバックアップを外付けHDDからPCに戻す方法は、下記の手順を参照してください。
初期設定のままならパソコンにつないだ段階で自動的にiTunesが起動しますが、起動しなかった場合はデスクトップのショートカットから起動してください。
CopyTrans Shelbeeは• CopyTrans Shelbeeを起動後、下記のような画面が表示されたら、そのまま「 ツールボックス」をクリックします。


まずはお試しください。 iTunesでiPhoneのバックアップを開始すると、外付けハードディスクにバックアップが行われます。 順に容量が大きくなり、比例して価格も上がります。
31 ;border-color:rgba 221,153,51,. iPhoneの母艦として使うパソコンといえば、Macを連想しがちだが、Windowsマシンもほとんど変わらず利用できる。
クラウドストレージサービスはとても便利ですが、こういったデメリットやリスクを事前に理解した上で利用する必要があります。
既存のバックアップフォルダを確認する 外付けHDDにバックアップフォルダを作成できましたら、 既存のバックアップフォルダをコピーして、 外付けHDDのバックアップフォルダに移行するために、 既存のバックアップフォルダを探します。
あっさりすぎるぐらい終了するはず。


データ共有には、AirDropを使用したり、クラウドサービスやSNSにアップしたり、メールで送るといった手段もありますが、データサイズの大きいデータや取りためた写真をまとめてやり取りするには、USBメモリを使用するのも手軽です。 Amazon PhotosにもGoogleフォトと同じく、人物の自動分類機能など便利な機能が多数搭載されていますが、その最大の特徴は、「写真データをオリジナル画質で無制限にバックアップできる」という点。 そのため、iPhoneの外付けメモリとして使う場合は、iPhone内のデータをSDカードに書き込めるモデルを選ぶことが大切。
19では、iPhoneデータを外付け HDDにバックアップする方法をご紹介いたしましょう。 MFI認証製品なので、安心して使えるのも魅力。
iTunesでiPhoneのバックアップ あとはiTunesで問題なくバックアップできるか試してみましょう。
iPhoneから直接外付けHDDにバックアップ保存する方法を、Macパソコン・Windowsパソコンそれぞれに分けて手順を紹介します。
もちろん、iPad mini、iPod touch等のデータを外付けハードディスクに保存することもでき、多くの人のニーズを応えられます。


検索候補で「コマンドプロンプト」が出てきます。 このiOS 転送によって、下記のことが全部可能になります。 iPhoneの• カメラロールにある写真・ビデオ・デバイスの設定・アプリのデータ・ホーム画面のアプリの配置・iMessage・SMS・MMS のメッセージ・着信音・ビジュアル・ボイスメールです。
8追記:現在、iPhoneのバックアップはiCloudを利用して行っています。 多くの場合にはiTunesのバックアップの容量が大きいため、バックアップの移動に大分時間が掛かります。
(デバイスを接続する必要はありません。
そのバックアップを保存するには、かなりの容量が必要になります。
(明らかに自分が繋いだ直後であれば) 画面左上の小さなiPhone風ボタンを押す ここです。
「バックアップ」ボタンをクリックします。 高画質な動画やハイレゾ音源のような、1つのファイルで多くの容量を必要とするデータを大量に扱う際に適しています。
これらのデータは大事なので、別の場所に保管しましょう。
【ユーティリティ】フォルダ内にある【 ターミナル. app」を起動したら 下記のコマンドをコピーして、ターミナル. 常にPCでバックアップしてあるデータとiPhoneのデータを比較して差分だけバックアップをとるという対応をしてくれるので、バックアップの時間は少ないのですが、同期の手順に悩まされます。
これで作業は完了です。

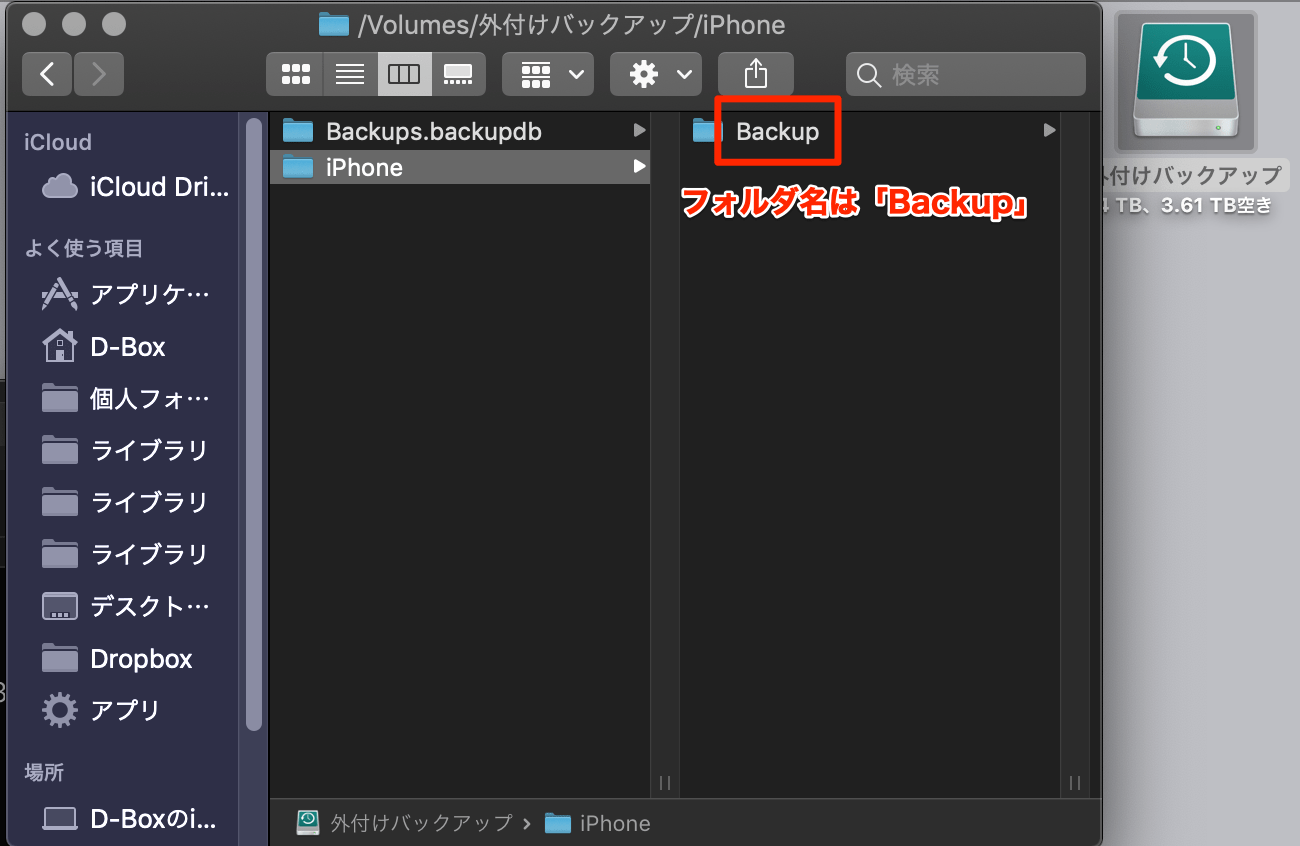
でバックアップする場合、以下のデータを保存できます。 すると、普段は隠れている「AppData」「Roaming」などの隠しファイルも表示されるようになります。
3コマンド入力と実行• そのため、非常に扱いすいバックアップする方法です。
関連記事: iPhoneバックアップする仕方は3つがあります。
基本的な方法として、Macに外付けハードディスクを接続し、ターミナルからシンボリックリンクの設定をします。
高性能デュアルコアCPUを採用しており、2. 無事バックアップも終わり、保存先のフォルダを見てみるとフォルダが増えてますね! 一つ気をつけていただきたいのが 「保存先のファルダ名の削除、フォルダの場所を移動させないこと」です。