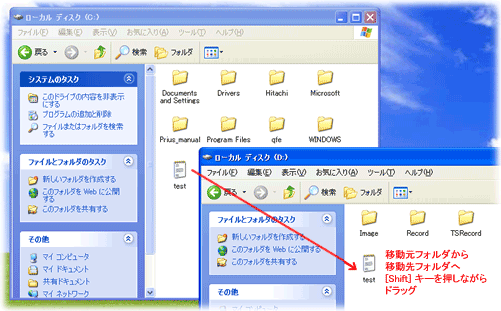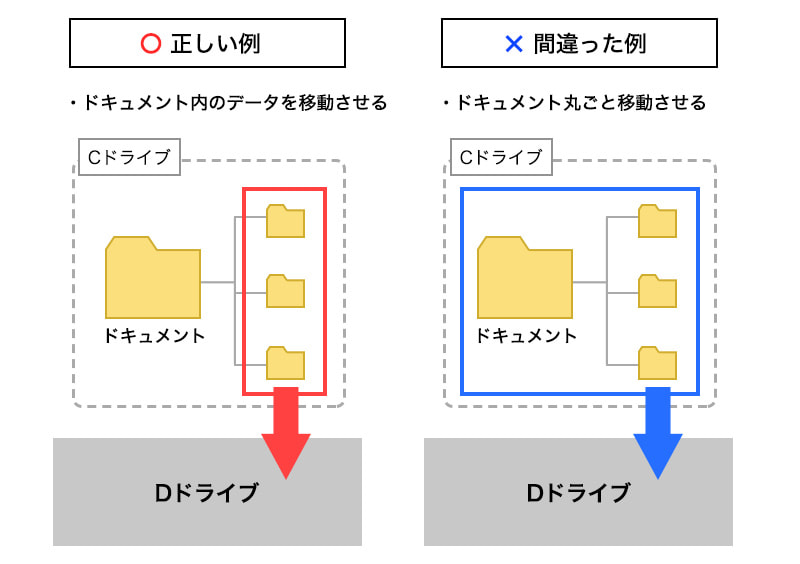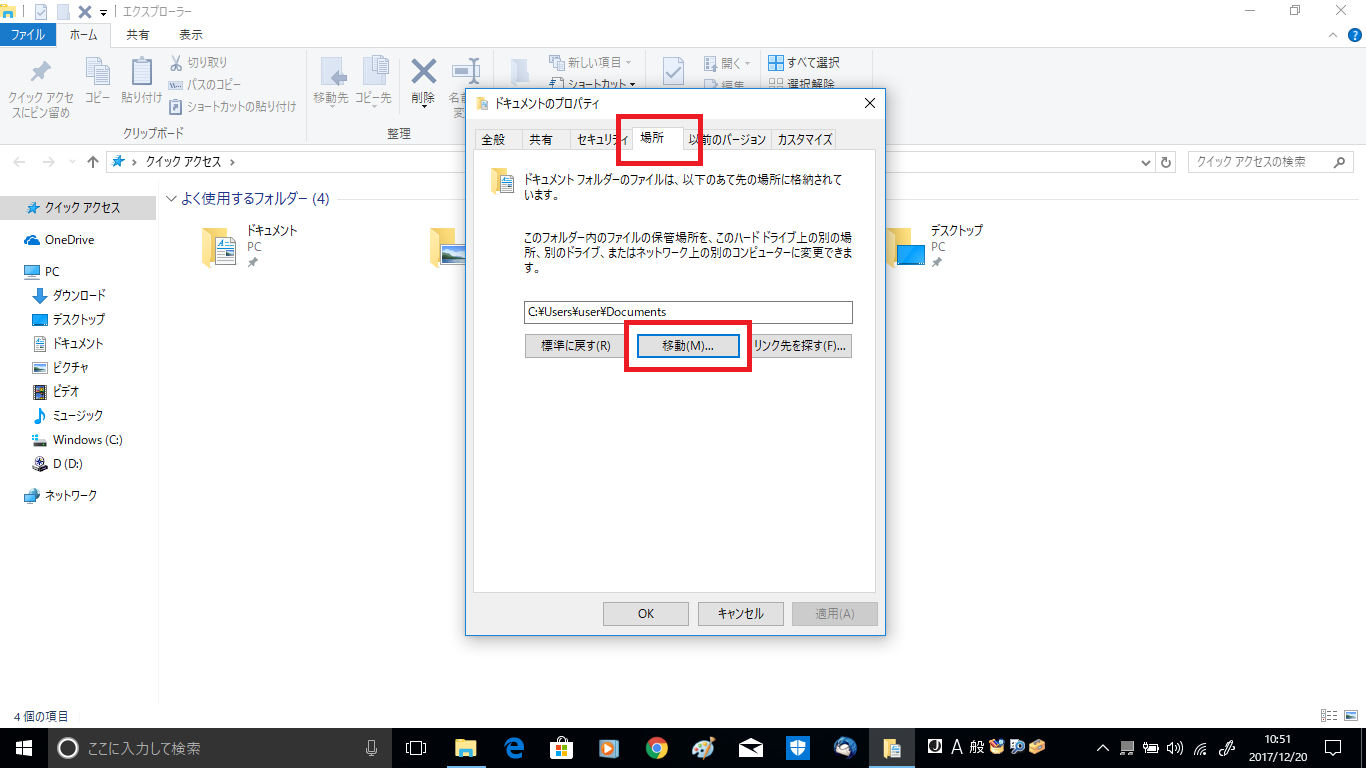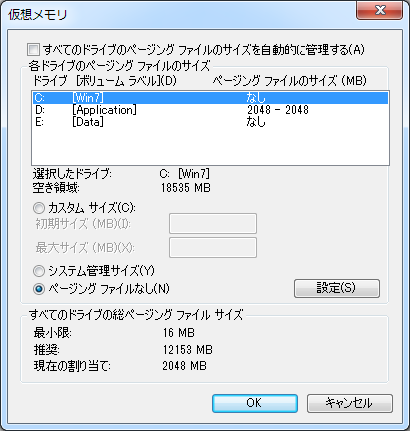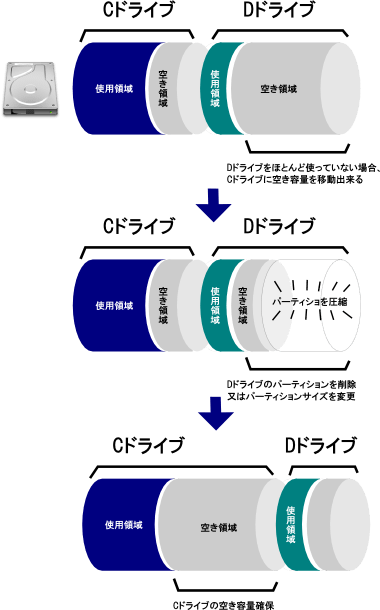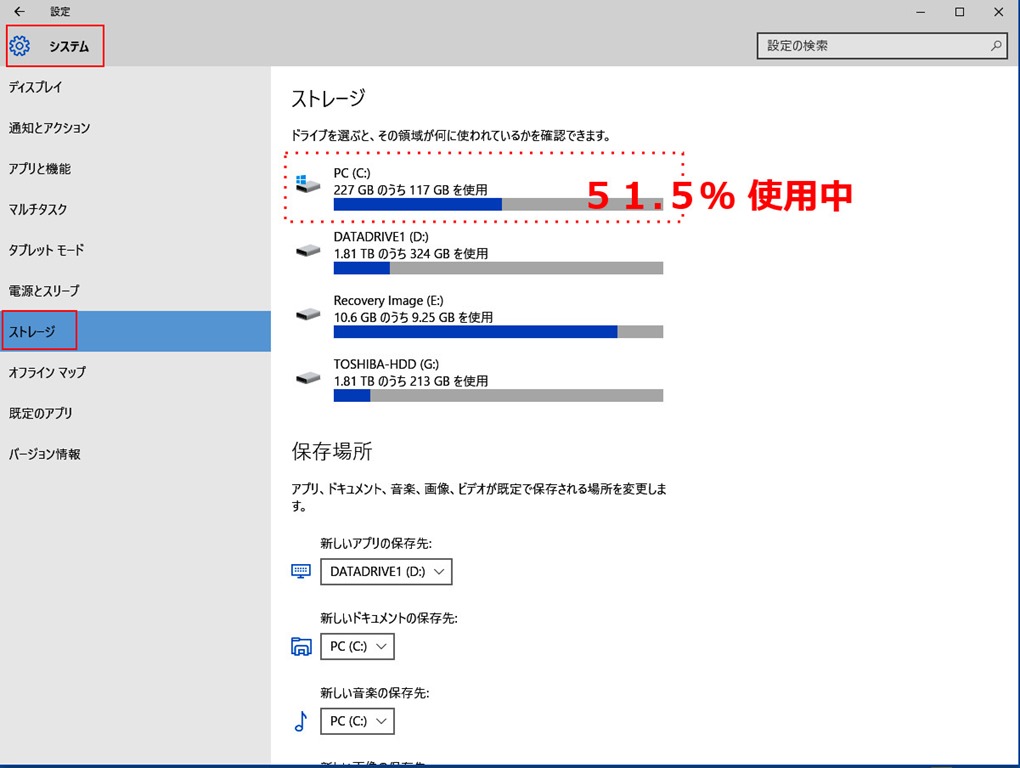C ドライブ d ドライブ 移動。 Windows 10/8/7でCドライブのProgram Filesを別ドライブに移動する方法
Cドライブがいっぱいになっていませんか? そんなときはDドライブを賢く活用しよう!


ユーザーデータフォルダ名 該当フォルダ名 デスクトップ Desktop ドキュメント Documents ピクチャ Pictures ビデオ Videos ミュージック Music ダウンロード Downloads 3D オブジェクト 3D Objects 保存場所を移動させたいフォルダでプロパティ表示 保存場所を移動させたいフォルダ上でマウスの右クリックをして、リストを表示させてプロパティをクリックして、プロパティウィンドウを表示させます。 習慣 新しいコンピュータを購入すると、メーカーは通常、ディスクを4つ以上のドライブにパーティション分割しています。 容量あたり約2倍くらい高いと思います。
7
作業前は、Cドライブがパンパンでした。 また、「 ディスク領域を選択」で、追加したい容量を自由に設定することもできます。
Dドライブの容量をCドライブに移動する方法
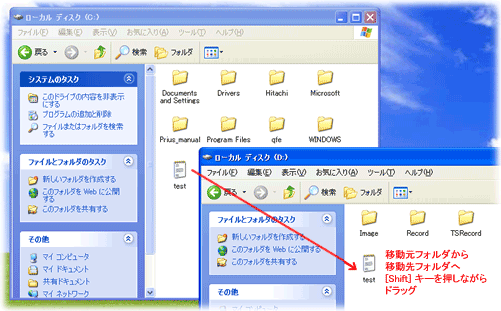

強引にフォルダを移動させるとバグが発生する可能性 ちなみに、Cドライブ上に存在している、アプリケーションソフトのフォルダを手動で強引にDドライブに移動させるという手順もあります。 そこで、ユーザーデータフォルダの保存場所を空き容量の多いDドライブ等に移動させる事により、一気に空き容量を確保する事が出来ます。
12
「Cドライブ」をまっさらにしても、環境の再構築にさほど手間がかからなくなります。 手入力で無理やり他のファイルに戻すと、またすべてが同じ表示になりました。
方法 1:ドラッグ&ドロップでCドライブからDドライブへファイルを移動する コンピューターまたはこのPCをダブルクリックして、Windowsファイルエクスプローラを開きます。
Windows10/8/7でprogram filesを別ドライブへ移動する方法 ここでは、二つの方法を紹介します。
を参照すると、「デスクトップ」やら「お気に入り」やら、ユーザー固有のフォルダが確認できます。
CドライブのピクチャをDドライブに移したい

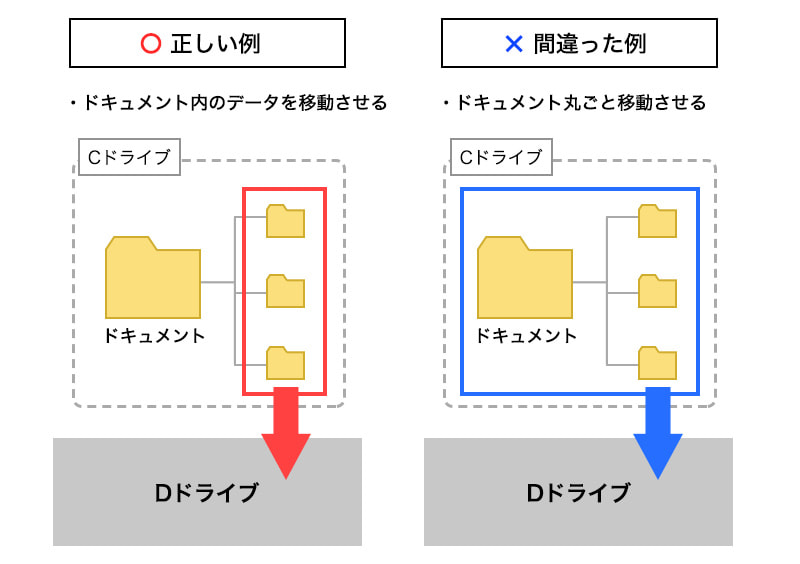
ドライブ構成は、パソコンのデスクトップやWindowsスタートメニュー から【 コンピューター 】(またはマイコンピューター)をクリックすれば確認することができます。
2
「 次へ」をクリックして、未割り当て容量をすべてパーティションに追加することができます。 当時、ファイルシステムの制限により、パーティションのサイズも制限されています。
6.[ファイル]メニューから[上書き保存]を選択し、デスクトップなど適当な 場所にファイルを保存します。
ステップ 1. また、必要なアプリケーションソフトが インストールできなくなるなど大きな支障がでてしまいます。
そのCドライブにあるユーザーデータフォルダの場所をDドライブ等にしておくメリットが多くあります。
Cドライブを拡張してみた【回復パーティション移動】

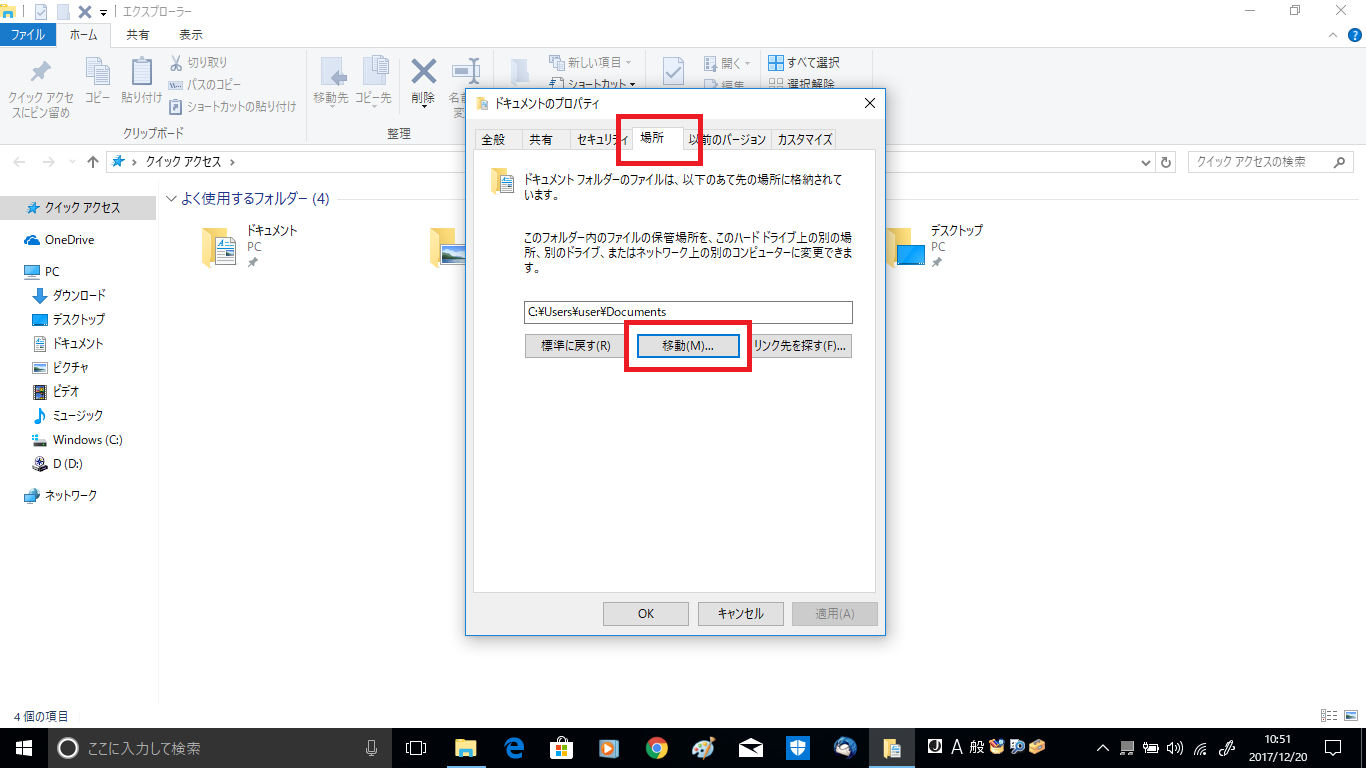
というわけで、これをリカバリでデータが消えてしまう「Cドライブ」の外に持っていきたいんですが、 実は、 上述の方法では「AppData」を移動できません。
17
現在、パソコンは我々の生活に不可欠な一部分になりました。 場所の部分で移動 プロパティウィンドウ内の場所タブをクリックして表示を切り替えたら、今現在フォルダがある場所が表示されています。
注意点:Dドライブに移動できるものとできないものがある! この方法を使えば、簡単にCドライブの空き容量を増やすことができます。
このように移動させたりフォルダーの数だけ、同様の手順で進めていけばいいです。
そのため「Dドライブ」に対し「ボリュームの削除」を行ってまっさらにします。
CドライブとDドライブとは?違いについて
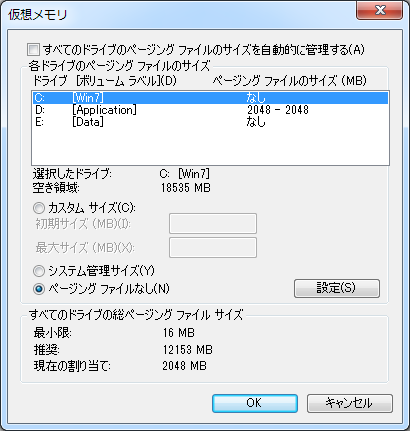
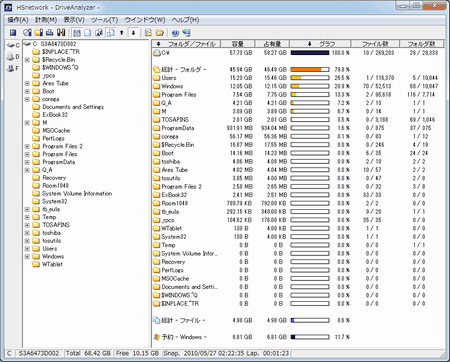
ここで、先ほどDドライブに新規作成した「ミュージック」フォルダを選択し、「フォルダーの選択」をクリックします。 新しいソフトをCドライブにインストールすると、Cドライブの容量が少なくなります。 「回復パーティション」はPCを出荷時の状態に戻すために利用されるパーティションで、PCに万が一の事態が起きた時にこのパーティションを使ってPCを復旧します。
8
当時のコンピュータには、通常、3. これらのパーティションにはCドライブとDドライブが大確率作成されています。
(現在は「マイドキュメント」が2つ並んでいる状態です。
「Document」のフォルダーの作り方は もうお分かりだと思いますが 一応確認の意味で説明しましょうね! 黄色いアイコンをクリックして 「新しいフォルダー」を作ります。
「Cドライブ」と「未割り当て」が隣り合わせなら問題なく拡張できたのですが「回復パーティション」が両者の間に挟まっているため、このままでは「Cドライブ」の拡張が出来なくなっているのです。
Cドライブの容量不足!Dドライブに移動で解決【windows10】
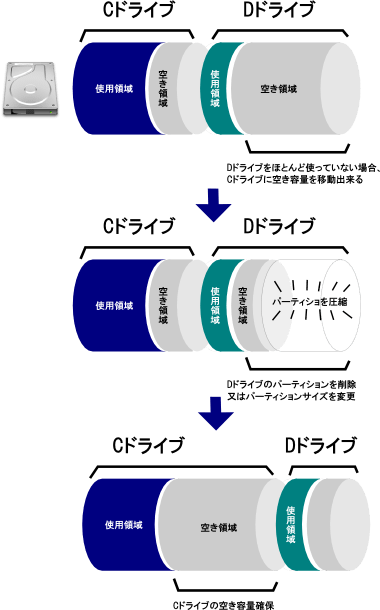

例えば1台のパソコンに、2基のHDDが入っているとしましょう。 「コンピューター」の右クリックメニューから「プロパティ」 or Windowsキー+「Pause」キー• そこでDドライブにあるファイルを一旦全て外付けのハードディスクにバックアップして、その後Dドライブの容量をCドライブに分ける「Cドライブの拡張」をしてCドライブの容量を100GBくらい増やすことにしました。 具体的には、 「デスクトップ」とか、 「お気に入り」とか、アプリケーションの設定ファイル等についてです。
9
「C: ¥Program Files」を「D: ¥Program Files」へ移動します。 ソフトの対象のフォルダは特定できています。
一方、Cドライブのプロパティを確認すると、 使用領域が137GBまで減り、空き容量は、 200GBにまで増えました! データをDドライブに移す前は、Cドライブの全体容量に対し、3分の2近くを使用していましたが、 移動することで、3分の1近くまで減らすことに成功! これにより、パソコンの動作が遅くなる症状が、やわらぎました。
ピクチャ・ビデオをDドライブに移動 Windows10で、データをCドライブからDドライブに移す方法を、順を追って説明します。
簡単にいうと、この方法はWindows10/8/7でprogram filesの保存場所を変更します。
Cドライブがいっぱいになっていませんか? そんなときはDドライブを賢く活用しよう!
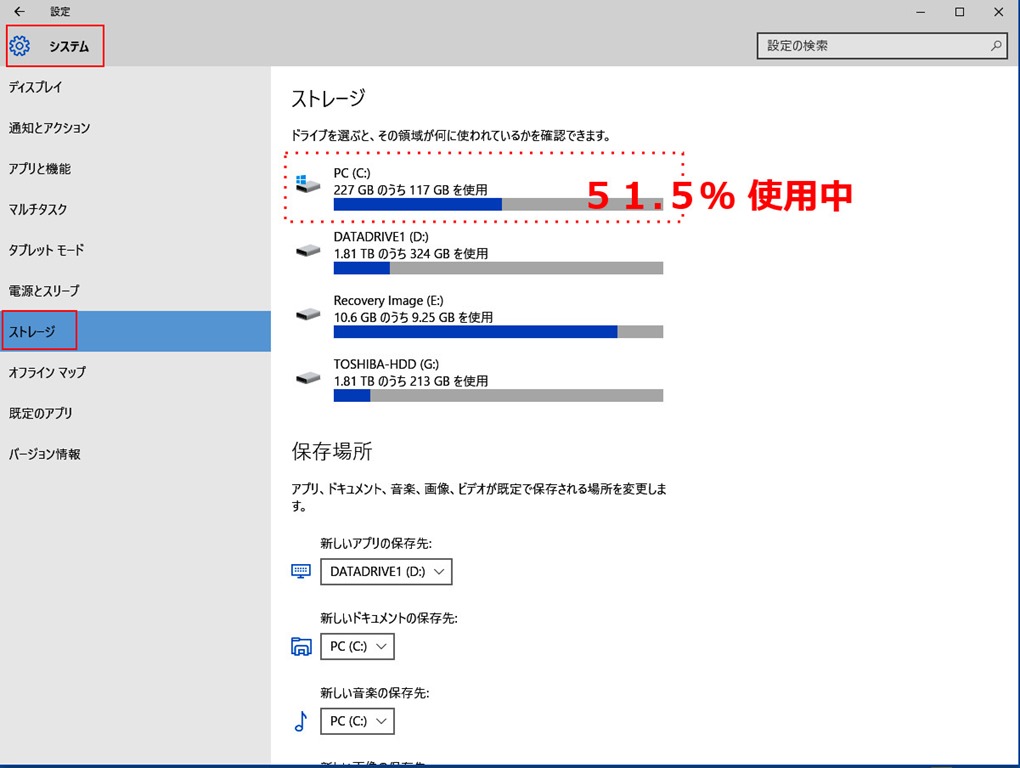
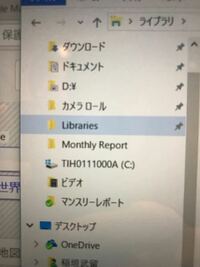
CドライブとDドライブについて Cドライブ、Dドライブ、Eドライブ、FドライブなどとはWindowsシステムのパーティションを指します。 「無料ダウンロード」ボタンをクリックするとメールアドレスの入力欄が現れるので、適当なメールアドレスを入力して「今すぐダウンロード」ボタンをクリックします。 結局CドライブのSSD自体を容量が大きいものに交換するしかないと諦めていたのですが、色々調べた結果、データ移行専用のアプリケーションソフトを使用すれば、通常では不可能なアプリケーションソフトをDドライブに移行できることがわかりました。
14
あまり普段ドライブのことなんて気にしない、という方だと、なんとなくデータはいつもCドライブに保存しているかと思いますが、Cが壊れてもDは無事である事が多いので、普段データをCに保存している方も、大切なファイルはDドライブにコピー保存しておくと良いですね。
2基以上の記憶装置を仮想的に1基の記憶装置として扱い、データの処理を分散させることで、データの読込・書込を高速化させるんですね。
(この場合は「ミュージック」フォルダを新規作成) このとき、オレンジ枠で囲ってある部分が(D:)になっているかどうかを確認しましょう。
Cドライブの空き容量が少なくなったとき、Dドライブに移すことができるのは、基本的には「ドキュメント」「フォト」「ムービー」「ミュージック」の各フォルダーの中にあるファイルやフォルダーだけです。
パソコンHDDのCドライブ・Dドライブって?


注: また、ファイルシステムの制限により、ディスクを1つのパーティションだけで占有することはできません。 例えば、写真、ムービー、音楽、テキストなどの個人用ファイル。 ステップ2、「 MiniToolプラグインを搭載したWinPEベースのメディア」を選択して続行します。
再起動 という操作が必要です。 通常だと、作業中のデータはパソコンのメモリに保存されています。