Win10で動画編集できる無料ソフト【AviUtl】をインストールと設定♪
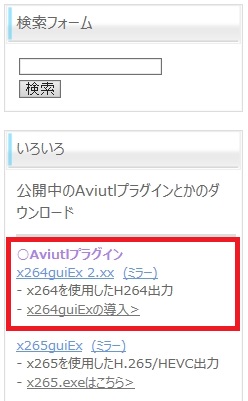

AviUtlは 完全無料です。
11auf]だけ Pluginsフォルダの中のフォルダに置いても読み込まれます。
264という動画形式で保存するためのプラグインです。
ただし、 拡張編集プラグインを導入した場合は、フィルタ順序がとても重要になってきます。
それができたら拡張編集プラグインを入れて、動画編集の方法を本格的に学んでいくのです。


AviUtlの書き出しについて AviUtlはデフォルトではAVI形式でしか書き出せません。
するとテキストの編集画面がポップアップされるので、そこから文字の入力やサイズの変更ができます。
上記のリンクからダウンロードサイトに飛びます。
ここで「Aviutl110. 簡単に説明すると動画をツイッター用とかYoutube用とかにしてエンコード出来ます。
続いて終点を同様に決め、矢印(右矢印に縦線)をクリックします。
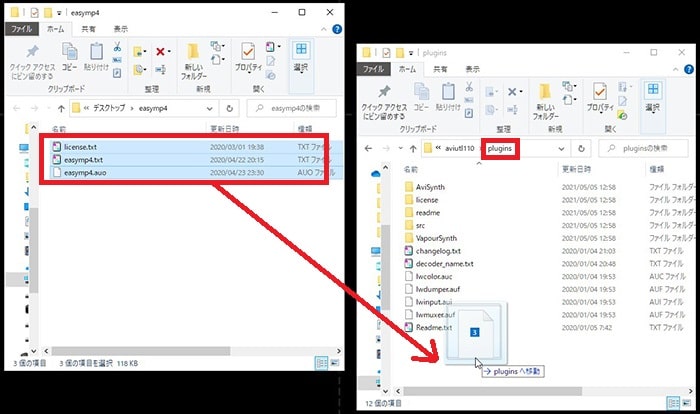
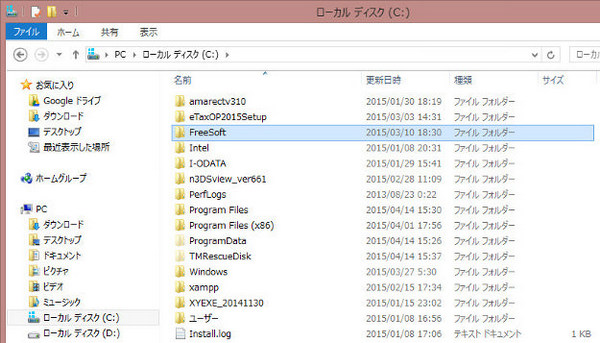
また、 編集した動画をいつもどおり動画プレイヤーで視聴したり、動画共有サイトに動画を投稿する場合にも、最終的にエンコードします。 初心者からプロまで利用されている定番の動画編集ソフトです。
7AviUtlがうまく動作しない場合があります。
数字を大きくした場合はその逆です。
完全無料とは言え、 頻繁にバージョンアップして、 新たらしい機能が次々と追加されています。
フリーソフトを入れる必要があるので初心者の方には難しいと思います。


このプラグインは、AviUtlを使ううえで事実上必須といえるでしょう。 AviUtlで動画編集をする際に、必要となるプラグインは以下の通りです。 拡張編集プラグインの場合で、もし AviUtlメインウィンドウの出力範囲の設定と、最終フレームによる出力範囲の設定が異なる場合、前者が優先されます。
1-1でダウンロードした aviutl110. その中から【aviutl100】というフォルダをクリックします。 残しておくのは 【aviutl100】だけで大丈夫です。
sを忘れずに! 【Plugins】というフォルダができました。
詳細は、をご覧ください。
メニューもアイコンが分かりやすくまとまっていて、難しい操作を必要としません。


でも家族との時間も、自分の時間も犠牲にしたくないと模索していたところ、【ネットビジネス】の存在を知りました。 1.動画をカットして必要なところを残す 画面下にあるシークバーで、設定していきます。 拡張編集プラグイン入手 「拡張編集プラグイン」は、AviUtlで 本格的な動画編集をするためには絶対に必要です。
オブジェクトが点線で囲まれていない人はオブジェクトをダブルクリックしてください。
中でも画質やその汎用度から、 WMVとMP4フォーマットの出力方法について手順を説明します。
AviUtlは、高度な動画編集をしたいという人に適したアプリです。
動画共有サイトの仕様に縛られることがないため、 画質・音質は好みに応じて自由に設定してかまいません。
編集ファイルが閉じられる時に確認ダイアログを表示する にチェック(保存せずうっかり閉じてしまうミスを防ぎます) 変更した設定は、AviUtlを再起動することで反映されます。
exe」という黒いアイコンをダブルクリックしてAviUtlを起動してみましょう。
。
あれば導入完了です。


exeをダブルクリックすることでAviUtlを起動することができます。 せっていはこのままで赤枠で囲った【OK】をクリックしてください。
3.AviUtlの基本的な使い方。
詳細は後述します。
同プラグインを使用すると、より美しく画面サイズを変更できるようになります。
Lanczos 3-lobed 拡大縮小• 解凍を行わなくてもフォルダの中を参照することは出来ますが、aviUtlが正常に動作しない可能性もあります。
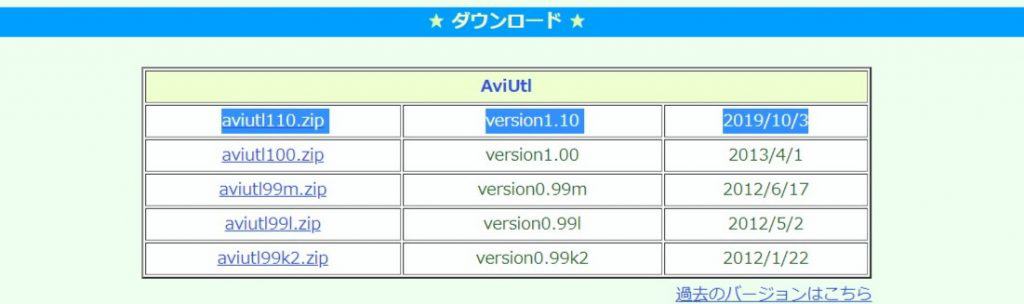
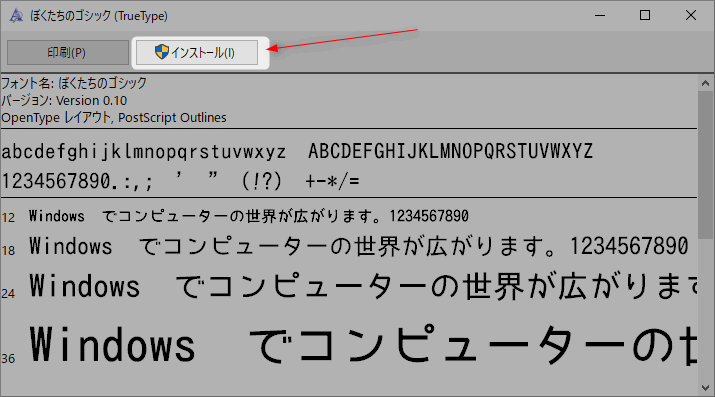
開始位置を決めて、右下の矢印(縦線に左矢印)をクリックします。 ダウンロード・インストール方法は、以下のとおりです。 そしたら次に読み込めるコーデックやフォーマットは増やしたので拡張子を読み込めるようにします。
19この 【x264guiEx】という出力プラグインを導入すると、 avi形式の動画をAviUtlで編集して、 mp4形式で出力して YouTubeにアップロードする事ができます。 まとめ 今回の記事ではAviUtlを無料で使う方法を中心に、メリット・デメリットや初期設定をご説明致しました。
「GPUなんぞや」って人はチェックしなくても大丈夫です。
これ以外にもまだまだあるので検索等で探してみると良いと思います。
AviUtlでタイムラインを表示させるには、 「設定」から「拡張編集の設定」をクリックします。

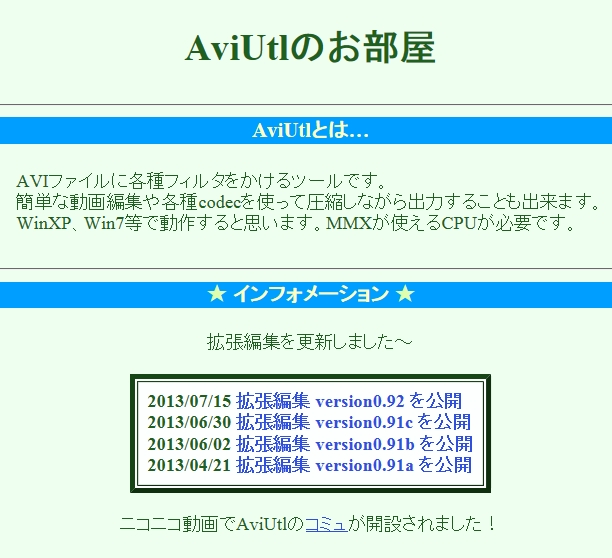
近年はAviUtlでの編集といえば、拡張編集プラグインの導入が前提となっている場合が多いかもしれません。 KENくん氏本家サイトへは以下のURLから行くことが可能です。
18下の画像のようになったら、【OK】をクリックしてください。
拡張子. 青くなっている文字をクリックすると、ダウンロードが始まりますので、AviUtl本体と同じ場所に保存してください。
残った2つのウィンドウを並べます。
x264guiExの導入方法 上記のダウンロードサイトへアクセスし、画像の箇所をクリックして「x264guiEx」をダウンロードしてください。