パワポのスライドをビデオ(動画)に変換して配布する [パワーポイント(PowerPoint)の使い方] All About
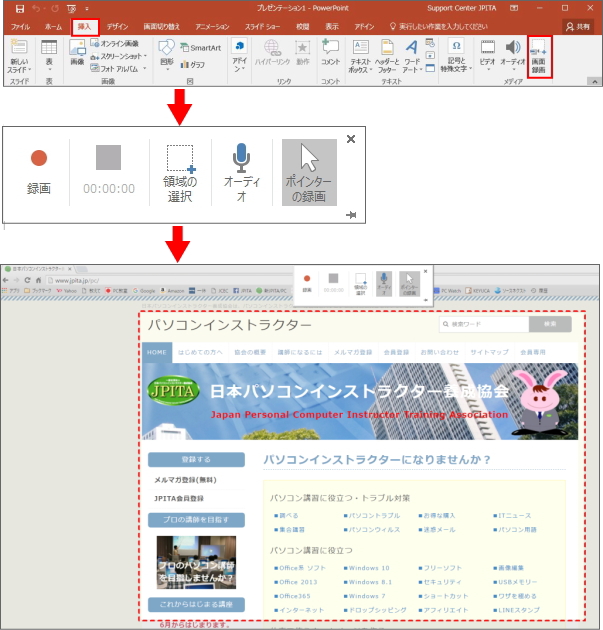
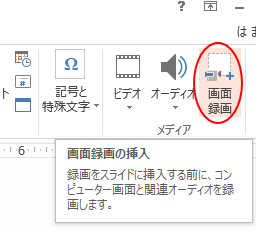
レコーディングを制御するには、以下を実行します。 ただし、いちから録画ソフトや編集ソフトをインストールし、初期設定や操作方法を習得することは大変です。 パワーポイント録画 経験豊富なビジネスプロフェッショナルや教育者が、最も効果的なビデオプレゼンテーションが PowerPointスライドとプレゼンテーションの両方を示していることを最初に伝えます。
4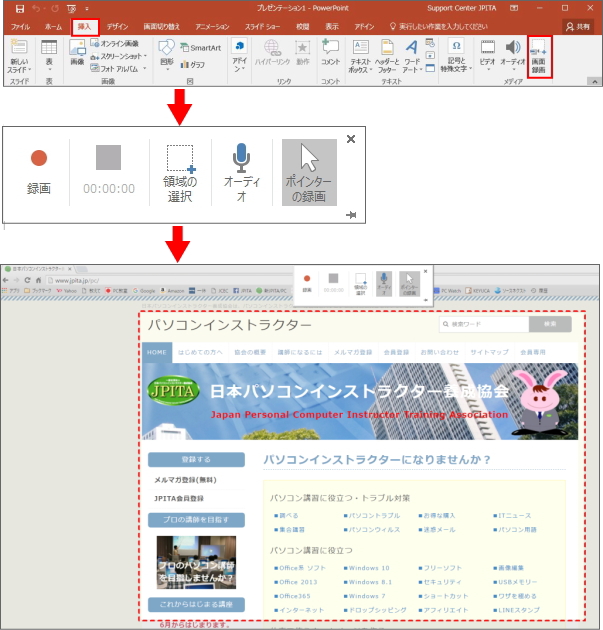
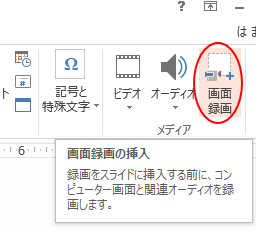
レコーディングを制御するには、以下を実行します。 ただし、いちから録画ソフトや編集ソフトをインストールし、初期設定や操作方法を習得することは大変です。 パワーポイント録画 経験豊富なビジネスプロフェッショナルや教育者が、最も効果的なビデオプレゼンテーションが PowerPointスライドとプレゼンテーションの両方を示していることを最初に伝えます。
4この絶好の機会をお見逃しなく! EaseUS RecExpertsを起動し、「画面録画」機能を選択します。 ステップ2. 或いは、ほかの専門的なを使用します。
list-angle-double-right li::before,. 録画を停止すると、スライドに動画が挿入されます。
『記録されたタイミングとナレーションを使用する』を選択。
Windows10、Microsoft Office 365 ProPlus(バージョン1908)を使用してます。
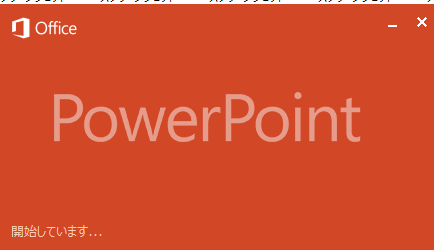

動画ファイルにエクスポート 満足いく動画が出来上がったら動画ファイルにエクスポートします。 初めは撮ったものをそのまま使っていてもあまり気になりませんが、長く使っていると細かい編集ができればと思うようになってきます。 バージョンに対しては、15. ビデオ フレームを右クリックし、[ スタイル] をクリックし、希望のスタイルを選択します。
17録画ファイルは、指定のフォルダに保存される。 また、「スライドショー」タブの「スライドショーの記録」ボタンを使ってスライドにナレーションを録音している場合は、ビデオに変換した際にナレーションを再生するかどうかを指定できます。
一瞬を捉えた静止画ではなく、動きのある動画をプレゼンに盛り込むと、聞き手の注目を集めることができるでしょう。
デモ動画を挿入するための空白のスライドを作って画面上部のタブの「挿入」にある「画面録画」を選択します。
しかし、現在のようなリモートワークやオンライン授業等のシチュエーションでは、プレゼンをZoom等のビデオ通話を通して発表したり、プレゼンを動画として録画して、それを共有したりする場合もあります。
オープンソースソフトウェアとして、VLCは、プラグインの追加による多機能化や広告なしのインターフェースが特徴です。
準備が終わったので、画面左上の『記録』ボタンをクリックしてください。
録画データの編集方法 そうすると、パワポデータの右下に先ほど録画したカメラの映像がオブジェクトとして表示されています。
また、Camtasiaのテーマを使用して、ロゴや画像を追加することもできます。
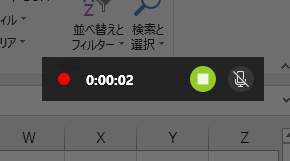
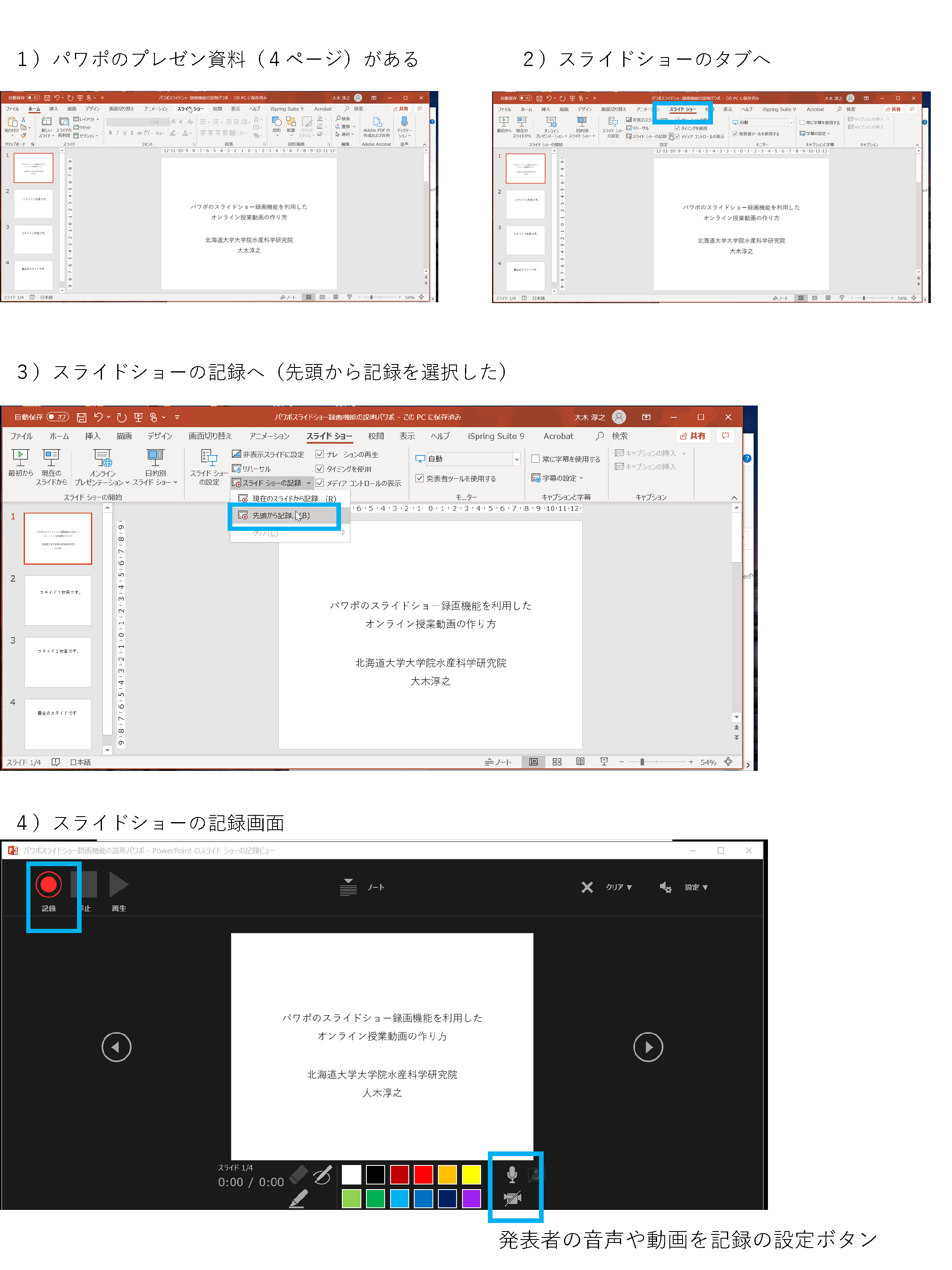
すると左側に項目が出てきますので、その中にある「エクスポート」を選択してみてください。
選択完了後、「スライドショーの記録」にあるすべての項目にチェックを入れて「記録の開始」を押すと始まります。
5em 8px;border-bottom:1px solid rgba 0,0,0,. リボンの [ 挿入] タブで、[ 画面録画] を選択します。
おすすめ記事. OBSでは、ライブストリーミング動画や音声をキャプチャーしたり組み合わせたりすることも可能です。
また、ソースタブからウィンドウキャプチャーを選択し、録画したいウィンドウを選択>OK 3. あとは一番下の「ビデオの作成」をクリックすればOKです。
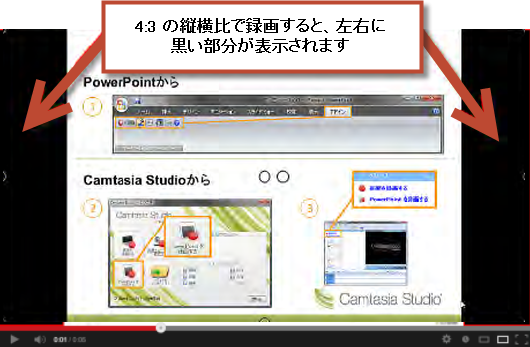
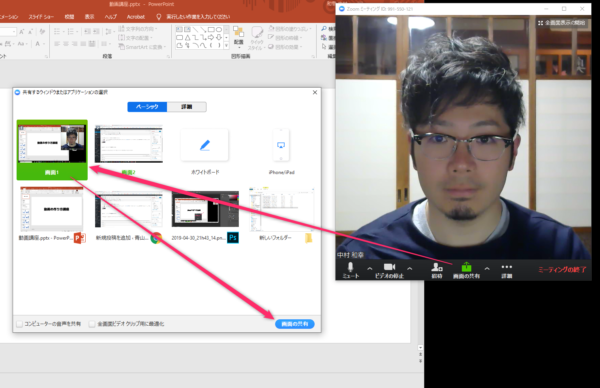
授業動画でスライドを切り替えるときは、必ず喋り終わってから切り替えるようにしましょう。 ステップ3. プレゼンの仕方によってどちらのツールでの録画方法が向いているかは異なるため、それぞれの特徴を押さえておくことが大切です。
5豊富なエンコーディングをサポート デメリット• powerpointを立ち上げて音声を入れたいスライドを出し、上部にある「挿入」を押して「オーディオ」の中の「オーディオの録音」を押します。
スライドをめくる前後1秒は何も喋らない方が良いです。
次にファイル名(ここでは『ビデオ2』)を入力し、【Windows Media ビデオ】を選択します。
VLCの直観的でユーザーフレンドリーなインターフェースによって、すぐに操作方法を習得し、クオリティの高い動画を作成することも簡単です。
Officeの公式YouTubeチャンネルでも操作方法を解説していますので、ぜひ参考にしてみてください。
15 0,rgba 0,0,0,0 16px,rgba 0,0,0,0 ,linear-gradient 270deg,rgba 0,0,0,. また、このやり方は、パワーポイントだけではなくZoomを起動して操作を行う必要があることから、パワーポイントでの方法と比べれば少々手間がかかってしまいます。
コンピューターからのシステム音声録音• ソーシャルメディアに直接アップロード• このソフトは、豊富な機能を備えていますが、操作方法はかなり簡単で使いやすいです。
動画をめぐるトラブル 動画が挿入できない パワーポイントの動画が挿入できない時、動画の対応形式が合っているかをもう一度確認しておきましょう。
確かに専用のソフトを使えば、より高度な動画を作成できるというメリットがありますが、ブラウザでの操作方法を説明するぐらいの動画であれば、高度なソフトが必要にならないケースもあります。 「マイク」をクリックして、「システムサウンド」、「マイク」、あるいは「システムサウンドとマイク」、「音声なしで録音」などを選択することができます。
以上はPCでオンライン授業を録画する方法です。
すべての設定が終わったら、『ビデオの作成』ボタンを押しましょう。
タイミング制御のみの場合は、この次の項目へ行ってください。
元のパワポで開始のところをトリミングしても、終了のところをトリミングしても、おなじように、トリミング後の部分の再生のあとに、無音の時間が続くようです。
Microsoft公式サイトによると、. さらに、録画後には録画ファイルの編集も行えます。
[再生]タブの[ビデオのトリミング]ボタンをクリックすれば、表示された[ビデオのトリミング]で、動画の不要な部分を切り取ることができます。
パワーポイントを開き、Captureボタンを押し、録画したい画面範囲を選択>Screen recordingから録画を開始する。
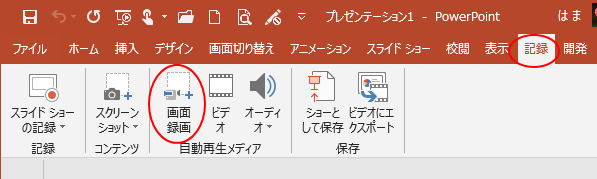
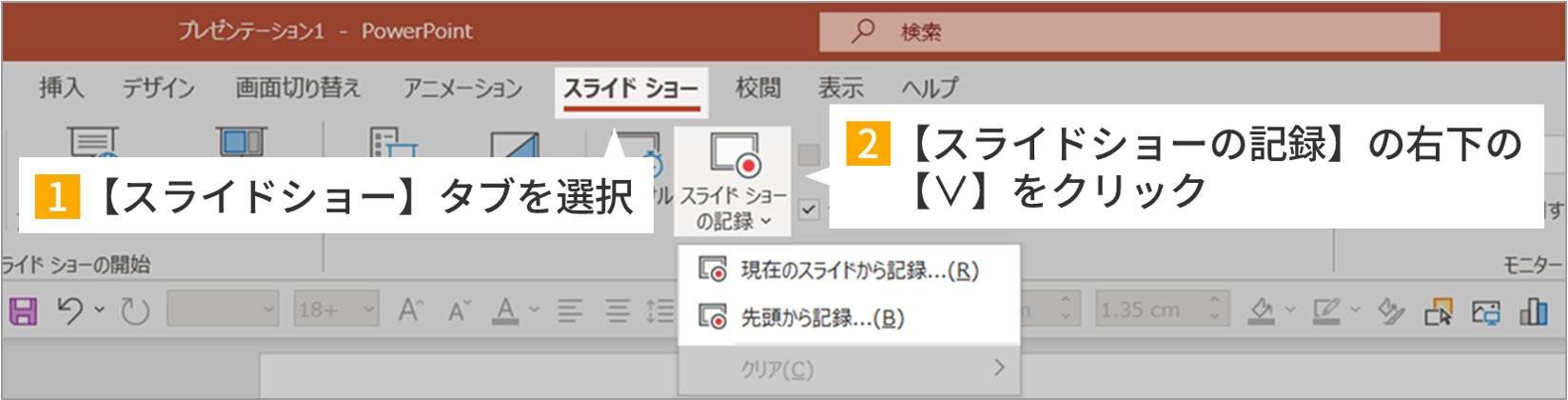
この動作のすべてが記録されます。 【画面録画】を選択します。 わかりしだい記載しますので、情報あればコメントいただけると幸いです。
10やストリーミング音声の録音• EaseUS RecExperts(Windows) EaseUS RecExpertsは、あらゆる場面に対応できるスクリーンレコーダーです。
バックグラウンドノイズを除去して音質を向上• その選択領域が適切なものである場合は録画を続行します。
CDへの焼きまわし非対応• list-chevron-right li::before,. ステップ4. 録画した音声データが各スライドに保存されているからです。
次に「デバイス」でシステムマイクのオンオフ、integrated Webcam、音量の変更ができます。