『Googleアシスタント』できること!基本機能と使えるコマンドまとめ

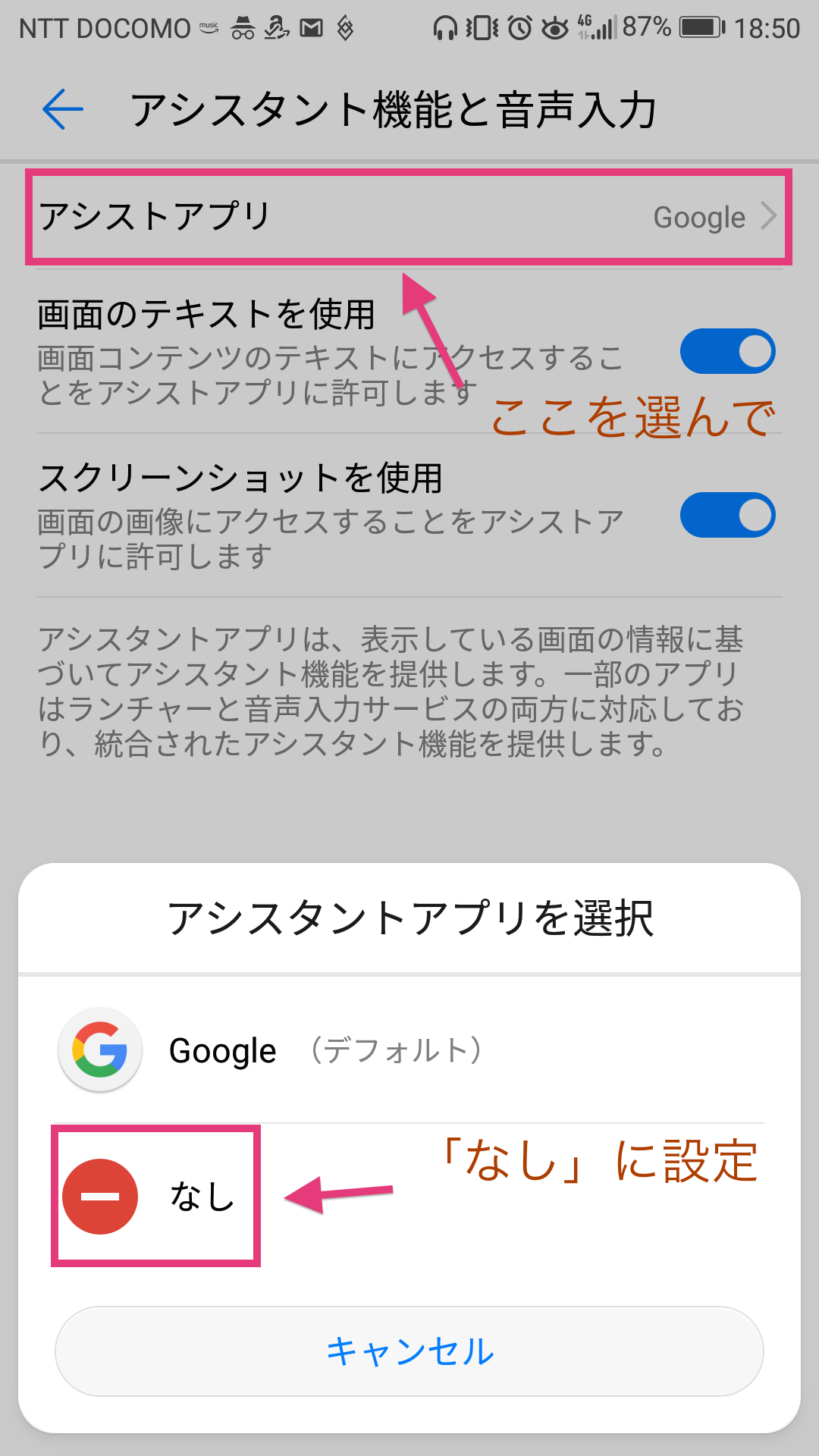
アシスタント デバイスを選択したら、次のページで Googleアシスタントの部分をオン・オフに設定します。 Googleアシスタント 関連記事 Googleアシスタントは起動していなくても音声を録音している! ちなみに、僕が使っているP10は、画面外のナビゲーションボタンがあり、そちらを使用しています。
4
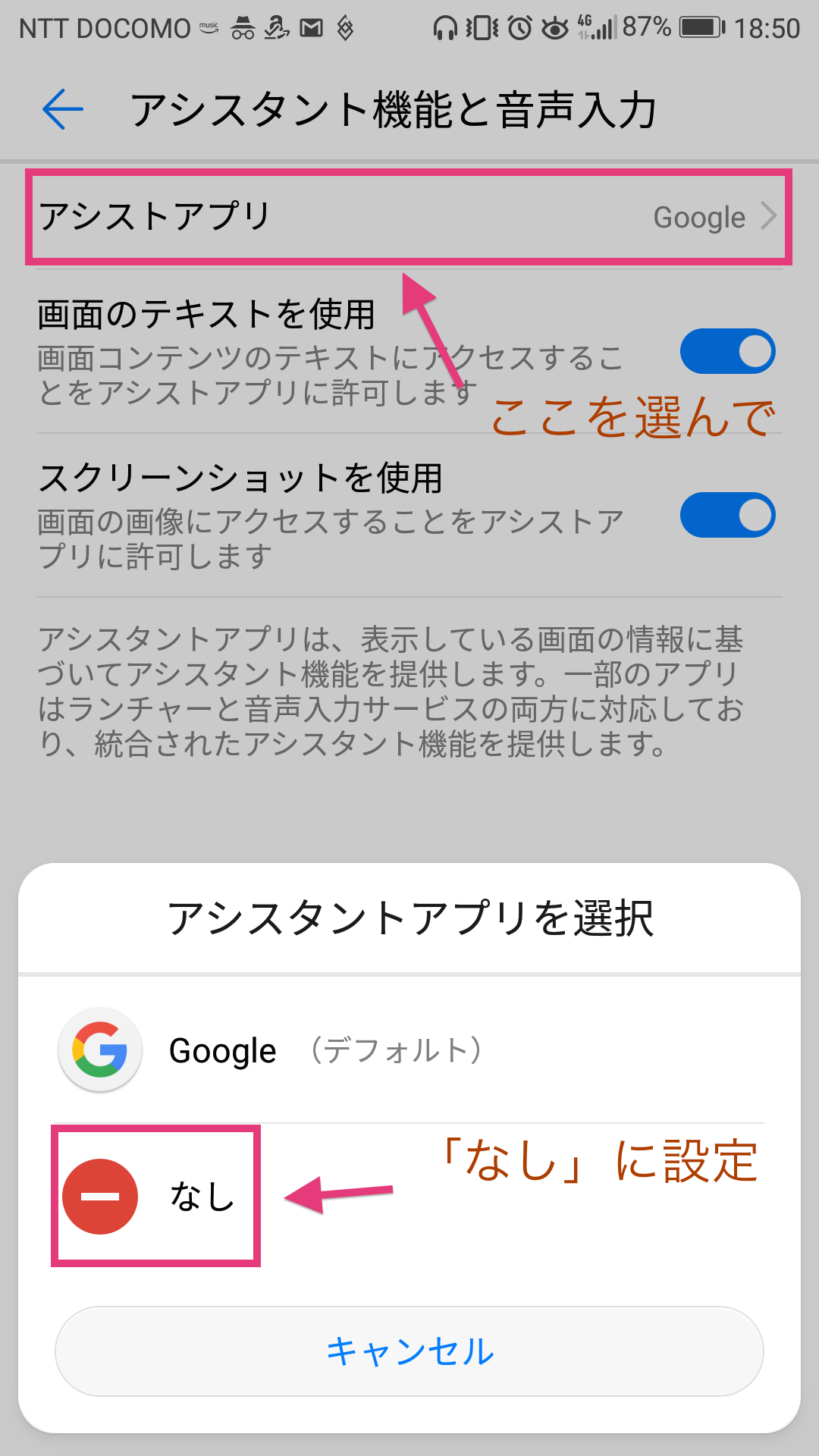
アシスタント デバイスを選択したら、次のページで Googleアシスタントの部分をオン・オフに設定します。 Googleアシスタント 関連記事 Googleアシスタントは起動していなくても音声を録音している! ちなみに、僕が使っているP10は、画面外のナビゲーションボタンがあり、そちらを使用しています。
4また、 「Google フォト」と連携して、テレビに写真を表示することもできます。 1:Googleアシスタントの設定画面で「ルーティン」を選びます。
Googleアシスタントに 「毎日新聞のニュース」と話しかけることで新聞のニュースを読み上げてもらえるんです。
そのためGoogleアシスタントを有効化している限り、 常にスマホのマイクからユーザーの音声を録音しています。
Googleアシスタントの起動方法をきちんと覚えておけば、ジェスチャー時に誤作動する確率がぐんと減ります。


「アシスタント機能と音声入力」 を選択します。 Googleアシスタントの機能をオフにする方法 まずはGoogleアシスタントの機能をオフにしましょう。
3これは便利! コマンド1つで複数のアクションをこなす「ルーティン」 ここまでは画面をロックしていても、声で電話をかけるための設定方法を紹介してきました。
しかし、以下の方法で設定を変更すれば、ロック中でも電話をかけられるようになります。
しかし、その設定方法がわからなかったり、そもそも設定画面がどこにあるのか知らないという人も多いのでは? そこで今回はGoogleアシスタントの設定方法を紹介します。
ただし、落とし穴もあります。
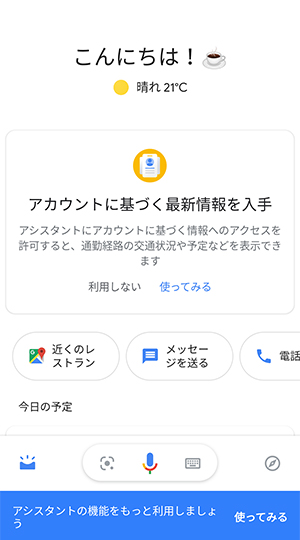

Googleアシスタントには想像以上に多くの機能が搭載されており、日々進化して機能が追加されています。 標準アプリをクリックする 端末アシスタンスアプリを開く 音声入力の右の歯車をひらく 設定内容を変更する 私はこの設定内容でイヤホンをさした時に、 Googleアシスタントが起動することはないので同じようにしてください。
12「OK Google」とスマホに話しかけたつもりがないのに、声を拾ってGoogleアシスタントが勝手に起動してしまう時があります。 今回はAndroid 9. AIアシスタントで有名なAppleの「Siri」やAIスピーカーで有名なEchoに搭載されているアマゾンの「Alexa」と比べても音声認識の性能が高く、質問への返答も正確なため、 最も賢いAIアシスタントとされています。
以下の記事ではGoogleアシスタントを無効化 オフ する方法を解説しています。
以前、P10でアプリが落ちたり、通知が来なかったりするときにどう解決するかを記事にしました。
これを機に試してみてはいかがでしょうか。
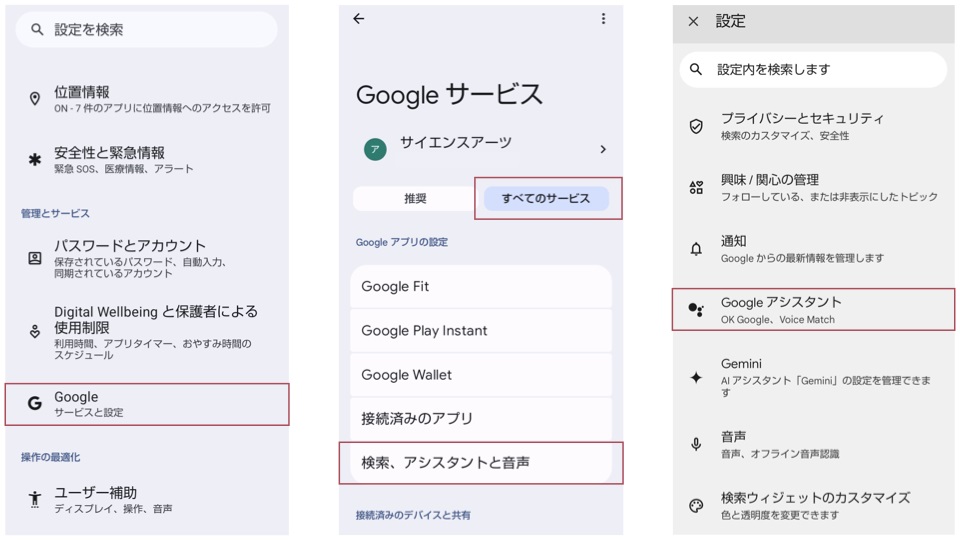
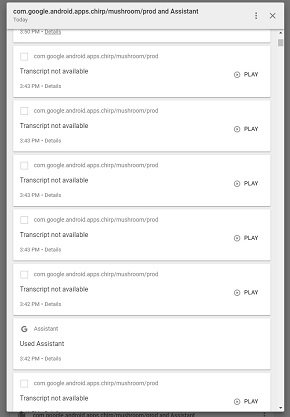
ただ、声だけでLINEを送れるのは中な便利なものですよ! 単位変換 面倒くさい単位変換もGoogleアシスタントならお手の物です。 「2018年12月の写真を見せて」で2018年12月に撮影された写真• 【2018年以前版】Googleアシスタント無効化手順 (2019年1月追記) こちらは、2018年以前の手順とスクリーンショットです。
20はじめに みなさん、Googleアシスタントを活用されていますか? Googleが提供しているAIアシスタント機能で、音声やテキストを介して様々な機能を利用することができます。 感度は接続デバイスごとに個別に選ぶことができます。
要するに 完全に無効化したいんです。
黄緑線も青線と同じ挙動をするのですが、ホームボタンを有する機種を利用していて、ホームボタンのジェスチャー機能をオンにしている場合は、 ホームボタンのジェスチャー(ホーム画面、Googleアシスタント起動など)と干渉する可能性があるので利用しない方がいいと思います。
アシスタント起動ボタン(機種によっては専用ボタンを有する機器もあり) Android OSのバージョンや機種によって使える方法、使えない方法があるのですが、 Android10以降のバージョンを利用している場合は特に3つ目の起動方法を知っておくべきです。
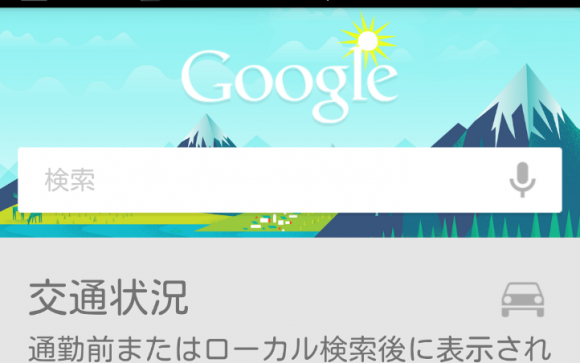

標準アプリから音声入力の設定を変更する イヤホンをさすとGoogleの音声検索が起動する場合、 下記の設定を見直すとGoogleアシスタントが起動しなくなるようです。
7しかし、音声で操作するスマートスピーカー自体は非常に便利です。 2019年、スマートスピーカーは日本国内でもよく伸びるだろう、と思います。
また、スマホがインターネットに接続されていないと、声に反応しないことがあるようです。
でもそうじゃないんです。
Voice Matchで「Ok Google」は有効にできましたか? 声で操作できるようになれば、ハンズフリーで操作できるため、便利といえるでしょう。

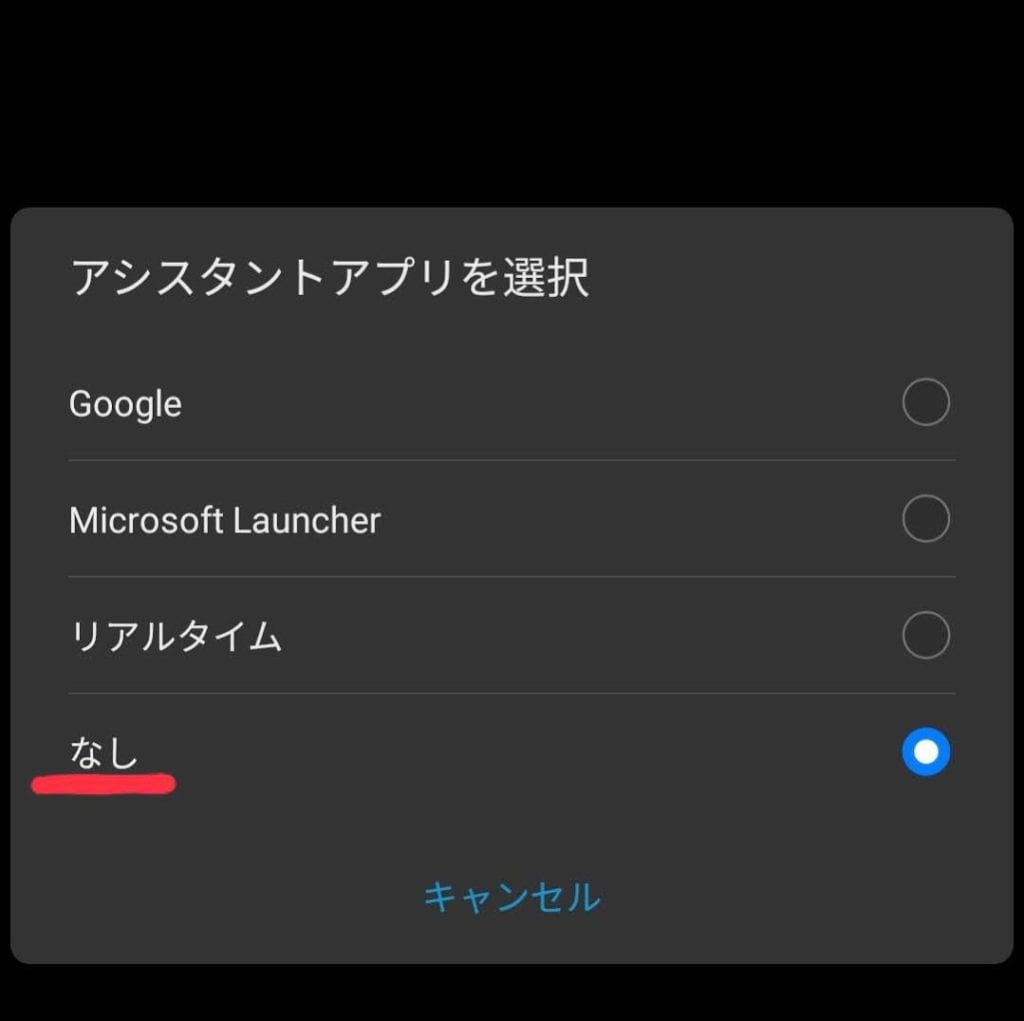
ホームボタンを押し続ける• 日々進化し、様々な機能が追加され「生活に溶け込んでいる」「大いに活用している」という人も多いかもしれません。
19画面がロックされていても「OK Google」を使えるように設定 パスコードやパターンといった画面ロックがかかっていると、Googleアシスタントの機能はほとんど使えません。
利用可能なアップデートは、Androidユーザーなら、iOSユーザーならで確認できます。
設定からアプリを開き、右上のメニューを開く スマホの設定からアプリを開き、右上の3つ縦に点がある部分をタップします。
3:「ロック画面でのアカウントに基づく情報」を有効にします。

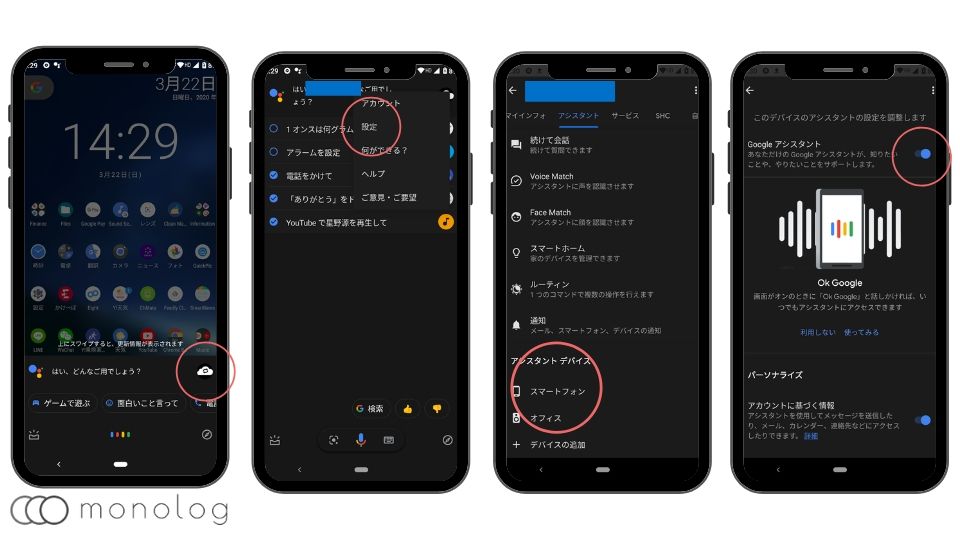
スポンサーリンク Googleアシスタントを無効化するデメリット さて、気になるデメリットについても、念の為確認をしておきましょう。
設定からアプリをひらく 設定のアイコンからアプリをひらいてください。
「OK グーグル」で起動できるGoogleアシスタント。
オフにすると他の項目が表示されなくなります。
たとえば、• その場合、画面の下から上に引き上げるモーションで、Googleアシスタントの画面が(オンでもオフでも)起動します。

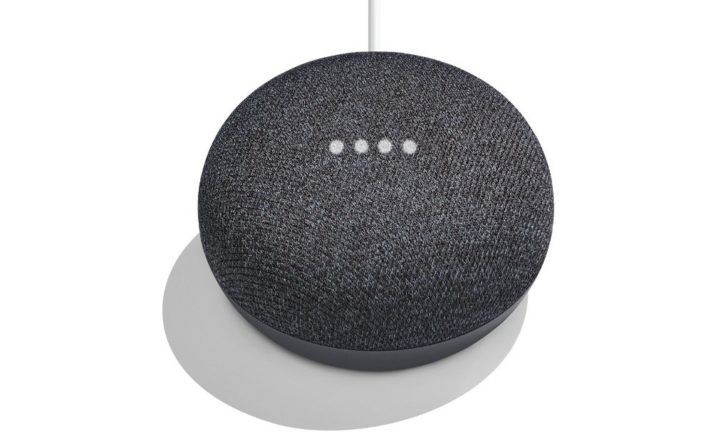
「20秒早送りして」 などで動画をコントロールすることができます。
LINEを送る 送信相手を指定し、LINEでメッセージを送ることもGoogle アシスタントができることの1つ。 「アシストアプリ」を「なし」にします。
「OK Google」で電話するために!Googleアシスタントの設定を変更 まずはGoogleアシスタントの設定画面を開きましょう。
Googleアシスタントができること&便利な使い方 応用的な操作と機能偏 ここからは、少し応用的なものや、知っておくと役立つ便利な使い方を紹介していきます。
反対に丸が左に寄っていて丸がグレーなら、Googleアシスタントはオフの状態ということなのでコマンド起動などもできない設定だということです。

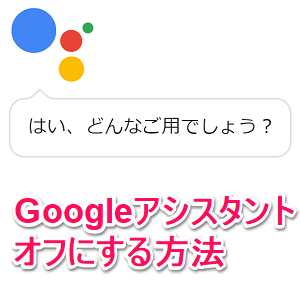
Googleの設定からアシスタントの設定を変更する 続いては、Googleの設定を変えていきましょう。
例えば、画面ロック中でも「OK Google. なぜかと言うと、Googleアシスタントを起動するための 「OK グーグル」というワードを聞き取らなければいけないからです。 これで画面にロックがかかっている時でも「OK Google」の声で、電話をかけられるようになりました。
Googleアシスタントでの操作に対応しているのは Youtube Netflix Hulu Disney デラックス auビデオパス などです。
様々な音楽、動画サービス、アプリと連携することができて、音声で様々なことをハンズフリーで実行できます。
まず、設定を開きます。