パソコン画面を簡単に切り取り、スクリーンショット(キャプチャ)&書き込みできる時短ワザ!


スナップショットのタイミングがはずれて、範囲選択画面から戻るときESCキーを押せばいいです。 それを押したら新たなスクショが始まります。 キー配列は,Apple純正のmagic keyboardとほぼ同じ。
12

スナップショットのタイミングがはずれて、範囲選択画面から戻るときESCキーを押せばいいです。 それを押したら新たなスクショが始まります。 キー配列は,Apple純正のmagic keyboardとほぼ同じ。
12carousel-content:nth-child 5 ,. 上記が起動した状態です。 シャドウバースをPCでのやり方 引用元:http 意外と使うことの多いスクショ。
close 閉じる. 上記の画像のようにPC内の指定した範囲のみをクリップボードに保存することができます。
四角形をクリックすると、切り取り領域を決められます。
クリップボードにスクリーンショットを保存するショートカットキー [PrintScreen]キーは、デスクトップ全体のスクリーンショットをクリップボードに保存する、もっともシンプルな機能です。

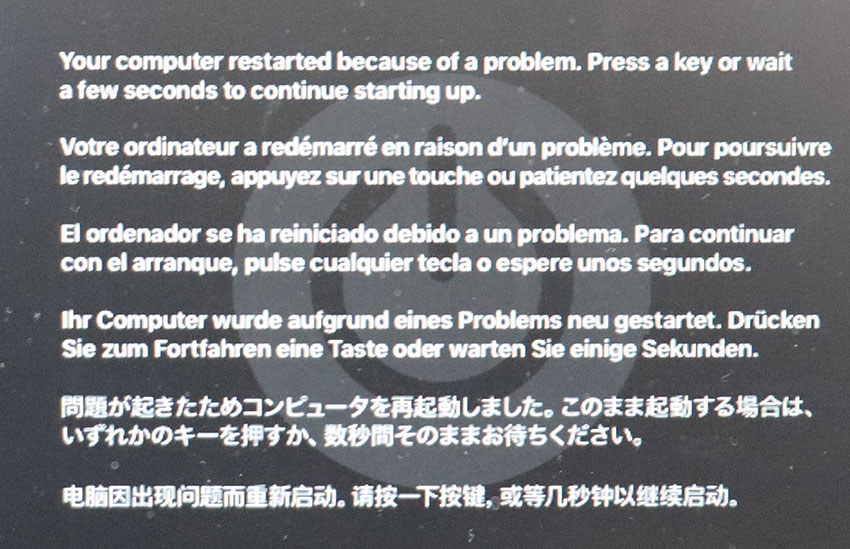
画像付きで解説していますので、初心者や年配の方でもわかりやすいです。 PrintScreenでデスクトップ全体のスクリーンショットを撮る まずはWindowsを利用している最中に「PrintScreen」キーを押してみよう。
17この場合、スクショ画質の選択や保存前の編集等の操作も出来ません。
この状態で「PrintScreen」キーや、「Alt」+「PrintScreen」キーでスクリーンショットを撮ると、画像がOneDriveのフォルダーに自動的にpng形式で保存される。
この記事では、PC、スマホ(Android)、iPhoneでのスクリーンショットのやり方をお伝えしていきます。
画面全体をスクリーンショットする.。


その際、Windowsボタンをやや早めに押すのがコツです。 ほかのアプリで[貼り付け]をすることで、画像として取り出すことができます。 「fn(ファンクション)」キーと「Print Screen(プリントスクリーン)」キー同時押しが必要な場合がある また、キーボードを使うことで画面全体ではなく、表示しているウィンドウ単位でのスクリーンショットも撮ることができます。
10マウスをドラッグして撮影したい領域を選択します。
筆者も客先(常駐先)に便乗してテレワークをはじめました。
画面をキャプチャする操作は以上です。
また[新規]をクリックして新しいスクリーンショットを撮影することも可能です。


nativeadinfo-container, signup. 古いOffice製品を使っていませんか? 買い切り型のMicrosoft Office製品を利用している方は、以下の点に注意が必要です。
8まとめ パソコンの利用は、ネットやメールや文章入力だけでは非常にもったいないです。
大概は、ゲームの環境設定画面に「保存先」の設定項目があったり、使い方の説明があります。
さらに続けて画面を切り取りたい(スクリーンショットを撮影したい)場合は、[新規作成]ボタンをクリックします。
Macの場合 〔shift〕+〔command〕+〔4〕を同時に長押しします。


キャプチャしたPNGファイルを確認するには、を参照してください。 やり方は簡単で、PCに保存したい画面が表示されている状態で 「PcrScr(PrintScreen)」を同時に押すだけです。 「PrintScreen」キーでは、「デスクトップ全体」もしくは「ウィンドウ単体」のスクリーンショットしか撮れなかったが、「Snipping Tool」を使うと、「画面上の好きな部分を好きな大きさで撮影」したり、「5秒後にスクリーンショットを撮る」といったタイマー機能も装備されている。
6スケッチの詳しい方法などは下記Microsoftサポートページをご参照下さい。
キャプチャしたい画面を表示します。
ここで、文字を挿入したりといった編集作業(スケッチ)ができます。
大概ボタンはキーボードの一番上の列の右端近くにあります。
また、案内状などの資料に、インターネットで検索した地図をキャプチャーして挿入したい時もあると思います。 複数ディスプレイの場合はすべての画面がスクショされるので、ちょっと不便です。
iOSやAndroid端末では使えない これからパソコンやOfficeの買い替えを検討している方には、Microsoft 365がオススメです。
「Windows」キーと「PrintScreen」キーを同時押しすると、パソコンの「ピクチャー」フォルダー内にある「スクリーンショット」フォルダーに、スクリーンショットがpng形式で自動保存される。
ホットキーでスクリーンショットを撮るやり方 Windows10でスクリーンショットを撮影するやり方を解説します。


dynabook Tabシリーズの操作手順• 【スクリーンショットの3パターン】• Windowsのスタートメニューから「切り取り&スケッチ」をクリックして起動します。 Windows 8. 全画面のスクリーンショットを撮りたい場合は「Windows」キー+「Space」キー+「Fn」キーでできます。
すぐにWindows PCのスクショを撮影&保存したい場合は、この方法を使うのがおすすめです。
そして「ペイント」などの画像編集アプリに貼付け、必要な部分のみを切り取りして ファイルとして保存していきます。
クリップボードに保存した画像はエクセルやペイントなどに貼り付けて使いましょう。
Windows 10 October 2018 Update で、通知内にある「クイックアクション」に「画面領域切り取り」という、新しい機能が追加されました。