画像をファイルに保存する
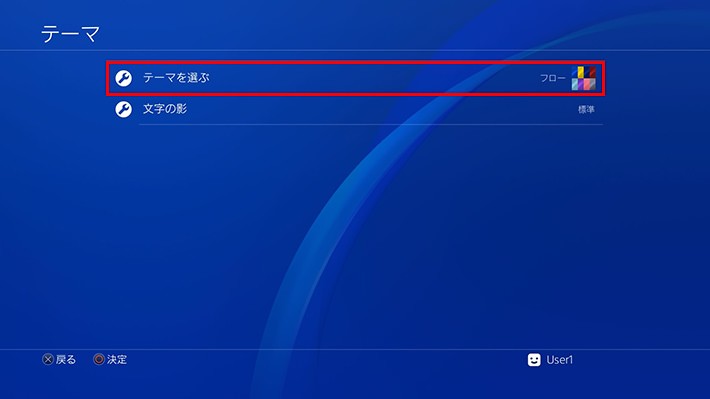

jpg」を追加して保存します。 1.タスクバーからエクスプローラーを起動します。
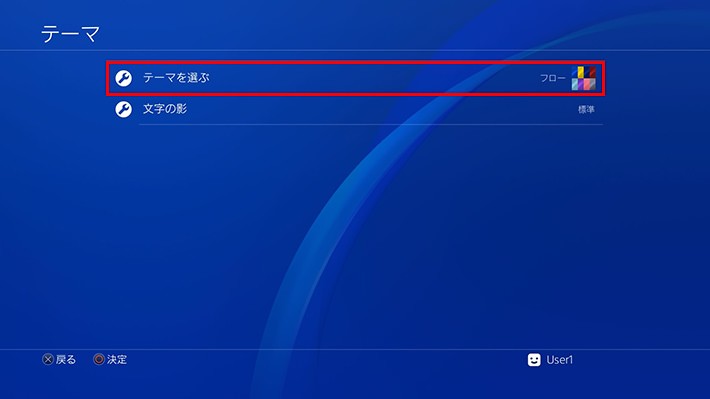

jpg」を追加して保存します。 1.タスクバーからエクスプローラーを起動します。
もう設定することがなければその一覧から削除してすっきりしたいものですね。
デジタルカメラやスマートフォンのカメラの普及によって気軽に高画質の写真を撮れるようになりましたが、撮影した写真はパソコンに保存したままで一度も見返したことがない、という人は意外に多いのではないでしょうか? プリントした写真であれば、家族や友人と一緒に見ながら思い出を振り返ることもできますが、パソコンやスマートフォンというのはどちらかというとパーソナルなデバイスなので、これらに保存した写真というのは、なかなかみんなで一緒に見るということがしにくいものです。
「デスクトップ」タブをクリックします。
また、詳細の設定を行うウィンドウの名前なども違っているので注意して変更をしてみてください。
Windowsスポットライトの画像の保存場所 「 Windowsスポットライト」で表示される画像は、隠しフォルダに拡張子がついていない状態で一時的に保存されています。
その写真をパソコンの壁紙にしてみましょう。
原因と仕様について 原因は前述のとおり「Windowsが勝手に画質を落としてから壁紙として表示」しているためです。
関連記事• 4:やや下部にある「参照」をクリックし、好きな画像を選択します。


4:「画像の場所」のボタンから表示させたい画像を選択することができます。 デスクトップやWindowsの機能を探す方法なども大きく変わっているため、少し手順が難しいですが、デスクトップの背景を変更するウィンドウが表示された後は、Windows10と手順も類似しています。 2)[画面のプロパティ]ダイアログボックスが表示されます。
8壁紙で写真をスライド表示してみよう 壁紙の変更方法は上記で紹介した通りですが、毎回この手順で変更するのは手間がかかるし面倒なので、さらに便利に活用するために「」を使ってみましょう。 デスクトップの壁紙が表示されなくなった場合の対処方法 何気なくパソコンの電源を入れてみたら、壁紙がなくなっていた、なんてことがあります。
<目次>• (拡大縮小ではモスキートノイズは発生しません) なお、筆者がネットで調べた限りでは、Windows7、8、10で発生している事象とのことです。
Windowsの設定画面が開いたら、個人用設定をクリック。
4:「画像の場所」ボックスから背景(壁紙)を選択する場所を選択します。


生成されるTranscodedWallpaperのファイルサイズは534KB。 ただ、この方法だと「PCの解像度に合わせて画像を勝手に拡大縮小」されてしまうのです。
4事前にレジストリのバックアップを取るなど対策が取れる人向けにオススメできる方法ではあります。 コントロールパネル等の表示方法を覚えておきましょう。
これで、デスクトップ全体をキャプチャできました。
まとめ デスクトップ壁紙の機能を使って、パソコンに保存されたままになっている写真を活用する方法を紹介しました。
背景の種類が表示されているところ 5.「画像を選んでください」の部分から背景にしたい画像を選択します。
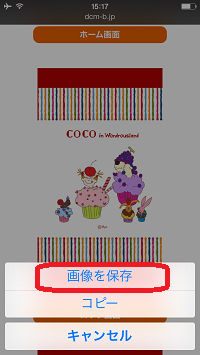
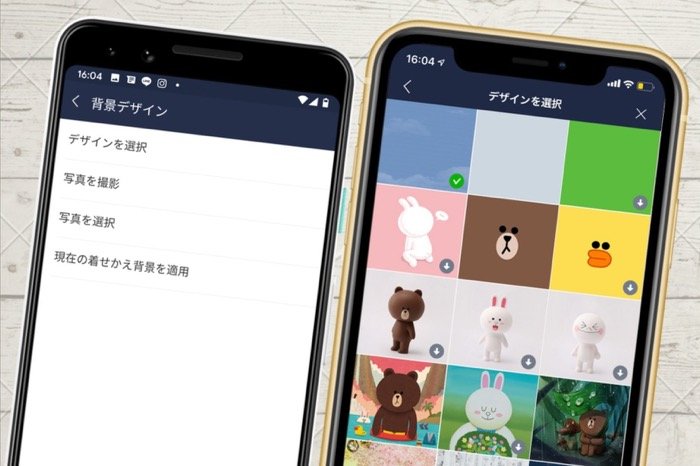
この「TranscodedWallpaper. この方法だと画像劣化が多少軽減されます。 壁紙に設定する方法と共に削除の仕方を説明します。
15ダブルクリックすると、「このファイルを開く方法を選んでください」と表示されるはずです。 その設定にたどり着くまでの手順が難しいため、手順を以下に紹介します。
カレンダーは背景色、文字の色、カレンダーの配置や大きさを自由にカスタムすることができるので、パソコンのデスクトップにオリジナルのフォトカレンダーにすることができます。
まだ開発中のソフトですが、日本でも人気があり、ではレビュー動画も数多く配信されているので、興味がある方は試してみてはいかがでしょうか。
3:表示しているウィンドウから「デスクトップの背景」をクリックします。
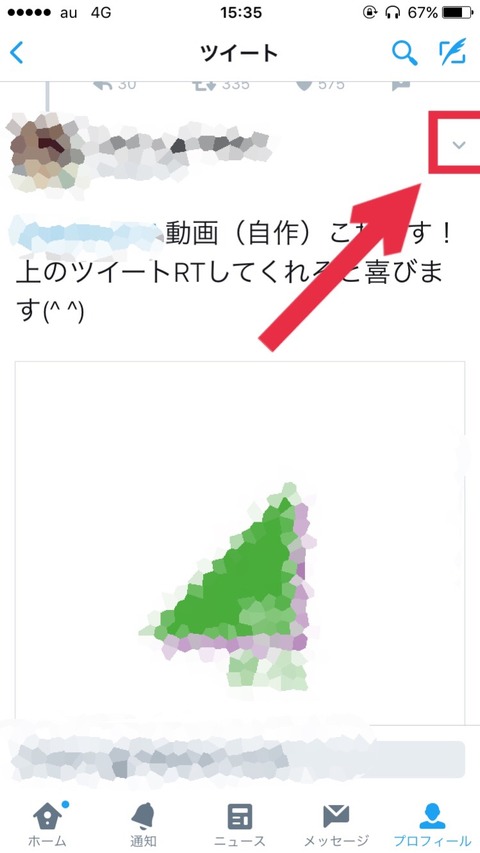

Windows10内のデータ保存場所は、時間をおくと忘れる場合があるので、 再度Windows10の壁紙画像データを利用する可能性がある場合は、保存場所のパスを控えておくことをおすすめします。 また、会社などで、指定のデスクトップとしているのに、個人で変更されてしまうことがないように、壁紙を変更できなくする設定があります。 拡張子「JPG」を追加して、デスクトップ背景(壁紙)に設定する サイズ(容量)から推測しましょう。
15「調整方法を選ぶ」をクリック 調整方法を選んでいるところ 7.デスクトップの背景が選択した画像になっていれば、変更完了です。
1)「写真」フォルダに入っている写真の中でデスクトップの壁紙に設定したい写真の中で右クリックします。
2 JPEG特有の画質劣化が発生する 今回は画質劣化がわかりやすい電車のヘッドマークで検証していきます。
3:「デスクトップのカスタマイズ」という大項目から、「デスクトップの背景の変更」をクリックします。

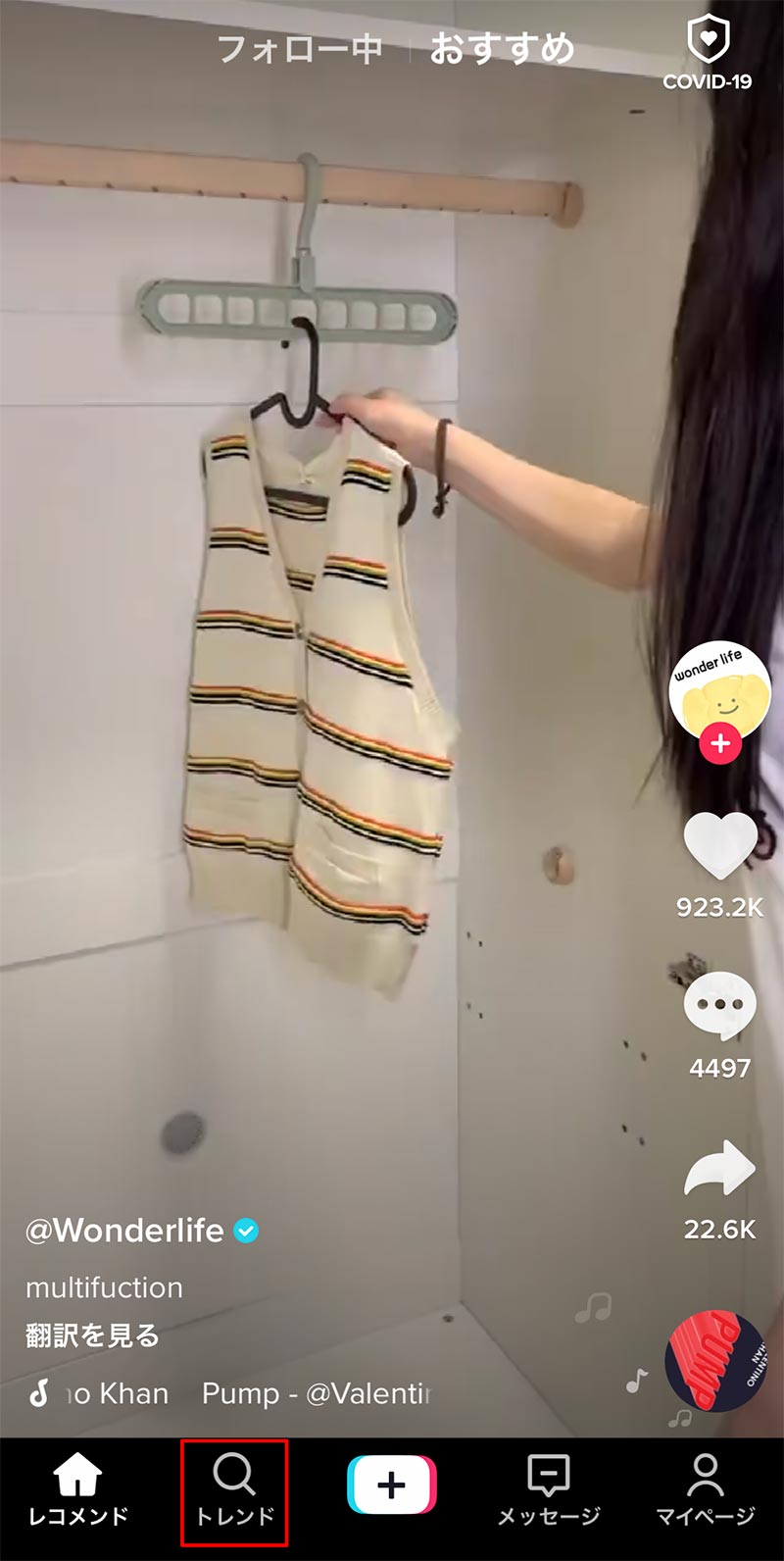
さらに、このソフトにはカレンダー機能がついているため、これを使ってデスクトップカレンダーにすることもできます。 この「Windowsスポットライト」機能は、日替わりで色々な画像をランダム表示してくるので気に入っています。 1:コントロールパネルを表示(「Windows」キーを押しながら「X」キーを押し、表示された一覧から「コントロールパネル」をクリック)。
14まず、キャプチャしたいウィンドウの一部をクリックしてアクティブにします。
これで、デスクトップの一部を切り取った画像ができました。
毎回好みかどうか回答することで、AIが学習して好みに合った画像を自動的に判別してくれるようになります。
次に、保存した画像を、ロック画面に設定します。
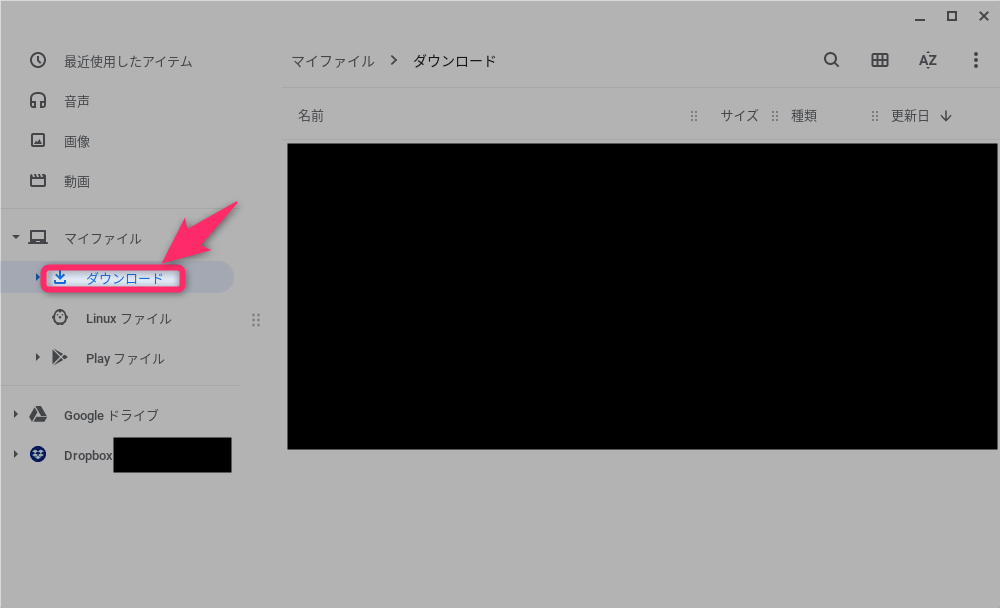

このとき、拡張子を削除して拡張子無しのファイル名にする必要があります。
確認環境:Windows 10 Home 64bit バージョン:1903. 壁紙に動画を設定することもできる 写真だけでなく撮影した動画も壁紙に活用したいという方は「」というソフトを使うと、デスクトップの壁紙に動画を設定することもできます。 「変更を保存」は押さなくても壁紙が更新されます。
自然の風景写真など、マイクロソフトがおすすめする背景画像を自動的に表示します。
画像のとおり、元ファイルと同じ綺麗な状態で壁紙が表示されます。
背景を詳細に設定したい方は設定画面から、すぐに設定したい方はエクスプローラーからの変更をぜひ試してみてください。