パワポ(パワーポイント、PowerPoint)の便利機能や裏技10選!知っておきたいテクニック集|ferret
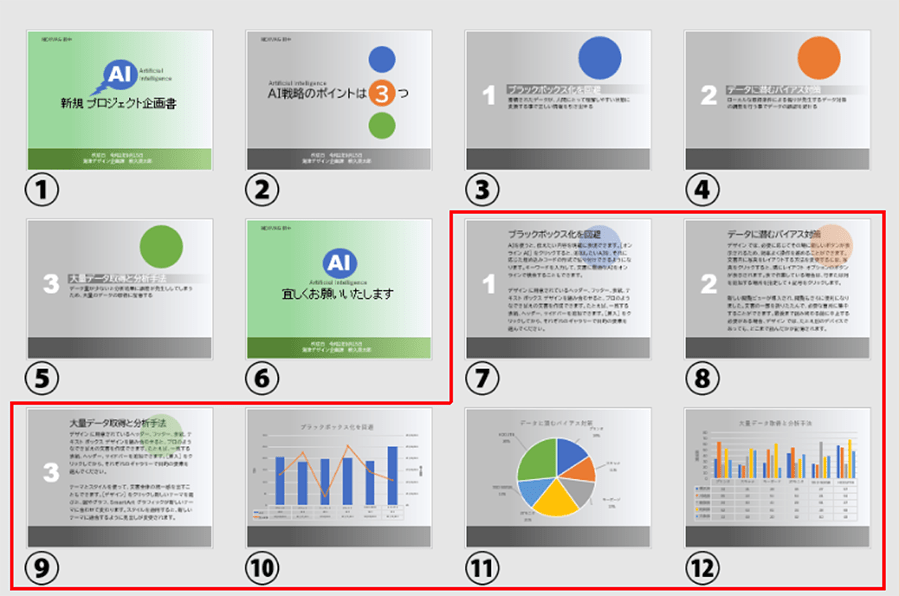
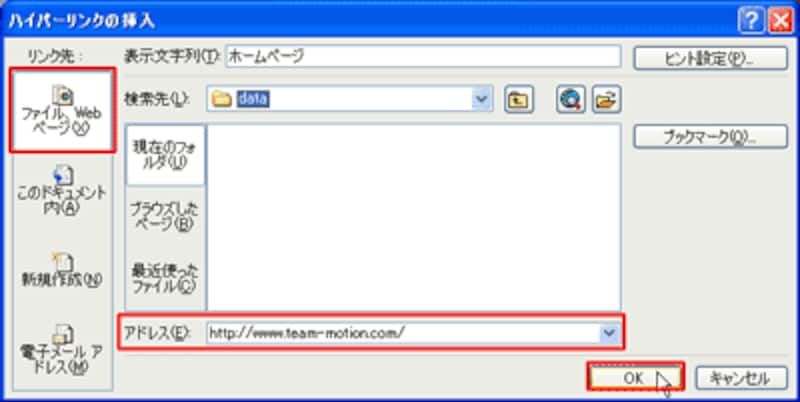
自身のプレゼンテーションが認められた場合、情報の精査・データの見直し・全体のブラッシュアップを行っていかなかければなりません。 どのスライドに挿入された画像でも構いませんので、いずれか1枚の画像をクリックします。 リンクをすることで他のページに飛び、ハイパーに文章を参照するというニュアンスになります。
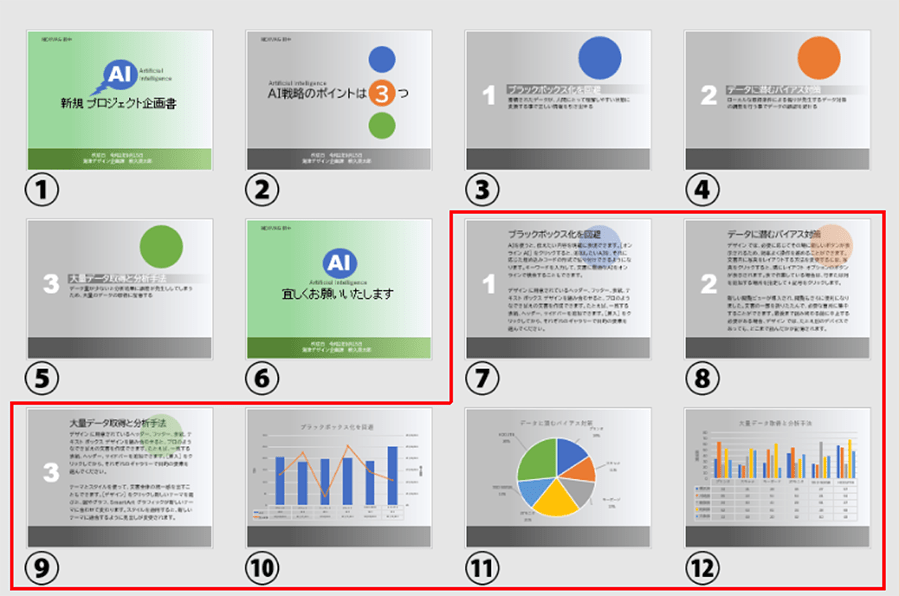
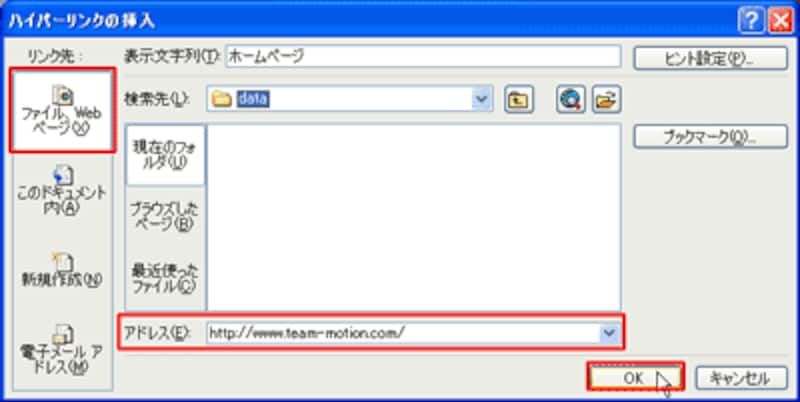
自身のプレゼンテーションが認められた場合、情報の精査・データの見直し・全体のブラッシュアップを行っていかなかければなりません。 どのスライドに挿入された画像でも構いませんので、いずれか1枚の画像をクリックします。 リンクをすることで他のページに飛び、ハイパーに文章を参照するというニュアンスになります。
ハイパーリンクとは? まずは、ハイパーリンクに関する基礎知識をお伝えします。 そのとき、ただの文字だけで掲載せず、参照先に移動して説明したい! そんな時、文字にリンクを埋め込んでおくととっても便利です。
PowerPoint(パワーポイント)の別のスライドに移動する• 1.出典を明記することはルールとして定められているため 資料や論文を作成する際は、「 自分の考え」と「 出典先の考え」を明確に分けることがルールとして規定されています。
注意点3.資料の中の抜粋部分を明記する 参照部分や文献の記載には、のちに効率よく資料検索する目的もあります。
[ アドレス]: 上で場所をまだ選択していない場合は、リンク先の Web サイトの URL を挿入します。
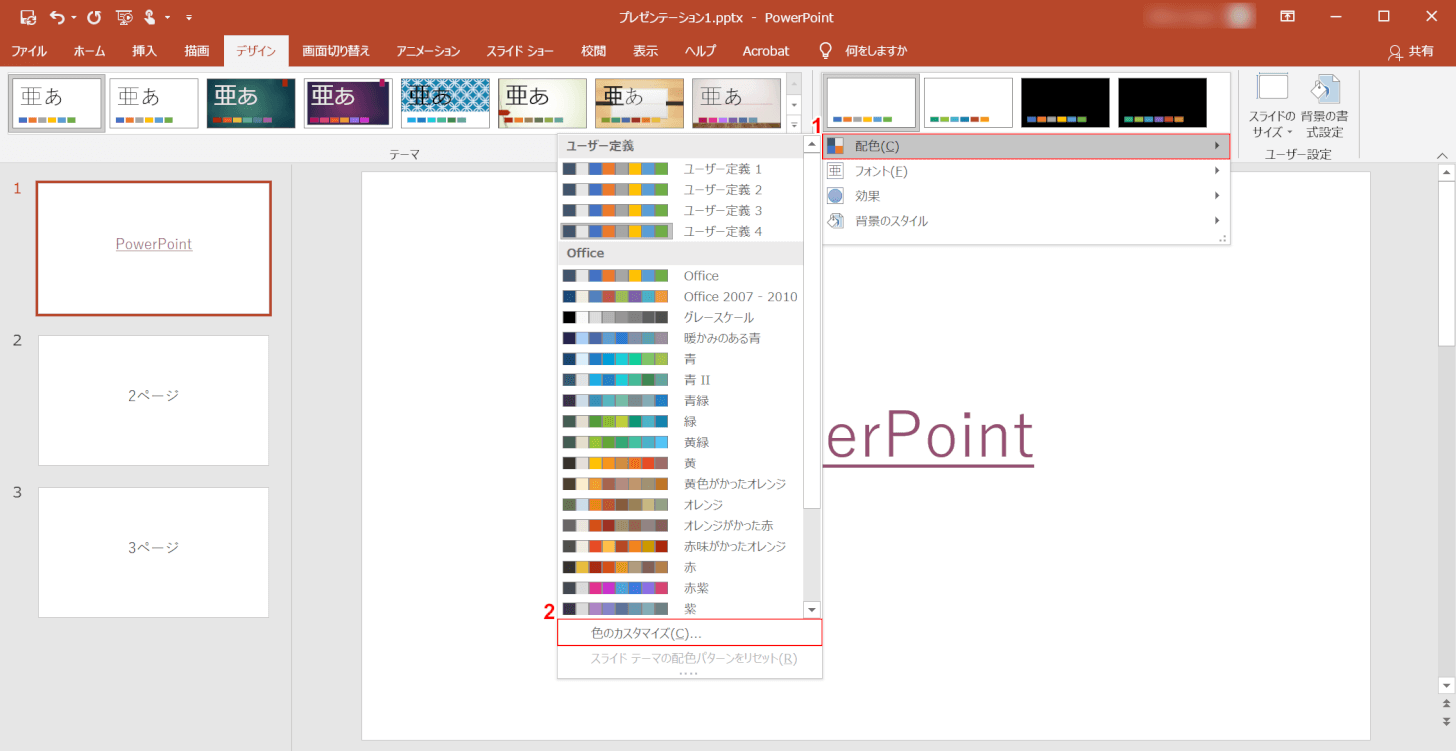

また、「発リンク」といった場合、自サイトから他サイトへリンクをするという意味になります。 [セキュリティに関する通知]を非表示にするには プレゼンテーションを開くたびにメッセージウィンドウが表示されると面倒に思う方も多いかもしれません。 このリンクタグの「href」は「ハイパーレファレンス」の略で、レファレンスというのは参照という意味です。
すると、パワポ資料に「 リンク貼り付け」されている箇所の一覧が表示されますので、全て選択して「 今すぐ更新」をクリックすれば、全てのリンクを最新状態に更新することが出来ます。 ただし、前述の引用部分とは異なる情報を記載した場合には改めて記載する必要があります。
Understanding Molecular Simulation: From Algorithms to Applications. [ファイルへのリンクの編集] をクリックします。
特別な調査や統計でない場合には、そのまま記載しても盗用や剽窃にはならないのです。
ハイパーリンクの色を変更する 必要に応じて、ハイパーリンクの色を変更することができます。
一旦プラウザ上で開いてからダウンロードできるリンク• こうすることで、誤って完成したパワポ資料がExcelによって害される事も無いですし、万が一データに間違いがあったり、データの更新が必要になっても、作業用ファイルが残っているので対応できます。
代わりに [ 表示] タブを使用してスライド ショーを開始します。
[ アドレス] ボックスに、Web アドレスを入力します。
この記事を読み終わる頃には、PowerPoint(パワーポイント)のハイパーリンクを使いこなし、今より質の高い資料作成ができるようになっています。
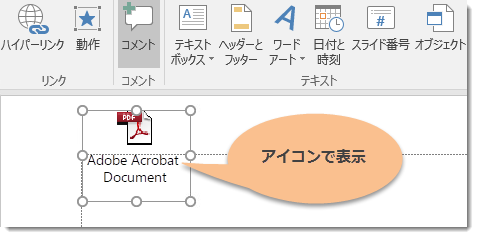
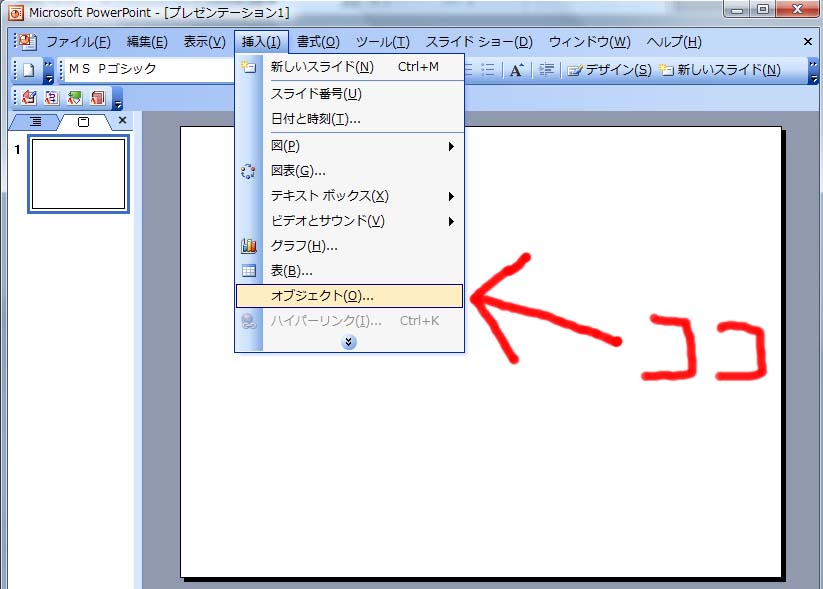
タップかスワイプのみの操作なので、初心者でも簡単に使用できます。 ハイパーリンクに設定する色を選択します。
5マウスポインタが手の形に変わる部分にハイパーリンクタ設定されている スライドショーの途中で、指定したWebページが表示された Webページを使った説明が終ったら、ブラウザの「閉じる」ボタンをクリックすると、スライドショーの元の画面に戻ります。
なお、「姓」と「名」の間には カンマを入れるようにします。
[ 電子メール アドレス]: 表示されているメール アドレスをリンクし、ユーザーのメール プログラムを開きます。
パワポ(パワーポイント、PowerPoint)をのテクニック集 1. いきなりダウンロードできるリンク それでは1つずつご紹介します。
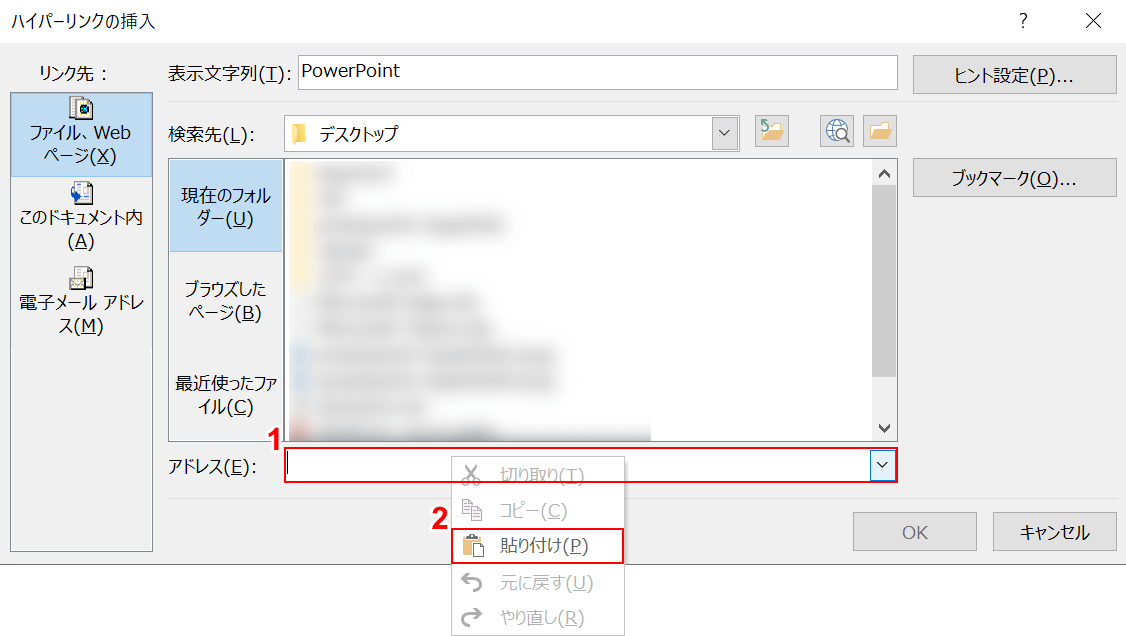

アンカーテキスト• アドレスに間違いがないかをじっくり確認しよう そうすると、あらかじめ選択していた文字列に色が付き、下線が引かれました。 まず、現在作業中のファイルの大きさを確認をします。
「Ctrl+P」でペン機能が起動し、「Ctrl+A」で解除されます。
元の画像ファイルを編集してみる• リボンの [ ホーム] タブで、[ フォントの色] ボタンをタップし、色のメニューを開きます。
なお、ここで更新をした場合、図が削除されていたりファイル名が変更していたりすると、「挿入とリンク」であっても更新がかかるため、エラーになります。
思わぬリンクがあるかも?です。
メールを自動作成することも可能 「電子メールアドレス」タブをクリック あとは、「電子メールアドレス」と「件名」を入力すればOK! まず「表示」タブの「スライドマスタ」をクリックします。 特定のページへの移動 特定の ページに移動したい場合は「Enter+移動したい ページの ページ番号」でショートカットできます。
Web ページにリンクしたり、プレゼンテーション内の別の場所にリンクしたりすることができます。
挿入した画像ファイルを削除、またはファイル名を変更します。
[ プレゼンテーション中のスライド] ボックスで、目的別スライド ショーに挿入するスライドをクリックしてから、[ 追加] をクリックします。
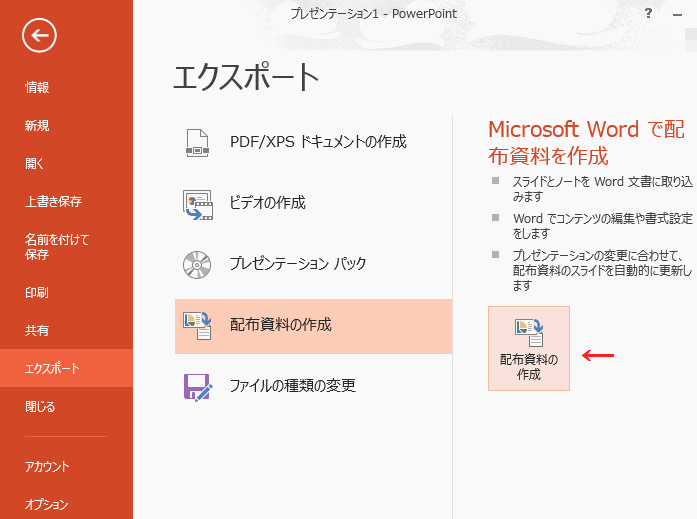
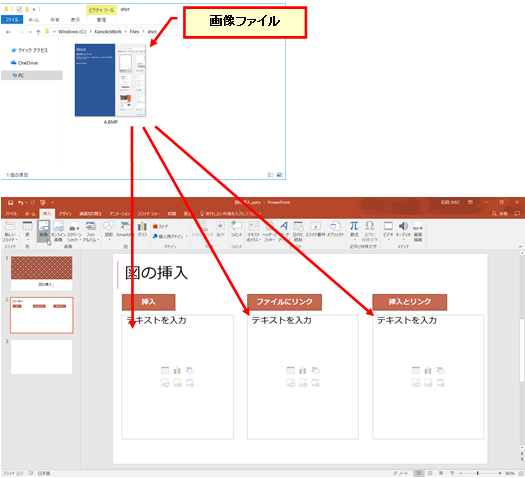
また、引用部分が数行でおさまる場合には、参考文献を記載したうえで「〇〇(書籍名)で~~~~と述べられているように……」と記載しても問題ありません。 参考リンク貼り付けしたプレゼンテーションは保存します。
5省略しないので多少長くなってしまいますが、絶対リンクの形で作成しておけば、リンク切れの心配がなく間違いはありません。 意図的でなくとも、適切な手順を踏まれずに引用された場合には盗用や剽窃と判断されます。
[ドキュメント内の場所]からジャンプ先のスライドを選択して[OK]ボタンをクリックします。
自動更新をオフに設定すると、[セキュリティに関する通知]は非表示になります。
プレゼンテーション内の任意のスライドを使用して追加の目的別スライドショーを作成するには、手順 2 ~ 6 までの手順を繰り返します。
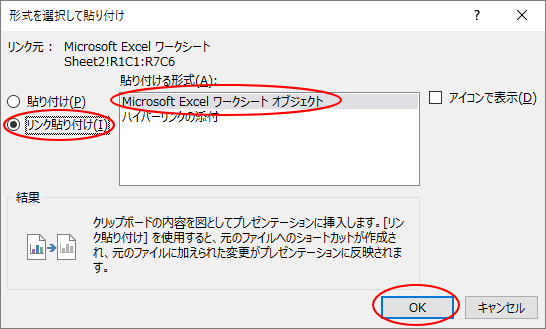
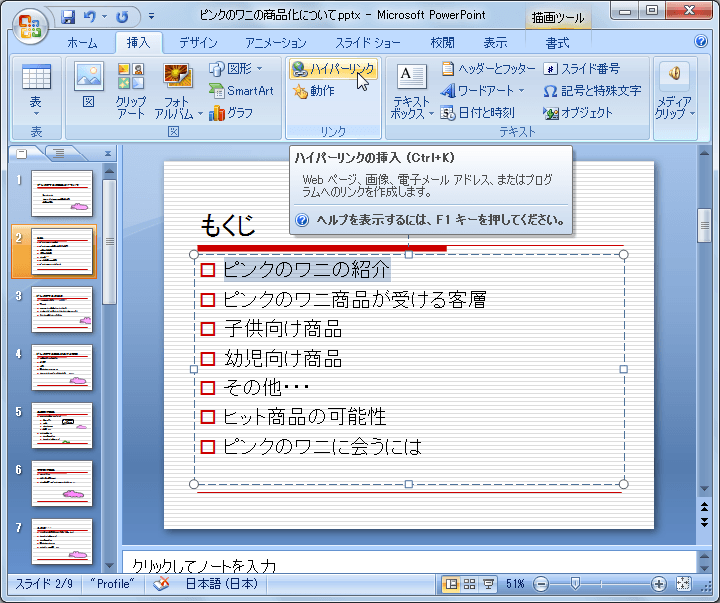
com ハイパーリンクの色を変更する この新機能は PowerPoint 2016 for Mac バージョン 16. 誤った情報を少しでも記載してしまうと、 資料や文面全体の信頼性も低くなってしまうので要注意。
4これなら、スライドショーを中断せずにWebページにスマートに切り替えることができますね。
しかし、私のオススメする「 リンク貼り付け」は、これらの貼り付けパターンのいずれでもありません。
ハイパーリンクを挿入する• スライドに別のプレゼンテーションファイルに切り替えるためのハイパーリンクを設定しておけば、スライドショー実行中にそのハイパーリンクをクリックするだけで切り替わります。
標準表示モードで、ハイパーリンクとして使うテキスト、図形、または画像を選びます。