iphoneやipadでメールアカウントを追加・修正する方法
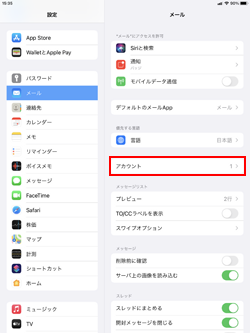

アカウントを追加しようと思っている Hotmail に2段階認証を設定していませんか? 2段階認証を設定している場合、通常のパスワードを入力すると「アカウント情報を確認できません」と表示されます。
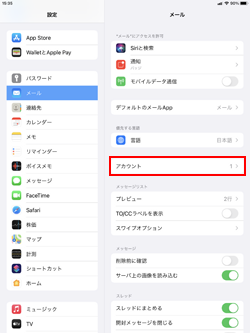

アカウントを追加しようと思っている Hotmail に2段階認証を設定していませんか? 2段階認証を設定している場合、通常のパスワードを入力すると「アカウント情報を確認できません」と表示されます。
端末にダウンロードするため、オフラインでもメールを確認できるのがメリットです。
Webブラウザでメールを確認している方は、これを機会に「メール」アプリの活用を試してはいかがでしょうか。
「サインインのためにgoogle. 削除した場合にもう一度そのメールアドレスを使いたい場合は、最初から設定する必要があります。
自分は大丈夫だと思わずしっかりと確認をしてください。
アドレス・パスワード・名前が異なればiPhoneでメールアカウントが追加できないのでご注意ください。 メールをタップ• メールをタップ• まとめ ここまで、iPhoneの「メール」アプリに複数のアカウントを登録する方法について解説してきました。
メールなどは、アカウント情報を入力するだけで自動でメールアカウントを追加登録できます。
アカウントを削除する方法• 右下の 次へをタップ• 説明 任意 例:用途やサーバー名など 受信メールサーバー・送信メールサーバー 設定情報をご参照ください ホスト名 受信メール・送信メールサーバーを各々指定します ユーザー名 メールアドレス パスワード メールパスワード こちらで完了です。
IMAP:サーバーにあるメールを端末にダウンロードせず、サーバーに残す 「POP」の場合、受信したメールのデータは端末(iPhone)にダウンロードされ、特別な設定をしないかぎりメールサーバー上には残りません。
」を押さず、返信でコメントをお寄せください。
皆さんもiPhoneにメールアドレス・アカウントを追加しようと思った時は、是非本記事の内容を参考にiPhoneにメールアドレス・アカウントを追加してみてください。
続いてパスワードを入力。
「メール」欄にHotmail のメールアドレス。
少し下にスクロールして メールをタップ• 設定を開く• iPadを購入したら、メールアプリを起動する前に設定アプリを開いてメールアカウントを設定する必要がある• 受信メールサーバーのホスト名とユーザー名、送信メールサーバーのホスト名のみの入力でもOKです• アカウントをタップ• 【6】「メール」にチェックを入れて作業完了です。 これは先ほどiPhoneでメールアカウントが追加するときに入力して保存したアドレス・パスワード・名前のことです。
その他の情報は未入力でも先に進めます。
設定を開く• サーバー情報などの入力が必須 編集部が選ぶ関連記事• 「アカウントを追加」画面の「Outlook. そしてもう1つは完全に削除する方法です。
メールの送受信を行う等してエラーの有無をご確認ください。

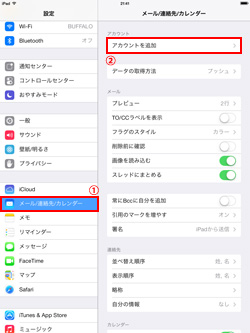
「メール」アプリでは、そのiCloudメールのほかに複数のメールアカウントを追加登録できるのです。 アカウントの作成は、そのアカウントの管理を行っているサービスのページにいって作成するしか方法はありません。
20【3】「アカウントを追加」を選択します• 名前などは間違えにくいのですが、名前以外のアドレスやパスワードは非常に間違えやすいです。
IMAPを選んだ場合、 メール本体はサーバ上に残したまま、サーバと同期してメールデータのキャッシュをローカル環境で取り扱います。
iPhoneの「メール」アプリには、iCloudメールのほかに複数のメールアカウントを追加できます GmailやYahoo! Outlook. 画面右上の 保存保存をタップ 以上でメールアドレスが追加されました。
」で「はい」を押してください。
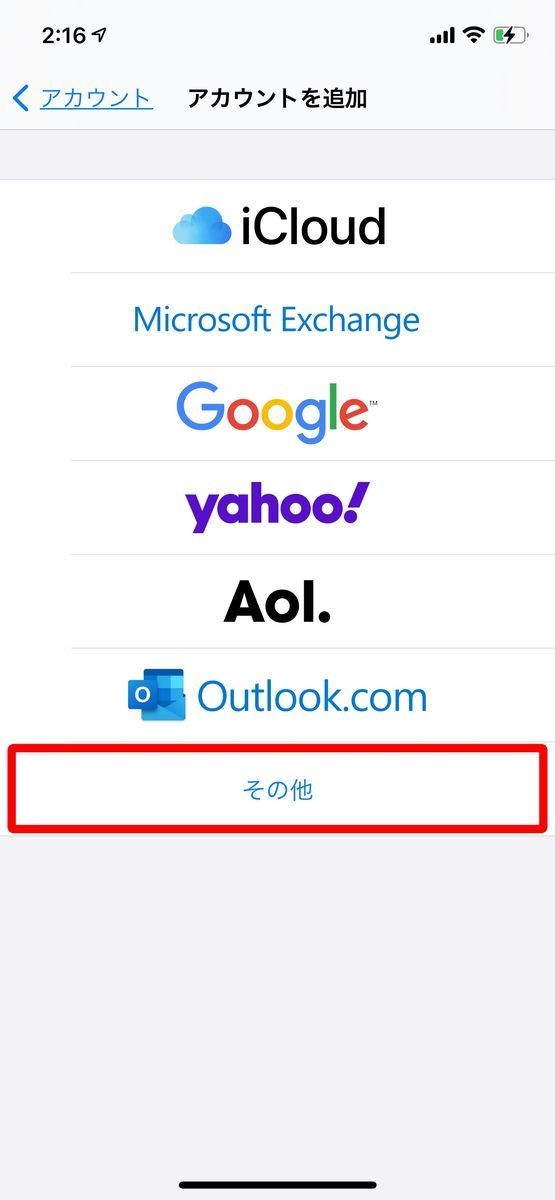

そこで、iPhoneにメールアドレス・アカウントを追加する寳保を覚えておく必要があります。
それぞれの項目を入力します。
アカウントの修正 サーバー切替など、メールアドレスはそのままに、パスワードや送受信サーバーの修正を行う場合はこちらの手順です。
基本的にアカウントの追加方法と操作は似ているので、すぐにやり方がわかると思います。
GmailやYahoo! もしこの作業を行っていない場合でも、アカウント作成できるページに行けるようにはなっていますが、手間が増えるので追加の前に作成を行っておいてください。
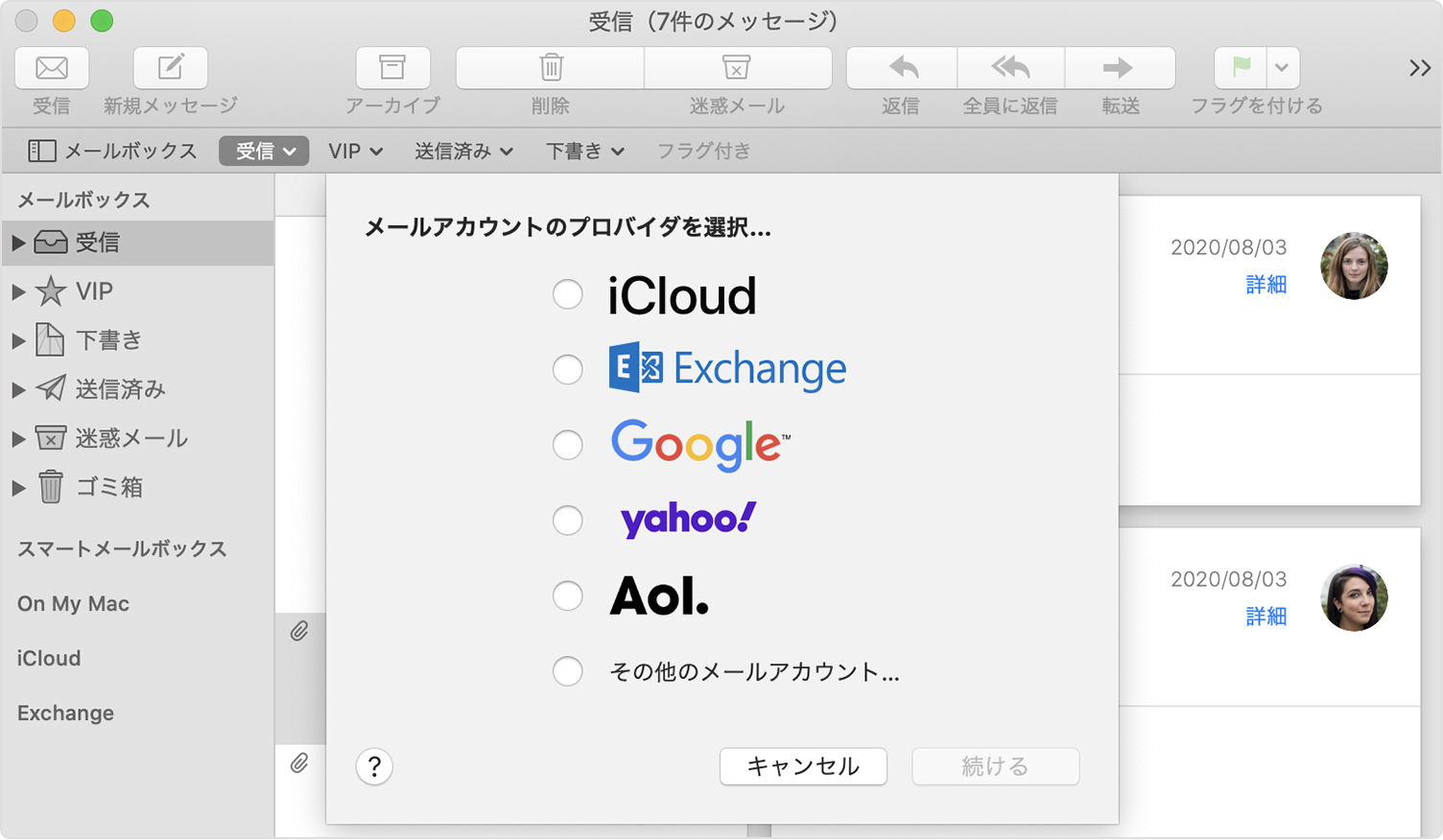
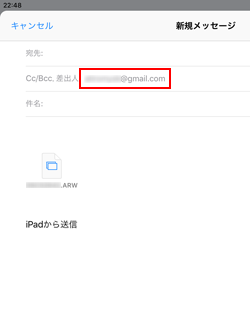
すべてのアーカイブ … 全てのアカウントのアーカイブされたメールを一括表示 また個別の受信箱やフォルダ、ゴミ箱なども見ることができます。 下記表をご参照の上、設定を行ってください。 メールの設定時にはなかったメールサーバーの「ホスト名」などの入力が求められます。
10(お客様ドメイン名)〕を選択し、下にある表をご参照の上で設定を行い、〔完了〕をタップして設定を保存してください。 iPhoneユーザーの大半は「メール」アプリに、iPhoneのサインインに使用したApple IDに紐づくiCloudメールが登録されているはずです。
アカウントをタップ• 画面下にある アカウントを削除をタップ. 【5】メールアプリを確認すると、Yahoo! 」を選択します• com」から追加できるのは、Microsoftアカウントで使用しているメールアドレスです プロバイダのメールアカウントなどを手動設定する インターネットプロバイダやレンタルサーバーのメール、会社ドメインのメールなど、「アカウントを追加」画面の一覧にないメールサービスのアカウントは各種情報を手動で入力する必要があります。
全受信 … 全てのアカウントの受信箱(Inbox)を一括表示• iCloudメールは基本的にiPhoneサインイン時に登録済みですが、GmailやYahoo! ログインのためにメールアドレスか電話番号を入力•。
そのような時iPhoneにメールアドレス・アカウントを追加する方法を知らないと、とても不便であり、iPhoneの利便性を下げることにも繋がってしまいます。
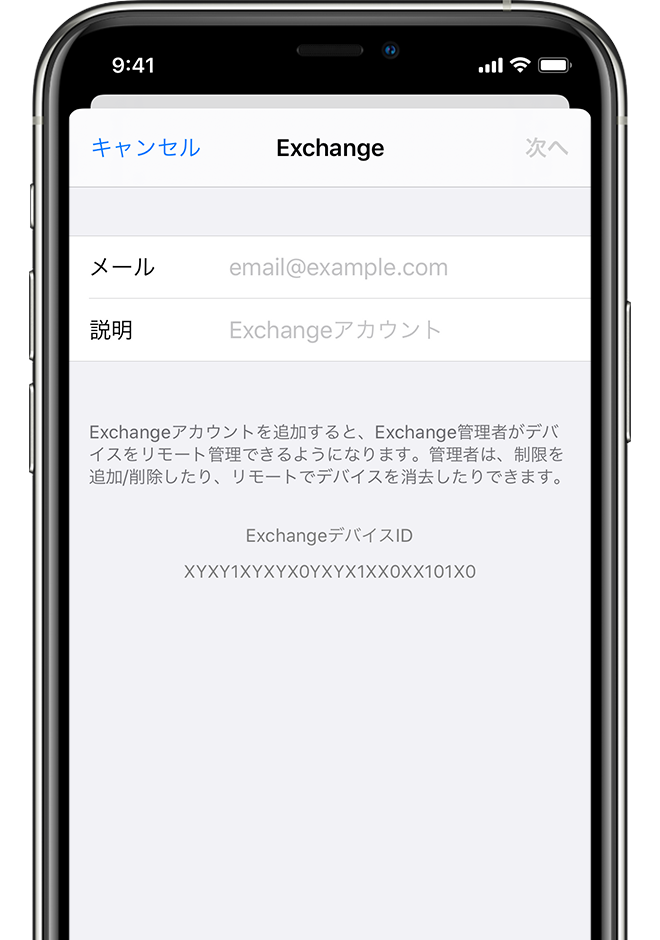
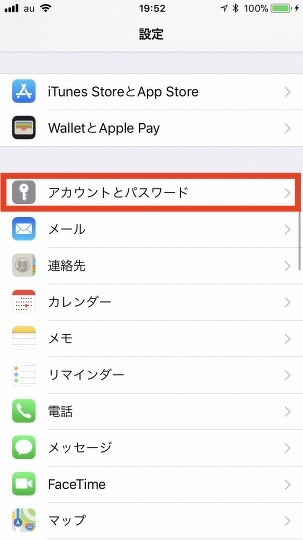
追加と同じく「設定」>「パスワードとアカウント」に進みます。
設定作業はまず「アカウントを追加」の画面の下部にある「その他」を選択するところから開始します。
GmailやYahoo! comを使用しようとしています」で 続けるをタップ• 【2】「メールアカウントを追加」を選択します• メールのアカウントを追加する際は、まずユーザー名・メールアドレス・電話番号のいずれかを入力します。
メールなど、「メール」アプリが標準サポートしているメールサービスはアカウント情報を入力するだけで自動設定が可能です。
まずは、 を参考にして、アプリパスワードを生成してください。