リモートデスクトップの”スマートサイズ
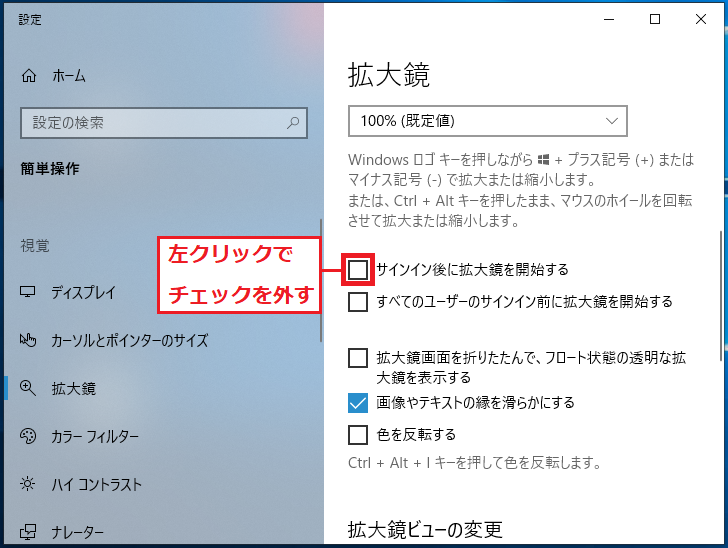
ウィンドウ画面の移動で自動の最大化や拡大するのを無効にしたい 無効に設定する手順 ウィンドウ画面が自動で最大化や拡大する設定を無効にする設定の手順です。 休憩の延長ということです。
14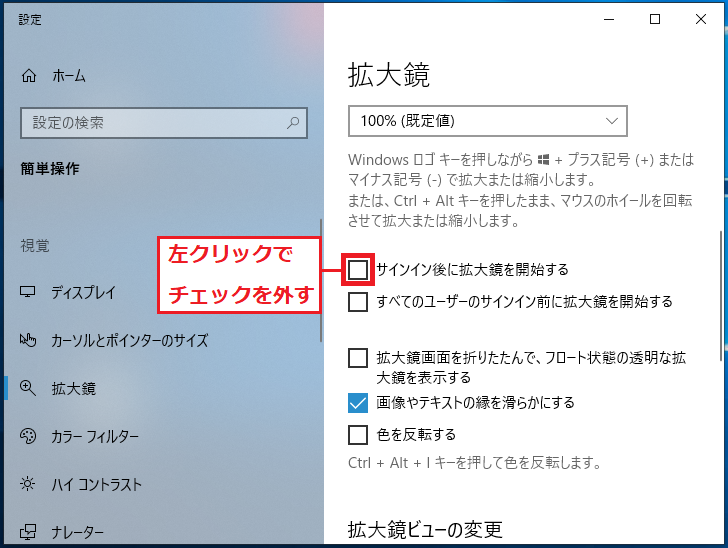
ウィンドウ画面の移動で自動の最大化や拡大するのを無効にしたい 無効に設定する手順 ウィンドウ画面が自動で最大化や拡大する設定を無効にする設定の手順です。 休憩の延長ということです。
14セミナーでは大活躍間違いなし! 私は、LogicoolのG600をセミナー用のマウスとして使っていますが、以下のような設定にしています。 画面全体が拡大されます。
【Esc】キーを押すと、描画を消去すると同時にZoomも解除します。
マウスを右に動かすとウィンドウの幅が増加し、左に動かすとウィンドウの幅が減少します。
をご契約いただきますと、その他のご相談も承れます。
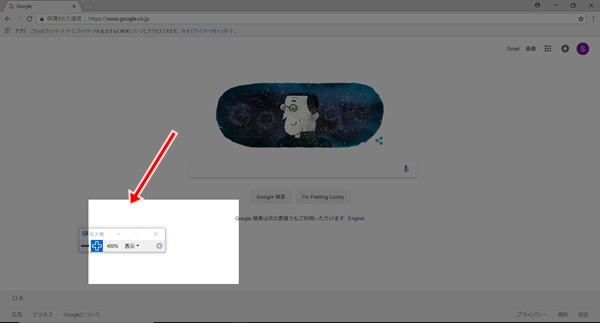
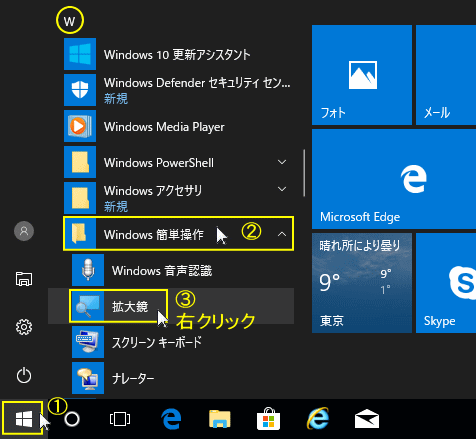
対処1: 拡大鏡を解除する 画面が動く場合 マウスカーソルを画面外に移動すると画面が動く場合は、 「拡大鏡」が起動していることが考えられます。 Advanced オプションでは、タイマーの表示位置を画面の端に移動したり、背景に画像を表示させることができます。
625 50 100 150・・・があり、1クリックするたびその数値の数だけ拡大率が変更できます。
Drawはフリーハンド描画機能 基本はショートカットで描画開始/終了ですが、Zoomモードのときはマウスの左クリックで描画モードに入れます。
1. 「コントロールパネル」画面を表示します。
ろくでもないソフト、レジストリクリーナなどのシステム破壊ツールを使っている? なら、壊れていく、のではなく、あなたが壊しているのでしょう。
こんにちは。
解像度というのは、画面の中に「敷き詰められている点の数」を示す言葉となっています。
必ずWebで読みましょう。
モニタを高解像度 4K へ変更したところ リモートデスクトップの画面が小さく表示されていまします。
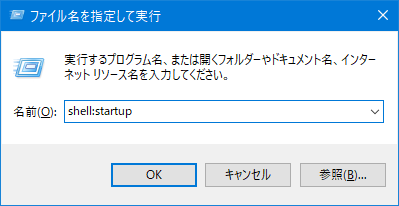

また、本記事やリンク先の情報の利用によって不具合や不都合、損害が生じた場合について、当社は一切の責任を負うものではありません。 4.コミュニティの返信はメールで読まない。
メニュー操作も可能ですが、キーボードショートカットを使うことで プレゼンテーションの流れを止めることなく操作できるので、ぜひショートカットをマスターしましょう。 既定値は100%です。
」で「はい」を押してください。
たとえば、拡大レベルを高くした状態で拡大ウィンドウを閉じた場合、次回拡大ウィンドウを使用するときにも同じ拡大レベルでウィンドウが開きます。
パソコンを再起動して、拡大鏡の操作パネルが起動してこないかどうか確認してみてください。

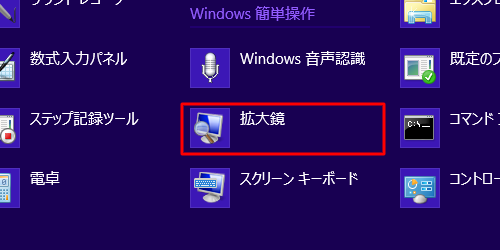
ただ、拡大率を既定で 150 %に設定する方法については、情報を見つけることができませんでした。 (2020年12月22日掲載)• 色を反転する 画面の色を反転する。
見やすいですよね。
拡大鏡モード 拡大鏡が起動したときに既定の表示を設定します。
拡大鏡をキーボードで起動/終了する キーボードのショートカットキーを利用すれば、ズーム機能を「無効」に設定していても、「拡大鏡」を、簡単に高速起動することができて便利です。
1 パソコン起動後に表示される拡大鏡を解除 オフ する」方法の操作手順に入りたいと思います。

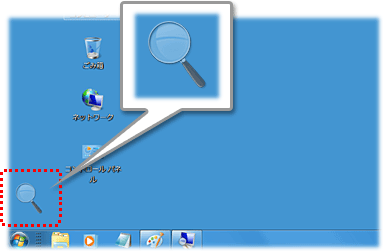
Windows10 にてリモートデスクトップを使用しています。 2021年4月22日 記事を追記(事故回避方法) 以前はというツールを使っていたのですが、セミナー中にズームインとズームアウトを繰り返すと、パソコンの調子が悪くなって画面が点滅してしまう不具合が起こることがありました。 ・「Windowsの設定」が開くので、この中から 「簡単操作」を左クリックします。
11選択されている項目が 推奨 と付いていない場合は、アプリケーションやドライバーが原因で解像度が勝手に変更されていることが考えられます。
1 パソコン起動後に表示される拡大鏡を解除 オフ する」方法については以上になります。
ディスプレイドライバを更新する手順. この作業を毎回行っています。
固定 という3つのモードが選べます。

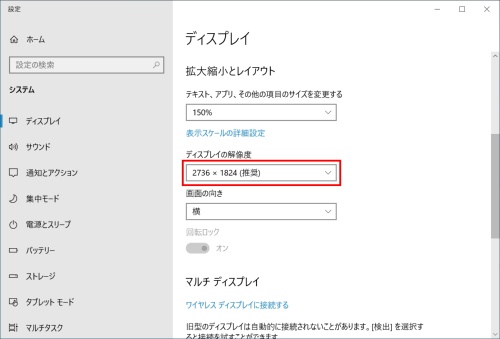
画面全体の拡大もできますし、一部のみを拡大する使い方もできます。 操作手順 では「Windows10 パソコン起動後に表示される拡大鏡を解除 オフ する」方法の操作手順に入りたいと思います。
そういう意味では、削除できないレジストリが51個あります。 全画面モードでタイマーを表示 カウントダウンの途中でもういちどショートカットを押すと、カウントダウンがリセットされて タイマーが再スタートします。
「Windows」キーと「+」キーを押すと、拡大鏡が起動し、操作パネルが表示されます。
リストの中に、「 推奨 と書かれた解像度」を選択します。
3.「コンピューターの簡単操作センター」画面の下にある 「マウスを使いやすくします」項目をクリック 4.表示した画面の「ウィンドウの管理を簡単にします」カテゴリーの 「ウィンドウが画面に端に移動されたとき自動的に整列されないようににします」項目にチェックして、下にある 「OK」ボタン。

キーボードでの操作• 音声の声 選択ボックスをクリックすると、他の女性や男性の声に変更することができます。 パソコンの画面の一部を拡大する「拡大鏡」が便利だった ということで、ここからは拡大鏡アプリの話。 すべてのユーザーのためにログイン前に拡大鏡を自動的に開始する 登録されているユーザー全てで、拡大鏡がオンになります。
固定ウィンドウは初期状態では画面上部に表示されますが、任意の場所に移動することができます。 システムトレイ常駐、ショートカットですばやく操作• マウスポインターを動かすと、拡大範囲も一緒に動きます。
操作パネルを表示するには、虫眼鏡アイコンをクリックして表示。
>>拡大レベルの変更 -または+を押すことで、拡大鏡を起動した時のレベルが変更できます。
しかし、CC 以降はテキストが文字ツールで選択された状態でこの作業を行うと手のひらツールになります。