Google for Educationって何?機能やメリットを詳しく解説!


本トレーニングでは、具体的なデジタル活用方法による効率化のヒントをご紹介します。
17「Google for Education」を使えばその心配はなくなります。 G Suite for Education の全体像を理解する• 出典元: スプレッドシートを選んだ場合はダウンロードではなく、マイドライブ内の「Classroom」フォルダ内に自動的に保存されます。
書き出し方はとても簡単です。
時間を10分に設定したした理由は、まず新しいものに触れることが苦手な先生方にとってはギリギリ耐えられる時間だと考えたからです。
また、コストの削減だけでなく、教育にも高い効果を発揮しており、ニュージーランドでは、 1年間で1. 研修の流れ まずは、ページ下部の【参加申し込みをする】から、登録フォームを送ってください。

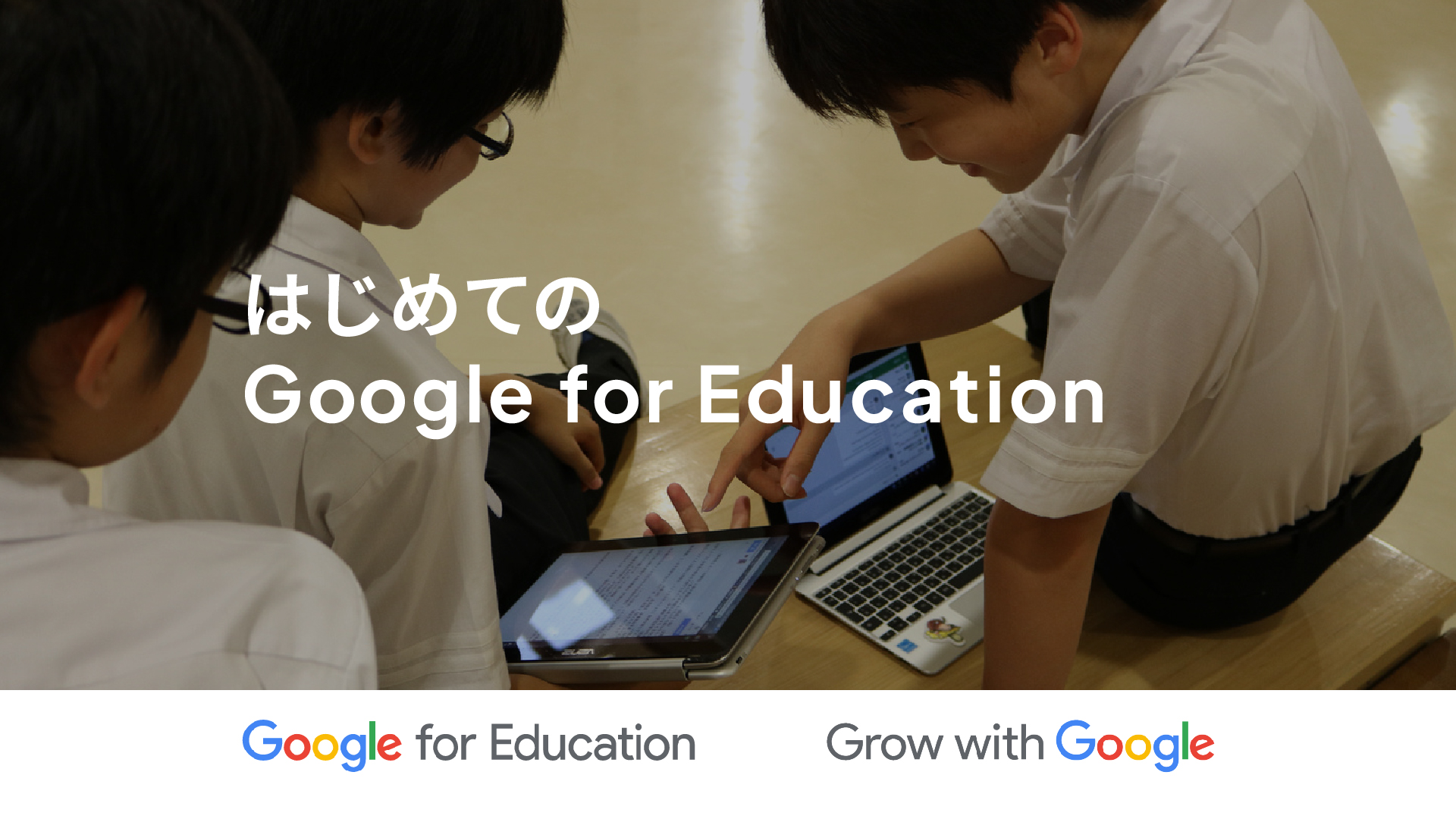
出典元: スプレッドシートは平均点を算出したり、成績をボタン一つでグラフ化してまとめることができます。 はじめに 私の勤務する学校では、2月から「Chromebook」および「Google Workspace for Education」が導入されています。
2申込み後、いつでもどこでもご受講いただけます。 3-2:レッスン 2:Google ドキュメント、Google スプレッドシート 、Google スライド ~共同編集・データ探索機能~• 2-4:レッスン 4:Google Classroom• 第 1 章 はじめての遠隔授業(学校編)• 『生徒の提出物』ページへ移動すると、生徒ごとに課題ファイルが表示されているので、採点したいファイルをクリックします。
学習目標• この『ステータス』をクリックしても『生徒の提出物』ページへ移動できます。
なお、今回の説明画像は『できる Google for Education 第一版』を使用しております。
ご自身のスケジュールは、以下の講座スケジュール(PDF)を参考にご確認ください。
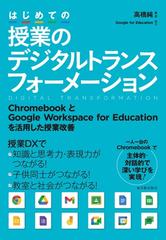

この講座の所用時間の目安は、1時間程度となっており、空いた時間に少しずつ進めることができます。 ですので、例えば未提出の課題を開き、生徒が課題に対してつまづいていないかなどを確認することで、生徒に対してさり気なくフォローをすることも可能です。
17Classroom はオンライン授業やICT教育で活用するのに非常に有効なツールであるのはもちろんのこと、それ以外にも、先生方の業務負担の軽減にも繋がるツールです。 Gmail• Google カレンダー• 学習目標• 従来の PC と比較し Chromebook の特徴を理解する 受講対象の方• 期間は短いですが 執筆は2020年7月16日 、よりお得に利用するチャンスです! また、 G Suite Enterprise for Education は、必ずしも組織全体で導入する必要はなく、「基本は G Suite for Education 、一部のみ G Suite Enterprise for Education 」という設定も可能です。
全体の研修であるという空気感を作りたかったからです。
評価を完了したら、画面右上にある『返却』の横のプルダウンから『複数の提出物を返却』を選択します。
オンライン授業からグループワーク、レポート提出まで、これさえあれば全て実現可能。
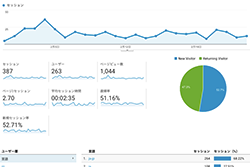

Google Classroom• グループワークでは Meet を学生同士で利用しながら、Google ドライブ で ドキュメント を共同編集したり、ファイルをアップロードしたりしてアイデアを共有。
8幼稚園から大学まで、教育機関であれば、申請することで 無料で利用できます。 他にもおススメの講座がありますので、あわせて受講してみましょう! 詳細はこちら:. 生徒の課題ファイルを開いて評価し、また『生徒の提出物』ページへ戻って別の生徒のファイルを選択して評価するという手順を繰り返すと、意外にも時間がかかってしまいます。
教員向けの資格「Google 認定教育者」の概要はをご参照ください。
ぜひご活用ください。
宿題のデータを管理しやすい学校やフリースクールが無料で利用できる「Google Classroom」。


今回は、そんな教育機関向けの G Suite プラン、 G Suite for Education を、現役大学院生でもある筆者が、利用者目線も交えて解説します。 Chromebook• 出典元: 各生徒の課題ごとの成績だけでなく、課題別のクラス平均も『採点』ページで確認することができます。
9また紙のプリントで採点するのとは違って、成績一覧を作成するためにスプレッドシートなどに点数を手入力する必要がないため業務改善にもつながります。 こんにちは。
研修でそのツールを担当した人が詳しくなる。
通常の G Suite を利用すれば使える機能もありますが、G Suite for Educationと価格・機能共に同じプランは存在しないので、必要な機能によってプランを選択する必要があります。
『回答』の横にある数字は集まっている回答数です) そのため、他の課題と違って生徒一人ひとりの課題を開いて確認するのではなく、Google フォームから、提出した生徒の回答を全て確認することができます。
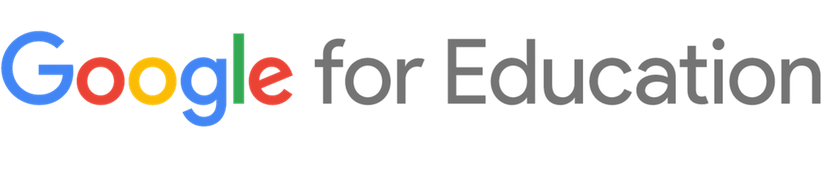

アサインメント は、それ単体のアプリケーションで利用することも、既存のLMSにツールとして統合することも可能です。 アサインメント は現在ベータ版で、 G Suite for Education および G Suite Enterprise for Education のみで提供されています。 1-10:レッスン 10:共同作業をしてみよう ~ Google スライドを使って共同作業をしてみよう ~• 生徒の提出物の内容を確認したら、『成績』で採点評価をしましょう。
2-2:レッスン 2:G Suite for Education の主要アプリを理解しよう• 左の「提出済み」は、課題を提出した生徒の人数で、右の「割り当て済み」は、課題を割り当てられたまま(=未提出)の人数です。
2-3:レッスン 3:Gmail• また、コエテコ編集部では、「プログラミング教育の今」をわかりやすく伝えることをミッションに独自の調査や有識者、専門家への取材を実施、インタビュー、コラム記事を配信しています。
ぜひご一緒に Classroom を操作してみてくださいね。
世界の教育現場で利用されているツールについて理解したい方• 導入事例やデモンストレーションを交えながら「Google for Education」の基本的な使い方をご紹介します。