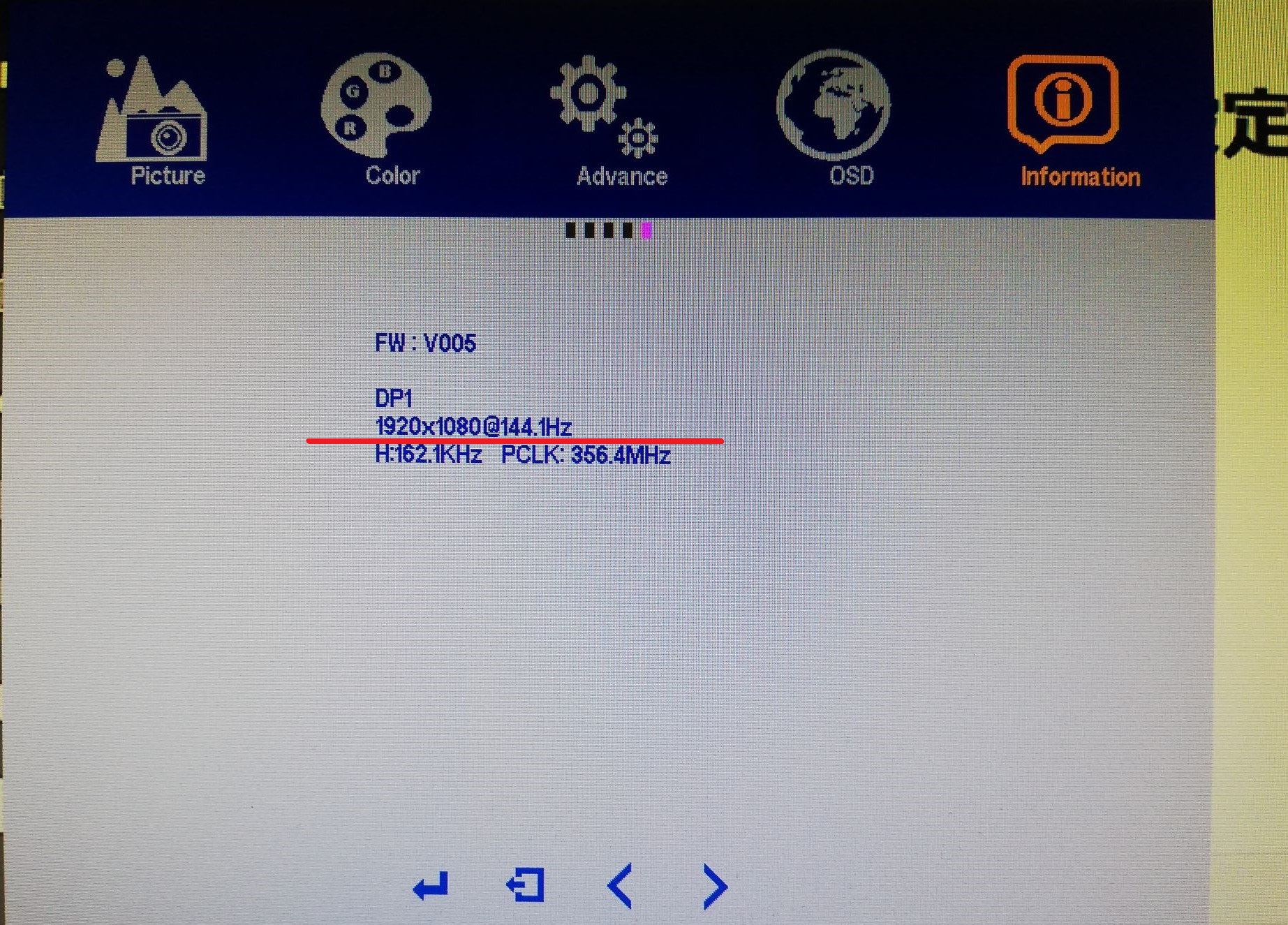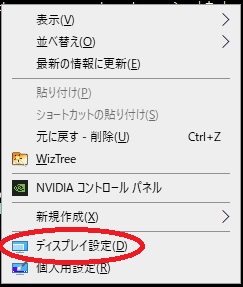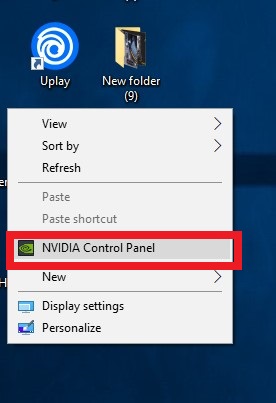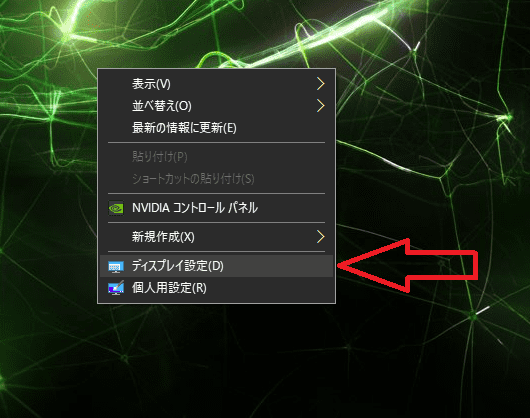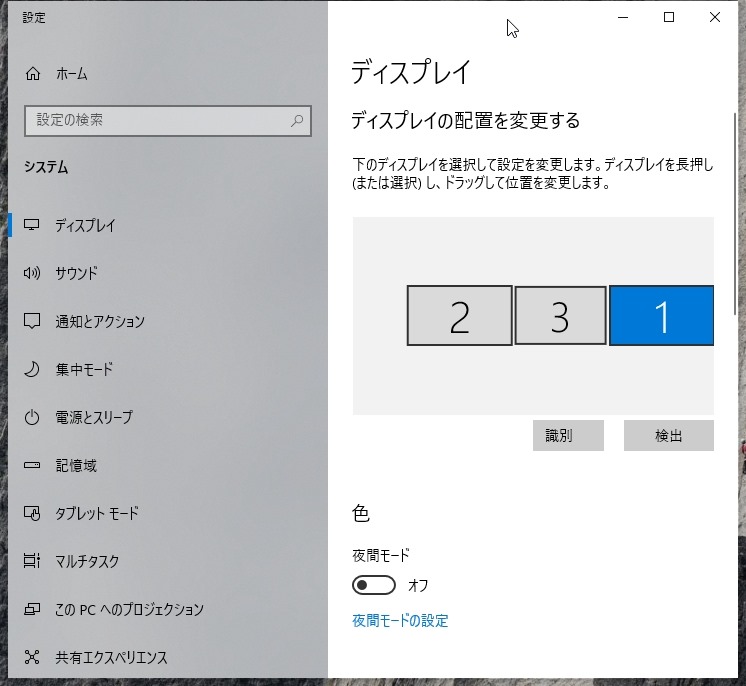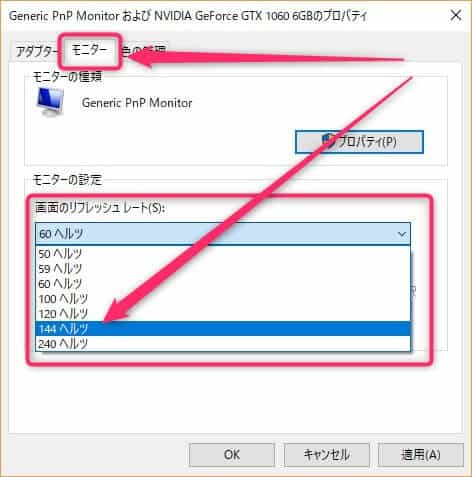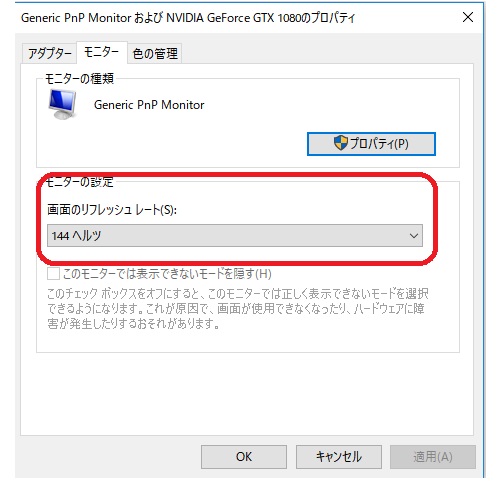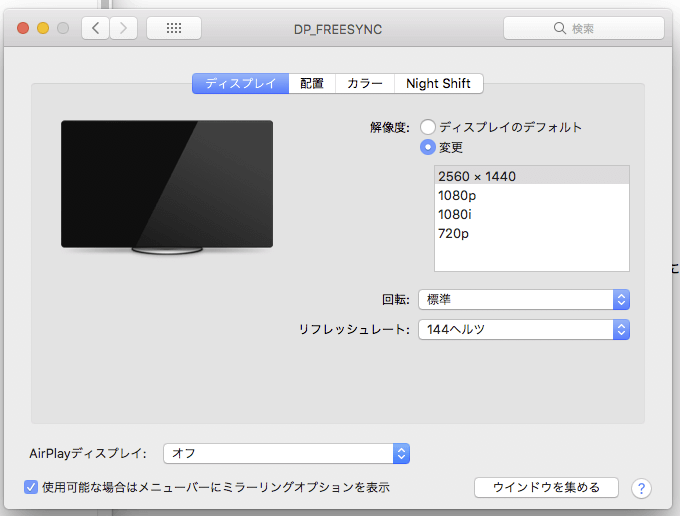モニター 144hz 設定。 【画像で解説】144Hzゲーミングモニターなのに144fps出ない?フレームレート上げ方講座【おすすめ設定】
XL2411Pで144hzを設定するにはどうすればよいですか?Home
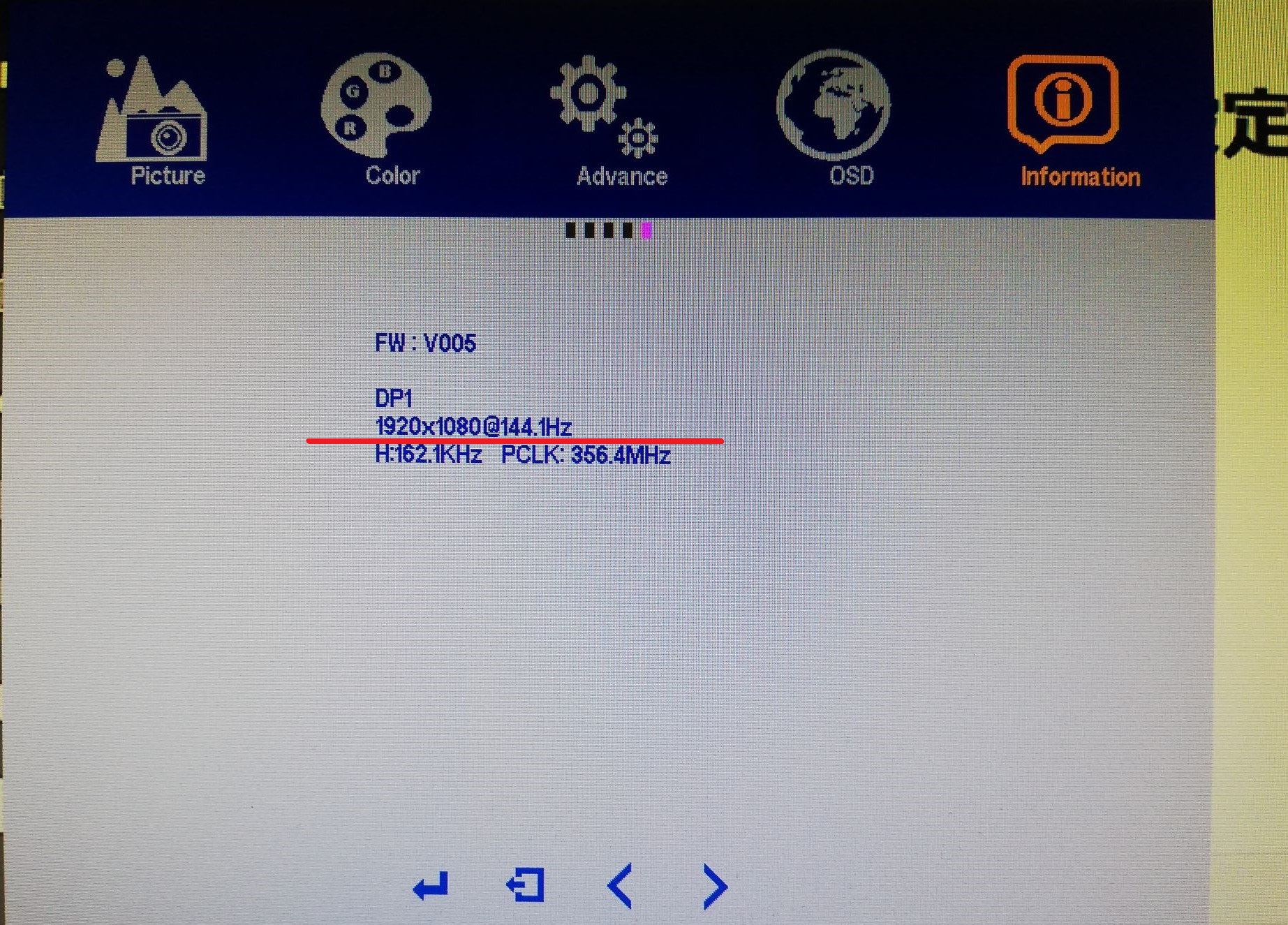
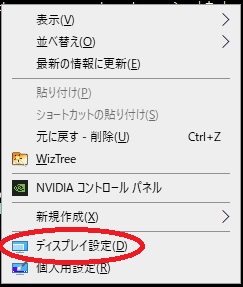
(1つのモニターを使っている方は、ディスプレイの選択をする必要はありませんので、ディスプレイの詳細設定を開きましたら、「ディスプレイ1のアダプターのプロパティを表示します」をクリックして開いてください。 最初に試した手順でリフレッシュレートを設定しようとしたところ、しっかりモニターの性能の165Hzが設定できるではないですか!! 結論「120Hzのリフレッシュレートを利用するにはDisplayportケーブルを利用しよう」 以上です。
15
もっともっと体感fpsを稼ぎたい場合 「 こんな小手先のテクニックはどうでもいい!」 「もっともっと体感フレームレートを上げる方法はないのか!?」 というワガママな方にはとっておきの方法がありますので、最後にちょろっと紹介して終わりにします。 つまりよりヌルヌルうごく。
(任意)ちゃんと144Hzの信号を送っているかを確認します。
windows10の不具合でしょうか? pcスペック OS:windows10 home64ビット CPU:Intel Corei7-7700 GPU:GeForce GTX 1070 8GB メモリ:16GB 電源:500W メインモニターはDVI、サブモニターはHDMIで接続しています。
ここで144Hzモニターを使用している場合は「144ヘルツ」、240Hzモニターを使用している場合は「240ヘルツ」を選択してください。
HDMI、DVI、DisplayPortの違い。モニターに144Hz出力できるケーブルを選ぼう


92hzに変更していきます。 またDyAcは「 モニター側で疑似的に体感フレームレートを向上させる」という機能なので、PCスペックの限界以上にゲームを滑らかに見せることが出来る、という副次的なメリットもあります。 こんにちわ。
3
これがオンになっていると60Hz以上 上がらなかったりします。
144Hz / 240Hz のモニターの性能を引き出すためには?


DVI-Dは、映像しか出力できません。
16
この設定を間違えている人は意外と多いようで、ハイスペックなPCと高価なゲーミングモニターでゲームをプレイしているのに画面のリフレッシュレートが60Hzに制限されているせいで何の意味もない、なんてこともありえます。
144Hz / 240Hz のモニターの性能を引き出すためには?


アクセスして、リフレッシュレートを確認したいモニター上に表示させるだけで自動的に測定してくれるので便利! くわしい結果 「NVIDIAコントロールパネル」で設定を変更 1. DVI-D DVI-Dは、DVIのデジタル信号で現在の主流となっているケーブルです。 紹介される手順とおりにやってもうまく行かない。 デスクトップ画面を右クリックして「ディスプレイの設定」を開く 2. 同じ リフレッシュレートで動作するディスプレイを同時に使うようにしたうえで、NVIDIA G-SyncやAMD FreeSyncのようにGPUメーカーとディスプレイメーカーが協調して、高い リフレッシュレートでの悪影響を緩和するような仕組みを利用することが必要です。
19
アンチエイリアシング以外にも、パフォーマンスに関係するような設定はついでに変更しちゃいましょう。 追記 高リフレッシュモニターを正しく接続、設定してもグラフィックボードの性能が低いとフレームレートというPC側の出力が低い場合ヌルヌル動きません。
で紹介したVG258QRモニターを接続して、パソコン、設定もすべて終わりさぁちょっと遊んでみるかとBF4をプレイしたんですが、まったくいままでとの違いがわからず・・・・165hzモニターだぞっ!!というが乗っても違いが分かりませんでした・・・(笑) なぜ・・・と思っていたんですが まぁそれはそうでしょうゲーム内で60hzの設定だったのでモニターが165hzだろうが実際はいままでと全く一緒の60hzで動いていたんですもの。
DVI端子接続もできますが、DVIだと165hzには対応しているが、今度はVG258QRの機能の一つ G-SYNC Compatible FreeSyncが使用できません。
1fpsでも多く稼ぎたい…という方は試してみてください。
144Hzモニターの性能を120%引き出す設定方法【画像多めで解説】
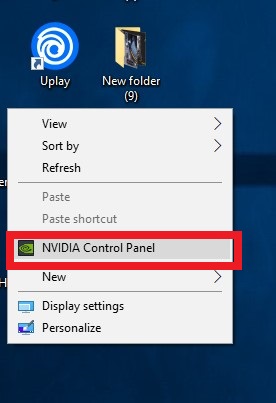
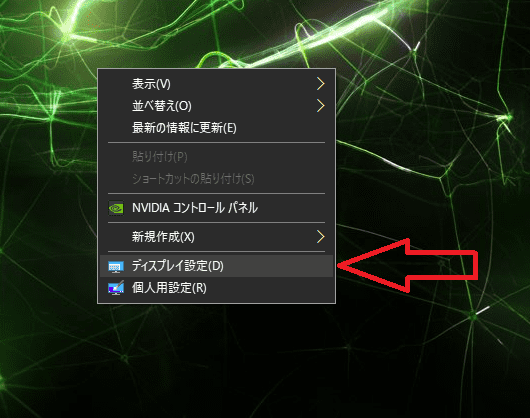
「ディスプレイ1のアダプターのプロパティを表示します」を開く 4. Nvidiaの設定をいじる 参考にしたページが下記ページです。 おしまい こんな感じで、リフレッシュレート違いのマルチディスプレイの問題は解決できました。
3
液晶モニターのスピーカーを利用したい場合は、これらのケーブルが便利です。 そうしましたら、「モニターの設定」の画面のリフレッシュレートから、自分が変更したい値のリフレッシュレートを選択し、右下にある適用をクリックします。
僕はBenQの「リフレッシュレート144Hzのモニター」と「リフレッシュレート60Hzのモニター」をデュアルディスプレイとして上下に配置しています。
画像では、しっかり165hzに設定されていますね。
液晶モニターの端子を確認 現在販売されているモニターの多くは、「HDMI 1. 0b以上のケーブルが必要です。
windows10にしてから144hzと60hzでデュアルモニターにすると144hzのモニターがカクつく

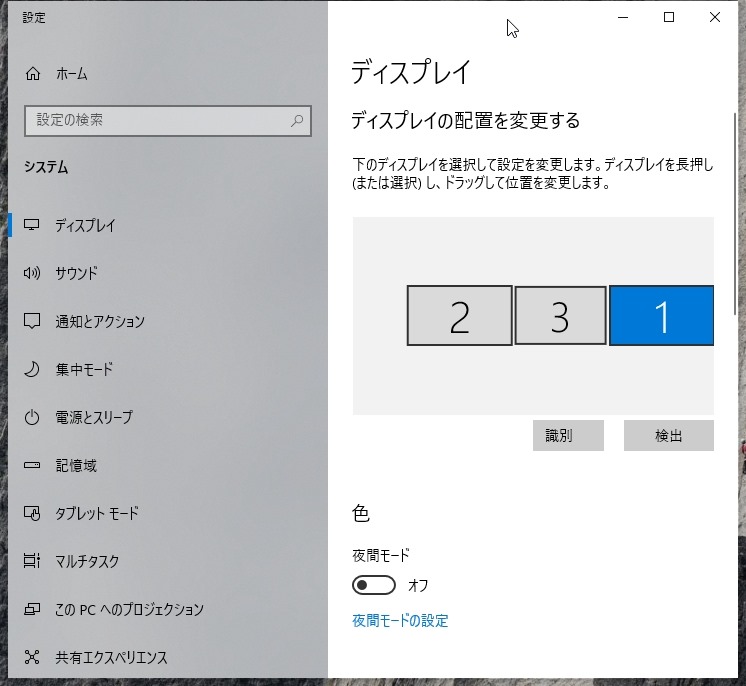
最近はHDMIが主流になりVGAやDVIもとんとみなくなり、Displayportというよく分からない台形形の端子をもつケーブルも出てきました。
14
ここを 結構忘れている人がいるような気がします。 リフレッシュレートの確認 各モニターのリフレッシュレートの確認は「」を使わせていただきました。
「144Hzのモニター」の方を「 メインディスプレイ」に設定する うちの場合は、これで解決しました。
60hzになっていませんか? 実際僕の場合はそうでした。
無難に行く場合は DisplayPortケーブルが良いです。
PCモニターを144Hzに設定する方法(nvidia)

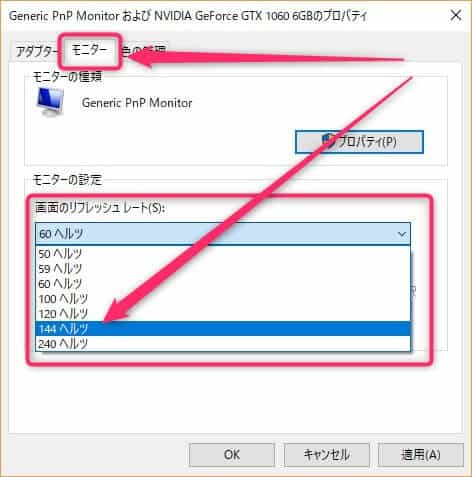
デスクトップの何もないところを右クリックし「NVIDIAコントロールパネル」を開く 「3D設定の管理」を開く アンチエイリアシング系の設定を全部オフにする 上記の画像を参考に、アンチエイリアシング系の設定をすべてオフにします。
20
acer 4. オプションを選択すると下記の画面にいきますの 下向矢印のビデオをクリックして画像の様なグラフィック関係の設定画面にいきます。
ViewSonic VX2458
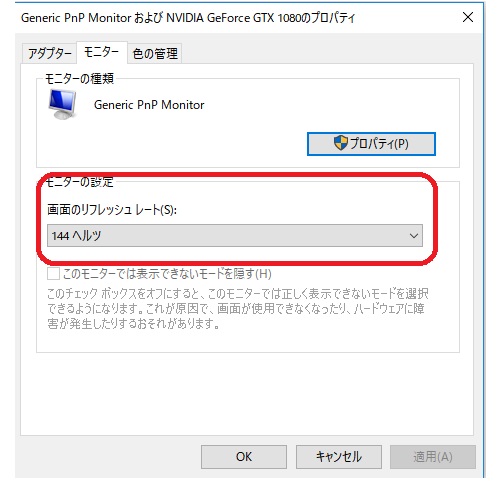
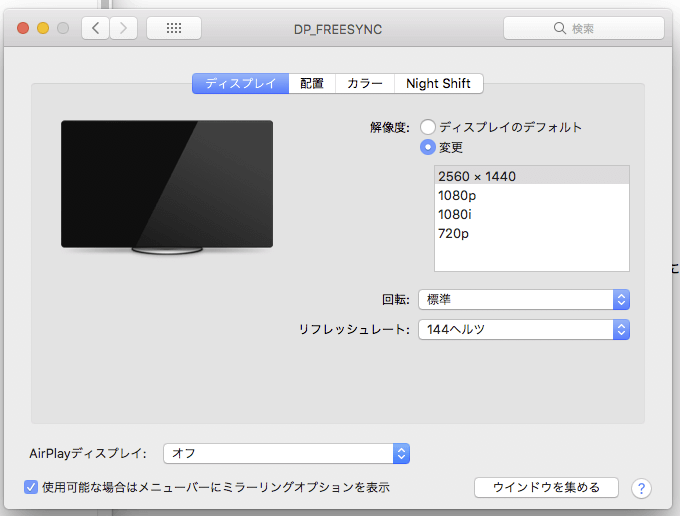
ディスプレイの詳細設定 ディスプレイ設定を開いたら、下にある「ディスプレイの詳細設定」をクリックします。 気が向いたら綺麗に書き直します。
12
0b Premium High Speed プレミアム ハイスピード 18Gbps HDR ver 1. 原因は、リフレッシュレートの異なるディスプレイを同時に使ったことによる弊害です。
ここまで読んでくださった方も同じ過程をたどったかもしれません。
(笑) たまに【60hzモニターから165hzモニターに変更したんですが、違いがわかりませんでした】などの声が聞こえる事がありますが、 もしかしたらいずれかの設定がきちんとできていない可能性があります。
モニター側で 解像度と リフレッシュレート出力を確認します。
144Hz / 240Hz のモニターの性能を引き出すためには?


ただ、環境によっては変更することで改善されるかもしれません。 windows7の時もこの環境でデュアルモニターにしていましたが、重くなるなどの問題はなかったです。
こちらはデフォルトのままです。 これで完了です。
基本的にゲームをプレイするのであれば高パフォーマンスにするのをおすすめします。
Windows10の設定でも120Hzまでしかリフレッシュレートをあげることができませんでした。
HDMIの古いタイプのケーブルを使ってしまうと 60Hz止まりだったりするので注意が必要です。