iPhoneのアプリは「フォルダ分け」で整理すると便利で使いやすくなる!?

誰もが独自のスタイルを持っている。 iPhoneを使っていると、気になるアプリをどんどんとインストールしたくなってしまいますが、気が付くとインストールしたアプリのアイコンでホーム画面がごちゃごちゃしてしまっています。 フィルター数も豊富にあるため、その日の気分で好みに試せます。

誰もが独自のスタイルを持っている。 iPhoneを使っていると、気になるアプリをどんどんとインストールしたくなってしまいますが、気が付くとインストールしたアプリのアイコンでホーム画面がごちゃごちゃしてしまっています。 フィルター数も豊富にあるため、その日の気分で好みに試せます。
せっかくなら、中身に合った名前や自分の使い易い名前に変更しておきましょう。
フォルダには、使用頻度が比較的低いアプリを入れる。
アイコンを長押しして震えさせると編集モードになり、ドラッグ&ドロップによる移動ができるようになるので、よく使うアプリを優先的に移動させてホーム画面の正面に持ってきます。
純正アプリのため、まずはインストールして利用してみましょう。
そこで今回は、iPhoneのホーム画面を効率よく整理する方法をご紹介します。
引き続き「知ってお得なiPhone情報」を配信して参ります。
良い景色をみて、一日を締めくくれます。
登録地を10ヶ所まで設定でき、自宅付近や職場付近などよく行く場所を設定しておけば便利に確認できます。
3アイコンが1つにまとまった ロングタップ(長押し)しているアイコンと、次にタップしたアイコンが1つにまとまりました。
そこでエンタメ系でおすすめのアプリをいくつか紹介していきます。
たまにしか使わないけれどもアンインストールするわけにはいかない、というアプリもあるかと思います。
アプリを長押しすると、「編集状態」になります。
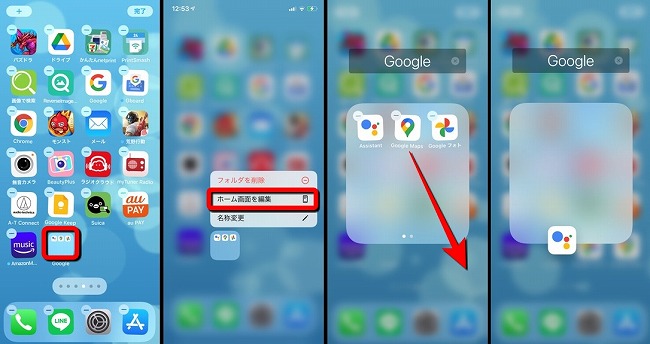
使用したい写真を選択するだけで、誰でも簡単に動画作成できます。
地図だけではなく、電車やバスなどの乗り換え案内にも対応しています。
Googleマップ Googleマップは定番の地図アプリです。
自宅への経路案内• 画面上のアイコンに「x」が表示されるので移動させたいアイコンをドラッグ• 重なると、このようにアイコンの周りに枠が浮かび上がります。
アプリを消しやすくするため、自問自答する。


更にフォルダに追加したいアプリがあれば同じ要領でアイコンをフォルダの上に移動してください。 非常に単純な方法ではありますが、そうすることで見慣れたアイコンだけが視界に入るので、頻繁に使うアプリが限られているという方の場合はこれだけで一気に使いやすくなります。 アプリをフォルダにまとめる iPhoneでは、複数のアプリをフォルダにまとめることもできます。
13よく使うアプリはDockを有効活用しよう• アイコンをロングタップ(長押し)したままで、ホーム画面を左方向にスワイプしてホーム画面を移動します。 1 アイコンを長押しして「ホーム画面を編集」を選択 ホーム画面にあるアプリアイコンを長押しします。
あまり使わないアプリを削除する 最大15ページという横スクロール機能によってホーム画面に大量のアイコンが置けるのは便利でもありますが、それによって本当に使いたいアプリが見つからなくなってしまっては本末転倒です。
フォルダを作成する 「フォルダ」という言葉を知らない人は、「箱」を想像してもらうと分かりやすいと思います。
フォルダが持ち上がっている状態で、そのまま指を離さずにドラッグしてフォルダを移動します。
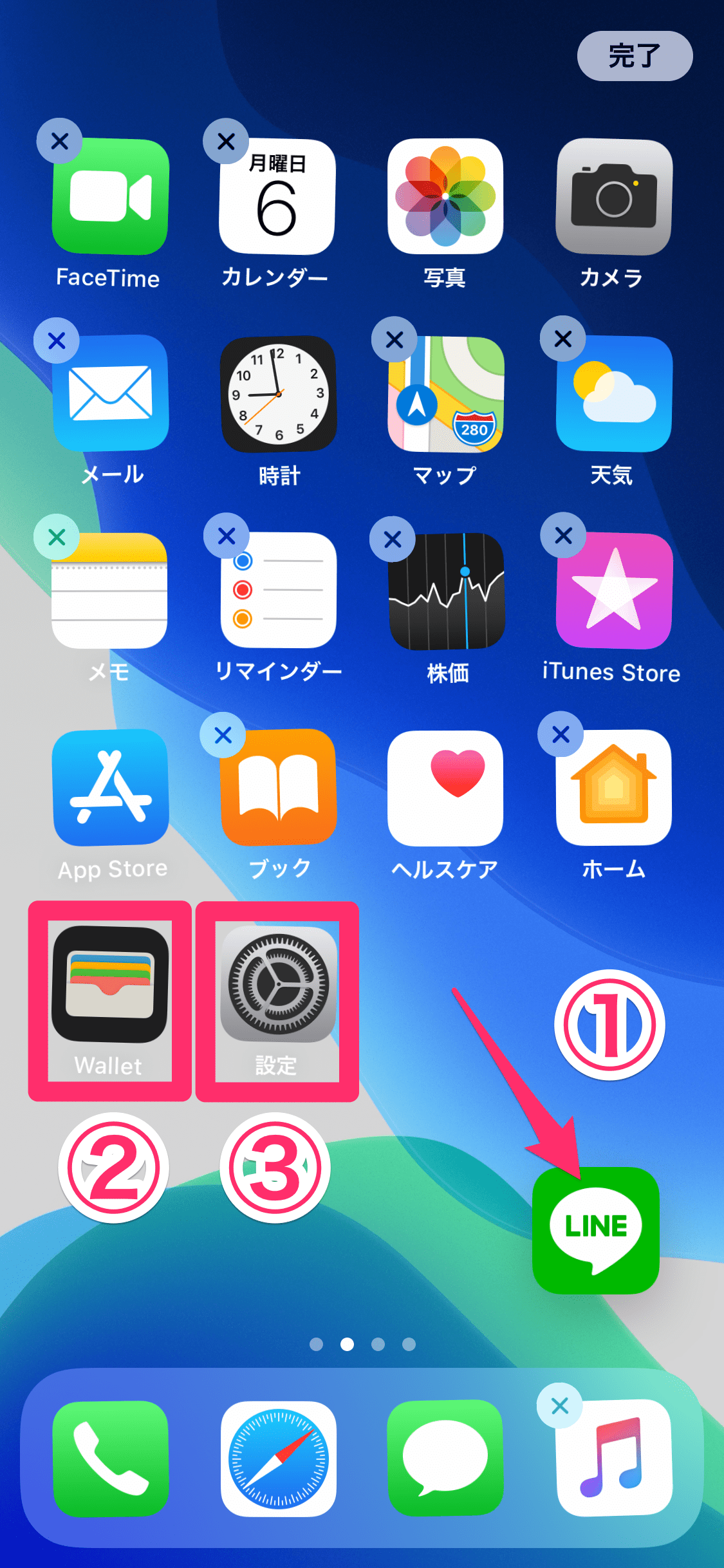
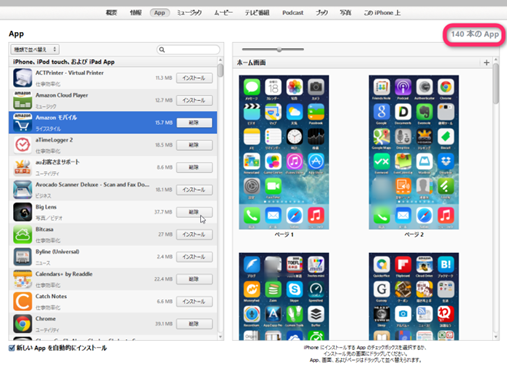
これはあくまでも筆者のスタイル。 Work(20アプリ) 新しいアプリをダウンロードした時 新しくアプリをダウンロードした時は、少しの間2画面目に置いておき、どんなアプリなのかを試す。
4フォルダを移動する スポンサーリンク サイトマップ• まとめ 今回はiPhoneのアプリのまとめ方を中心に、ホーム画面の整理整頓について紹介させていただきました。
部分にもフォルダを作ることができるってことに気がついたこと。
有料版は、広告が入らないのと好きな曲の再生ができること、最高音質で聴けることとオフライン再生ができることがメリットです。
5一緒に移動したい全てのアイコンが1つにまとまったた 一緒に移動したい全てのアイコンが1つにまとまりました(今回の手順では11個のアイコンをまとめました)。


思い出として残すのに気軽に写真撮影できますし、編集も手軽にできるのもアプリの魅力です。 ですが、これだけが唯一の方法、というわけではありません!今回の記事をベースに、自分だけが使いやすい、オリジナルの整理法を編み出てみてはいかがでしょうか? ぜひ試してみてください!. アプリの移動が完了したら、iPhoneの「ホームボタン」を押します。 (まとめる数が3つなら「3」と表示されます。
ウェブとラーメンが大好きです。 「移動させたいアプリ」を長押しすると、上記のようにアプリに色が付いた状態になります。
途中まで視聴した番組の続きから再生もできます。
少しでも多く、iphoneのホーム画面にあるアイコンを整理することが必要となります。
1.一つ目の移動したいアイコンを、「-」マークが出るまで長押しします。