Excel条件付き書式を使用しているのに祝日の色が変わらない...


祝日の日付が赤色フォントに 同様に、B14セルの条件付き書式を追加します。


祝日の日付が赤色フォントに 同様に、B14セルの条件付き書式を追加します。
日付が空欄の行は塗りつぶされなくなりました。 これで事前準備はOKです。
あとで使いやすいように、祝日一覧を選択した状態で名前ボックスに「祝日」と定義しました。
「数式を使用して、書式設定するセルを決定」を選択します。
設定したいセルを範囲選択します。
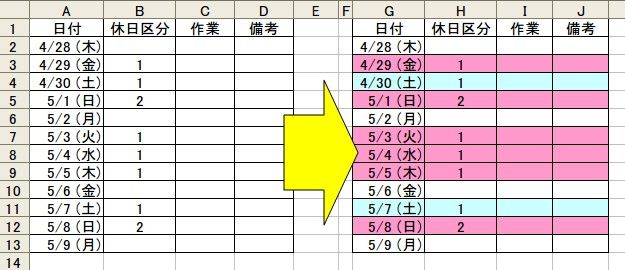
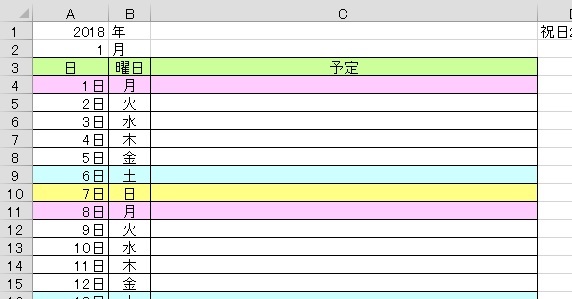
セル範囲を選択します。 土曜日は青のフォントで表示される 書式のコピーでカレンダー全体に条件付き書式を適用する それでは、「A5~B5」のセルの書式を「A6~B6」にコピーして貼り付けてみましょう。
2017年の祝日・振替休日の一覧になっています。 「数式を使用して、書式設定するセルを決定」をクリックします。
そうすることで翌月のカレンダーシートを作成する際には、 シートをコピーしてA2セルを「2019年5月1日」などと打ち変えるだけなので、複製も簡単にできます。
有識者の皆様、どうかお力添えをお願いしたいです。
「数式を使用して、書式設定するセルを決定」をクリックします。
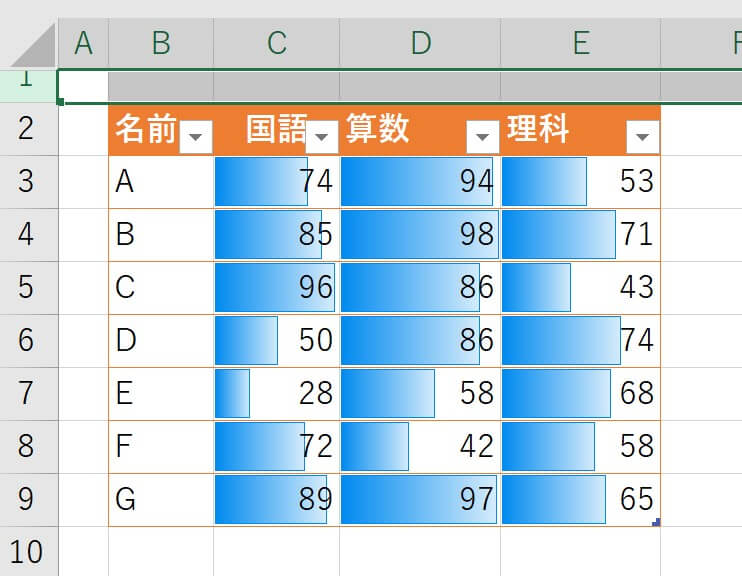
カレンダー• セルの値が日付のシリアル値であれば表示形式で「1月1日」「1月1日 月 」「1日 月 」・・・などいろいろな形式で表示できます。 ここでもう一度確認です。
「曜日のみ」の表示変更が分からない方は、も参考にしてみて下さい。
曜日や祝日の名称は余裕がある場合に記載しておくと分かりやすいでしょう。
一般の祝日一覧をダウンロード 祝日一覧を1から入力するのは面倒なので、こちらのページからダウンロードするか、コピペすると簡単です。
土日の条件が既に設定されていますので、祝日の条件を追加して設定します。
下図のように追加してください。 条件1:土曜日ならパターンを薄い水色• 祝日の曜日の色を赤色に変更する条件式 その後、A14~B14セルの書式を各セルにコピー貼り付けをすると、下図のように祝日の色も変更され、今回のカレンダーは完成しました。
祝日のセルを塗りつぶすことができました。
<関連> 1つのセル内に日付と曜日を表示させるには「セルの書式設定」を変える 1つのセルに日付と曜日を表示させることも可能です。
下図のように日付のセルには数値の1,2・・・が入力されているカレンダーになっています。
日付の部分(A1からA17)を選択し、左上の名前ボックスに「祝日」と入力してエンターキーを押してください。
TEXT関数の時と同様、「aaa」の部分を「aaaa」「ddd」などに変えれば、表示スタイルも変更できます。
カレンダーの土日に色を設定したい スポンサードリンク• [表示形式]タブの【分類】で「ユーザー定義」、種類を「d"日" aaa 」にします。
このページでは日付がシリアル値で入力されているケースについて書いてみます。

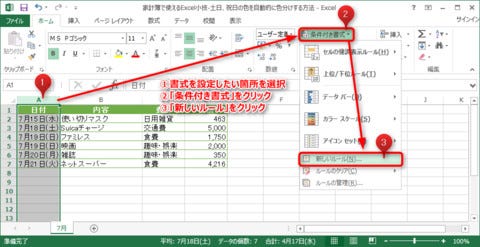
と出る月があるので、 エラーを非表示(空白)にしたい。 [書式]ボタンをクリックして、[塗りつぶし]タブで「薄い水色」を選択しました。 設定したいセルを範囲選択します。
4あとは色の設定をして終わりです。 この曜日セルの右下にマウスを合わせて、下にドラッグしていきます。
例 「祝日にも色を付けたい」で• 「ホーム」タブをクリックしておきます。
このように 同じセル範囲に対して、いくつも新しいルール(条件)を追加することが出来るのです。
土日のセルに色を付けることができました。


[書式]ボタンをクリックして、[塗りつぶし]タブを選択しました。 [新規ルール]ボタンをクリックします。
すべてのカレンダーで土日のフォントが変更された VLOOLUP関数でカレンダーに祝日を表示 最後に、カレンダーに2020年の祝日を表示してみましょう。 同じシートでもいいですし、別シートでも構いません。
Excelで曜日を入力するもっとも簡単な方法 まずは曜日を入力する一番簡単な方法をご紹介したいと思います。
何が間違っているのかわからず困っています。
MATCH関数で色をつけていく方法! 祝日やイベント日に色をつける場合は、 予め用意している「祝日」「イベント日」と合致するか否かを判断します。