住所録テンプレート
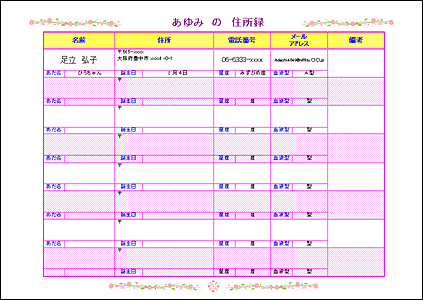

年賀状の管理やプライベートの住所管理などに利用が可能です。 殿、先生、さん、くん、君、ちゃん等ご希望の場合は入力してください。 手書き風の封筒のイラストや下部にポストマンのイラストが配されているなど、ポップな雰囲気のデザインになっています。
18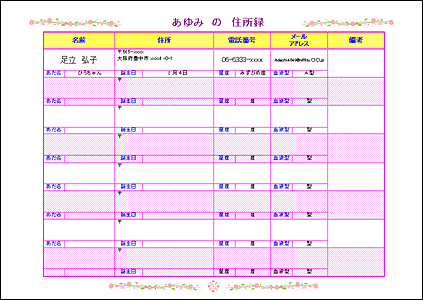

年賀状の管理やプライベートの住所管理などに利用が可能です。 殿、先生、さん、くん、君、ちゃん等ご希望の場合は入力してください。 手書き風の封筒のイラストや下部にポストマンのイラストが配されているなど、ポップな雰囲気のデザインになっています。
18博巳 個人敬称(連名1) 入力のない場合は自動で「様」が入力されます。 住所録テンプレート01~04までは色違いで項目やレイアウトが同じです。
メモ 宛名の方の連絡先や、外字のメモなどお客様の備忘録用にご利用ください。
上下左右どれも0. 差し込みフィールドに表示される一覧は、データベースの見出しです。
。
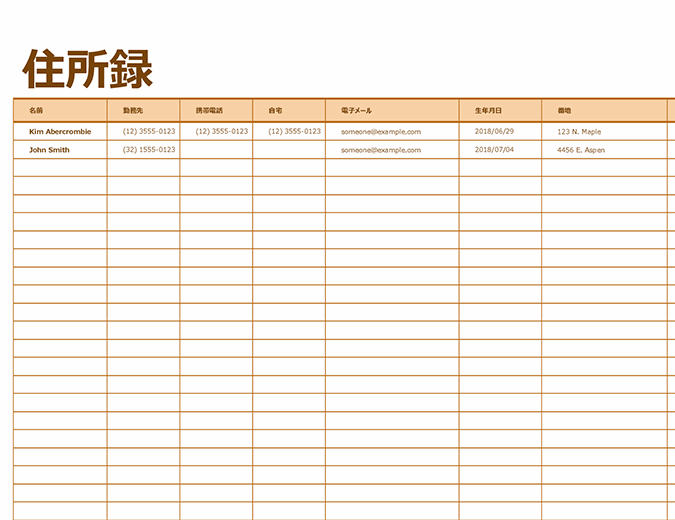

その際、全角と半角が混在している場合はうまく並べ替えができません。 あまり広げすぎると、印刷したときにA4用紙1枚に入り切らなくなる場合もあるので印刷プレビューで確認しながら変更していきます。 個人名がある場合、入力するとエラーになります。
20ダウンロード後にご利用頂けます。
ここで印刷対象に複数のデータを指定することで、大量の住所を一括して印刷できます。
フリガナの自動入力にはエクセルの「PHONETIC フォネティック 」関数を使うことで実現できます。
後はここに住所録のデータを入力していきます。
作成する用途によっては、氏名を性と名に分けたり、電話番号欄を自宅用と携帯用の2つにしたりする場合などがあるので、そこは臨機応変に作成したい住所録に合わせて項目を作っていきます。 アプリケーションを港、データを荷物と見立てると、データを取り込むことは輸入=インポート、データを外部のファイルに保存することは輸出=エクスポート。
1ページに表を収めるには、行の高さを変える他に1ページに収まるような印刷設定をすることもできます。
半角と全角が混じってしまうと、集計や変換の際に正しく処理できないため、後で手動で修正しなければならないということにもなりかねません。
以下のサイトでも、見やすいエクセルの住所録テンプレートを紹介しているので是非活用してください。
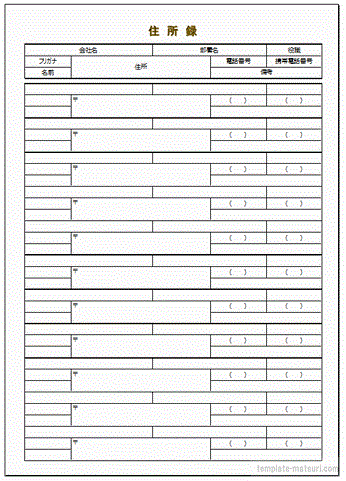
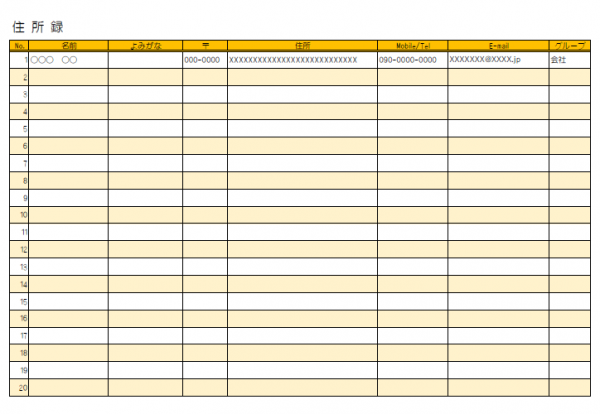
ビジネスや個人で使える 住所録のエクセルテンプレートを8種作成しました。 また、エクセル・ワードは編集・修正が可能ですので情報を記載して頂く場合に合わせて項目を編集しご利用頂けます。 今回は「名前」、「名前フリガナ」、「郵便番号」、「住所(都道府県・区・市、郡まで)」、「住所2(町以降)」、「電話番号」「メールアドレス」という7項目から構成されたデータを作成します。
5郵便番号は半角で記号なし エクセルへの入力でよくあるのが、データに半角と全角が混じってしまって活用が難しいというもの。
住所の数字は全角に統一 郵便番号は、データ利用の観点から半角の方がよいといいましたが、住所の番地などに使用する英数字は全角で統一します。
ぜひ参考にしてください。
肩書(連名4) 肩書を入力してください。

ここまでは通常のエクセルファイルを保存する手順と同じです。 『ASC関数』で整えよう 入力する書式を統一すると、あとで検索したり、並べ替え(ソート)をしたりする時に便利です。 タイトルと日付を作成する 次に住所録のタイトルと日付を作成しますが、作成した住所録を差し込み印刷用のデータベースとして使用する場合はタイトルや日付は必要ありません。
4ASC関数は、文字列の中の全角の数字、英字、カタカナを検索して半角に変換します。
「会社名・団体名」は個人姓が入らない場合のみ必須項目になります。
せっかくエクセルでフォントの色やセルの幅を変えて見やすくしても、csv形式で保存するとそういった設定は反映されないので注意が必要です。
郵便の宛先には住所、郵便番号、氏名が必要なので、最低限必要な項目を選んでエクセルに入力する必要があります。
タイトルは左端に文字を大きくして太字に、日付は右上に作成すると見やすいです。 表内の行を見やすくするには1行おきに背景色をつけるといいでしょう。
喪中の方など印刷をしないけれど、入力しておく場合は除外項目に「除外」を入力する事で印刷選択ができなくなります。
例えば宛名のように、同じレイアウトで内容が異なる文書を大量に印刷する時に便利です。
その次に郵便番号を入力する際に、入力を英語モードに切り変えたり、あるいは全角で入力してから半角へ変換したりするのでは手間が掛かります。


項目と書式設定 郵便番号やメールアドレスなど、半角英数字で記入する項目は、 入力が楽なようにあらかじめ半角英数字で入力できるよう、書式を設定しておきましょう。 営業本部長 姓(連名2) お名前の姓を入力してください。
5行に付ける色は、濃い色だと表がゴチャゴチャして見にくくなるので薄い色の方がいいです。
赤坂 名(連名1) お名前の名を入力してください。
エクセルで住所録が無料で作成出来るテンプレートとなり簡単に利用する事が出来る、かわいい&シンプルな住所録となります。
殿、先生、さん、くん、君、ちゃん等ご希望の場合は入力してください。