スクリーンタイムの設定方法

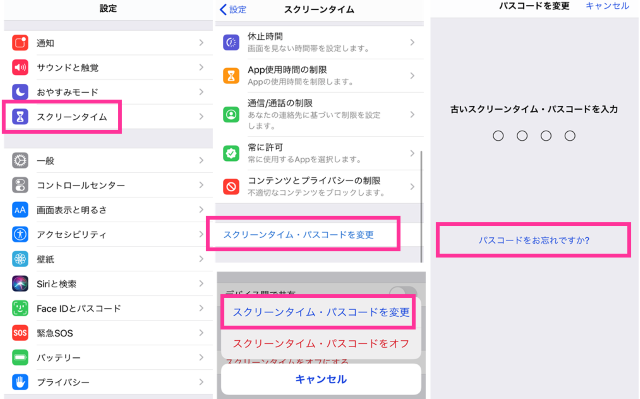
初期設定ではオンになっていますので、オフ(解除)にする手順をご紹介します。 スマホはあらゆるアプリで僕たちの欲望を満たしてくれて、とてもドーパミンを刺激するものです。 まずは親御さんに対して、スクリーンタイムを設定する理由の説明を求めましょう。
3
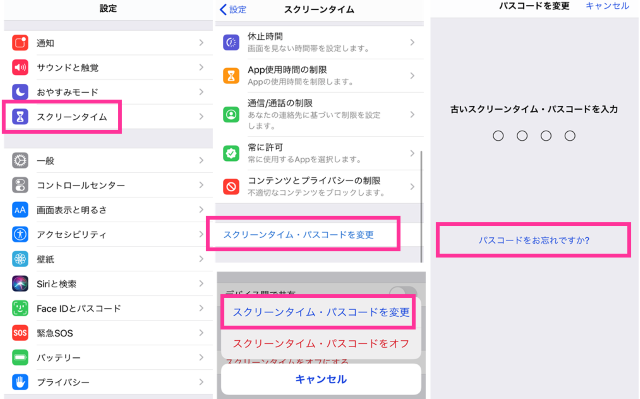
初期設定ではオンになっていますので、オフ(解除)にする手順をご紹介します。 スマホはあらゆるアプリで僕たちの欲望を満たしてくれて、とてもドーパミンを刺激するものです。 まずは親御さんに対して、スクリーンタイムを設定する理由の説明を求めましょう。
3使用制限は3種類あって、「休止時間」はアプリを使わない時間の設定、「Appの使用時間の制限」はSNSやゲーム、エンターテイメントなどカテゴリ別のアプリ使用時間の設定、そして「常に許可」は使用時間を制限した場合でも特別に使うことができるアプリを選択することができるものです。 スクリーンタイムの設定画面から「 休止時間」を選択し、ラベルをタップしてオンにします。
そしてさらに詳細を見たい場合は、その右上にある赤丸で囲んだ「>」マークをタップします。
50代• ファミリー共有の設定方法については、をご確認ください。
この画面でアプリを追加した場合の制限はSafariの制限時間は同じになるので、別条件で追加したい場合は、「よく使われたもの」から制限したいアプリを選んで新しい制限で設定してください。
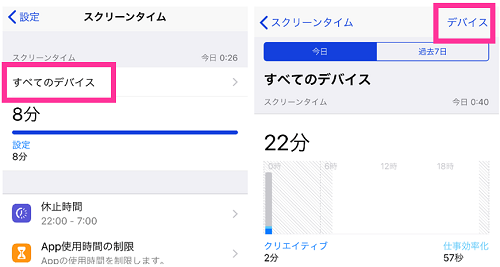

どうしても使いたい場合は、【制限を無視】をタップして「15分後に再通知」または「今日は制限を無視」にして利用することができます。
1日の使用時間が過ぎてしまったアプリカテゴリは、下記のようにアイコンが非活性状態、そしてアプリ名の横に砂時計マークが表示されます。
その時は、iOS11まで使っていた「機能制限のパスコード」を入力すれば解除されます。
iPhoneでアプリのインストールを禁止する方法 スクリーンタイムの機能制限を使うことで、 iPhoneに新しくアプリをインストールすることを禁止することができます。
選択肢が紛らわしかった• すると、休止時間設定画面へ移動するので、開始と終了時間を選択し、「 休止時間を設定」をタップ。
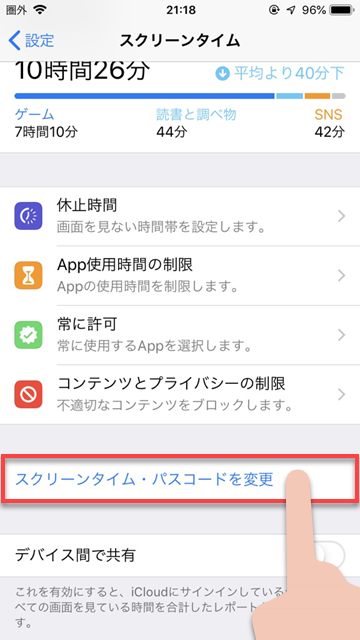

iPhoneの商標は、のライセンスにもとづき使用されています。 ここに今日1日のスクリーンタイムが表示されます。 そのため自分が普段、iPhoneで何をしているのかが丸わかりになっちゃう機能ともいえます。
子供のゲームの時間を制限できる どのアプリをどれだけ見たか?使ったか?などの使用状況を確認したり、「YouTubeは1日2時間まで」などのように視聴制限をすることができます。 LINEのみのカウントになると思われますが、実際にはLINEアプリ内で起動したとしてもSafariが起動したと見なされて時間数がSafariに計上されています。
通知の欄に表示しているアプリ名をタップすると、通知設定の画面を表示できます。
スマホやケータイの製品情報や価格• 各種設定などのサポート• 子供のiPhoneをスクリーンタイムで管理する 子供にiPhoneを持たせている場合、 スクリーンタイムで子供のiPhoneを管理することができます。
オンにしてから日数が経過すると、毎日のiPhoneの使用内容が記録されていく仕組みです。
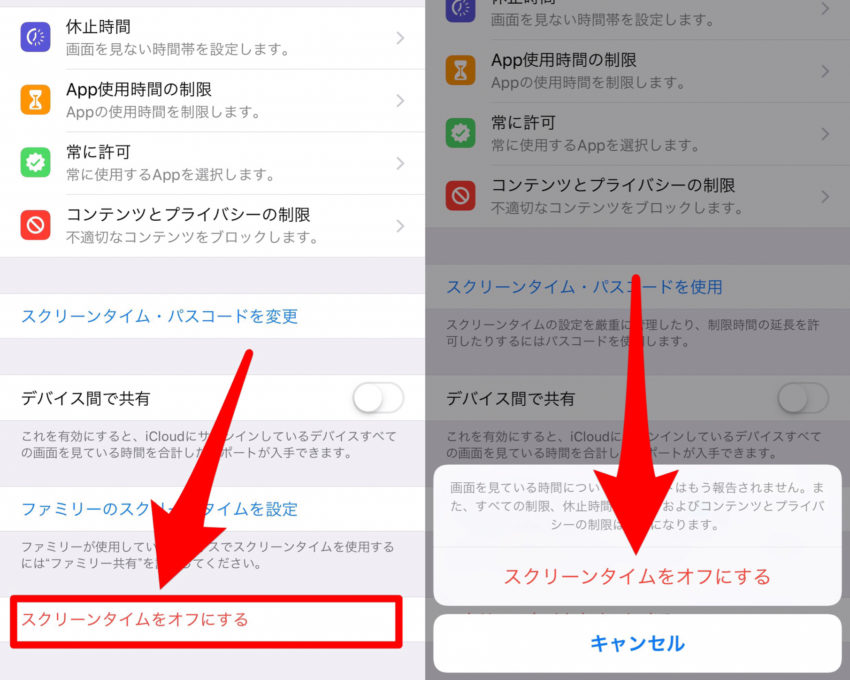
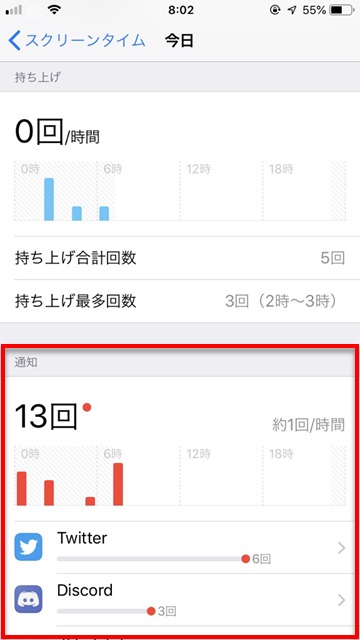
以前から「iPhoneが欲しい」と言われ、新学期シーズンに子供に持たせる事になった保護者の方も多いと思いますが、 iPhoneはAndroidに比べてフィルタリングサービスやアプリなどの機能が少ない 弱い 傾向になります。 Digital Wellbeingにより、YouTubeを1日2時間までに視聴制限する設定が完了しました。 スクリーンタイムは、「iPhoneを探す」をオフにできればデータを消さずに解除できますし、オフにできなくても初期化すれば解除可能です。
13ドコモのアプリやサービス• こちらから確認と時間・曜日・アプリなどの編集・削除といったことができます。 「アプリタイマー」が「2時間」になりましたね。
どのアプリを何時間見ていたかがすぐにわかりますね。
これでスクリーンタイムをオンにできました。
2018年09月15日のiOS12アップデート以降登場した機能なので、iPhoneの機種にかかわらず 最新iPhone XSなどは初期出荷分からiOS12 、iOS11以前の端末にはスクリーンタイムなく、機能制限があります。


今日1日でどのアプリを使ったかがカテゴリ別で表示されます(赤の四角で囲んだ部分)。 レポートの下部分には「 アプリ別の利用時間」が表示されているので、具体的にどのアプリにどれぐらい使っているのかも確認することができます。
16そのため、デバイスの使い方について判断する材料が増え、 必要に応じて制限を設けることができます。 以上で、スクリーンタイムの設定を変更する際にパスコードの入力が必要になります。
SNSからあえて遠ざかりたい時には、アプリごとに時間制限を設ける手段も有効です. このサイト内で検索しても目的のページが出てこなかった• 毎日なんとなくスマホを見てしまっているという自覚がある人、ない人の両方にとって、自分のスマホ習慣を気付かせてくれる意義深い機能といえるのではないでしょうか。
スクリーンタイムで設定できる4つのこと スクリーンタイムでは、4つの観点から、デバイスアプリの使用制限について設定することができます。
不適切な表現を用いたコンテンツの使用、購入やダウンロードの制限、プライバシーに関する設定も可能です。
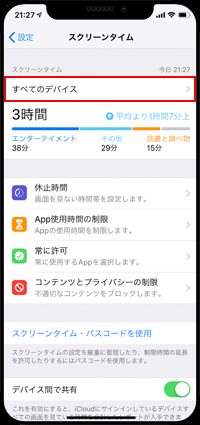
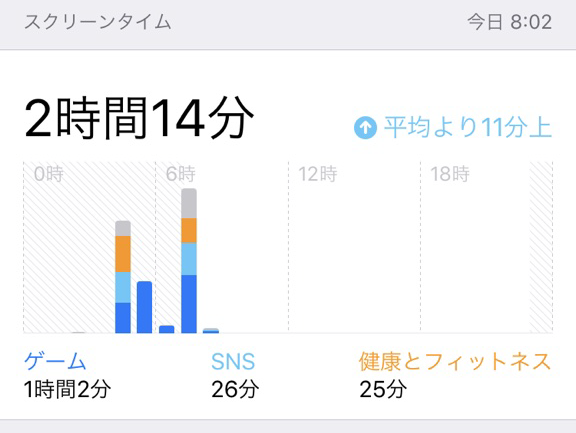
スマホの一日の使用状況の内訳がわかる• 子供にiPhoneを持たせる場合、持ち上げた回数で何時までスマホを触って起きているのかを監視できたりするのは悪くないかもしれません。
また手動で許可するサイトと許可しないサイトを追加することも可能です。 スクリーンタイムの画面から「 常に許可」をタップし、許可したいアプリ横にある「 +」をタップすれば設定可能です。
自分が使う場合は、【これは自分用のiPhoneです】をタップすればスクリーンタイムはオンになります。
スクリーンタイムでiPhoneを触らない休止時間を設定する方法 集中して勉強したい時やスマホを触らずに休憩したい際、 許可したアプリ以外は強制的に利用できなくする設定が可能です。
またその下でアプリ別、カテゴリ別の使用時間も表示されます。
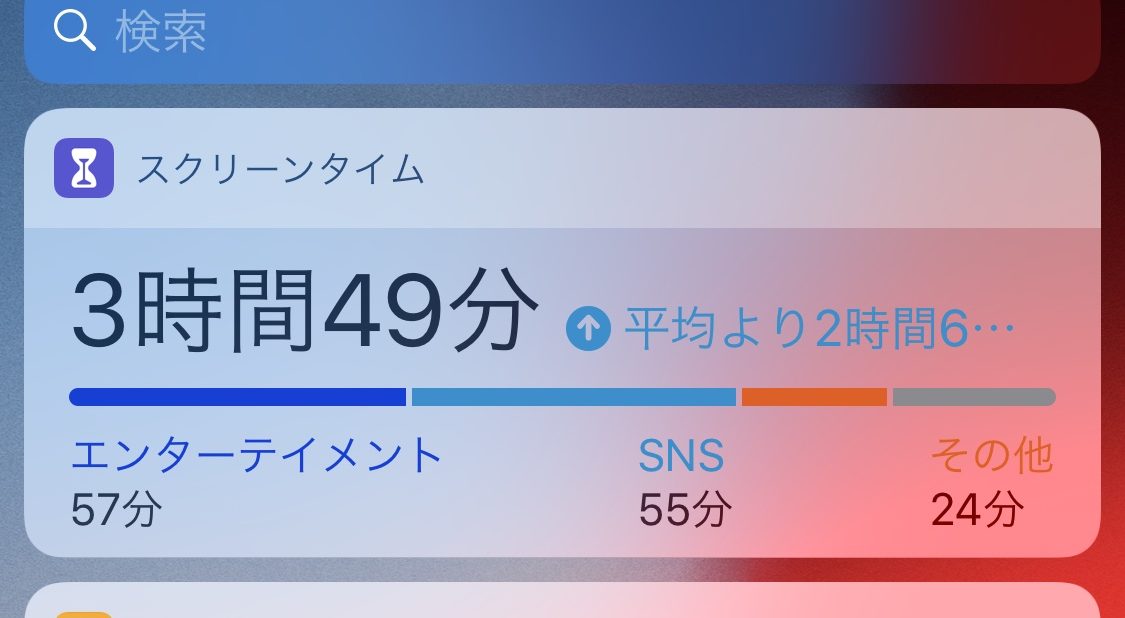
また、iOS12にアップデート後、勝手にパスコードの設定がされていた場合の対処方法について。 70代以上 Q. スクリーンタイムのレポートを表示し、右上の「デバイス」をタップ。
14それが判明したのが、海外掲示板redditのこちらの投稿。
これがスクリーンタイムの基本的な機能です。
またiPhoneを持ち上げた時に最初に開いたアプリは何か?メールやLINEなどの通知はどれぐらい来ているのか?といったことも表示してくれます。
お探しの情報はどのような情報でしたか?あてはまるものを すべて選択してください。