見え方変わります LINEでトーク画面の文字サイズを変更する方法
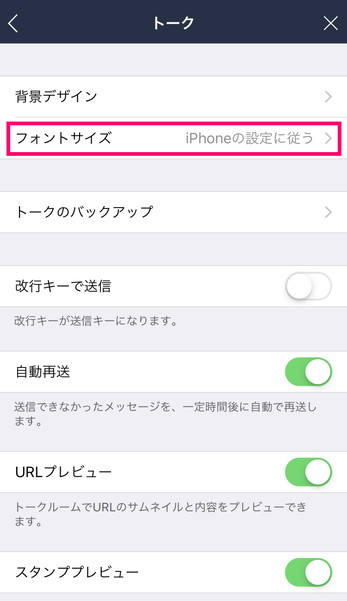
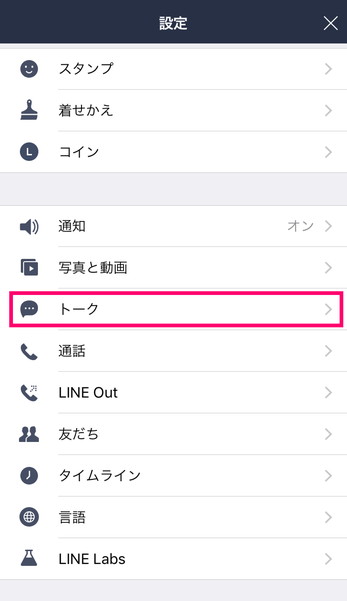
そうすると次の画面で、文字時の大きさが変更できます。 ホームで左上の 歯車マークをタップします。 文字サイズを変更して文字を小さくすることで、LINEの入力画面を広げることができるのです。
3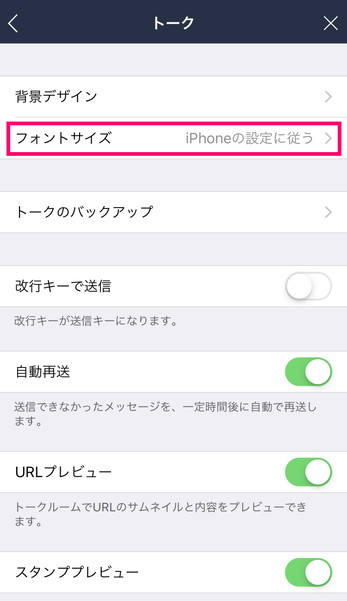
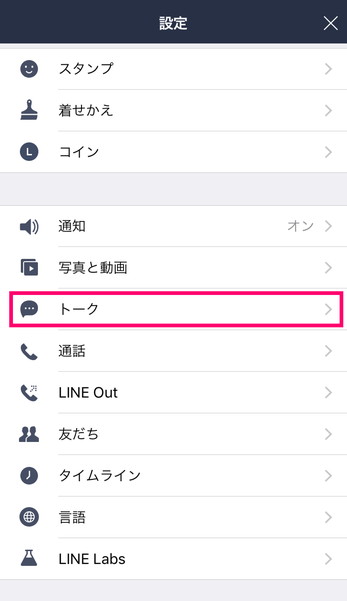
そうすると次の画面で、文字時の大きさが変更できます。 ホームで左上の 歯車マークをタップします。 文字サイズを変更して文字を小さくすることで、LINEの入力画面を広げることができるのです。
3変更の前後を並べて比較してみましょう。 LINEを開いたら画面下部の「…」を選択しましょう。
例えば、Galaxyシリーズ、QUOSシリーズの一部のスマホでは、数種類のフォントを選べるようになっています。
1794です。
文字が小さくてお困りの方は、ぜひお試しください。
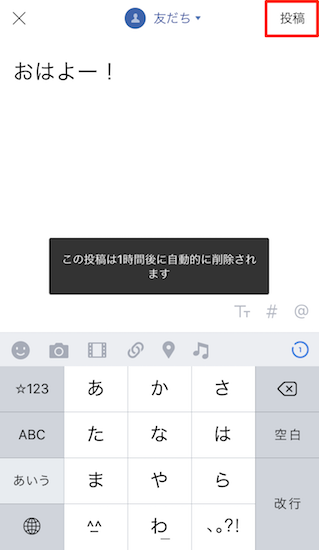

まとめ スマホの画面の大きさ自体は変更できないので、LINEやメールの入力画面を広げたいのであれば、 ・フォントサイズ ・表示サイズ を変更するしか方法はありません。 Google 日本語入力の入力画面の変更方法ですが、まず最初にLINEのトーク画面を開いて、キーボードを表示させてください。 さらに、トークルームを拡張することも、「入力画面を広げる」と言うことができるので、どちらも間違っていないです。
4(画面はMac版LINE バージョン5. iPhoneの特大サイズの文字と、端末でできる特大サイズを比べると、端末の方が大きくなるので、さらに読みやすくなりますよ。 そしたら次の画面では、表示サイズの変更ができます。
やり方は、先ほど紹介したフォントサイズを変更する方法と途中まで一緒です。
フォントサイズを小さくすると フォントを小さくすると画面に表示される情報が多くなります。
これで、文字サイズの変更は完了です。
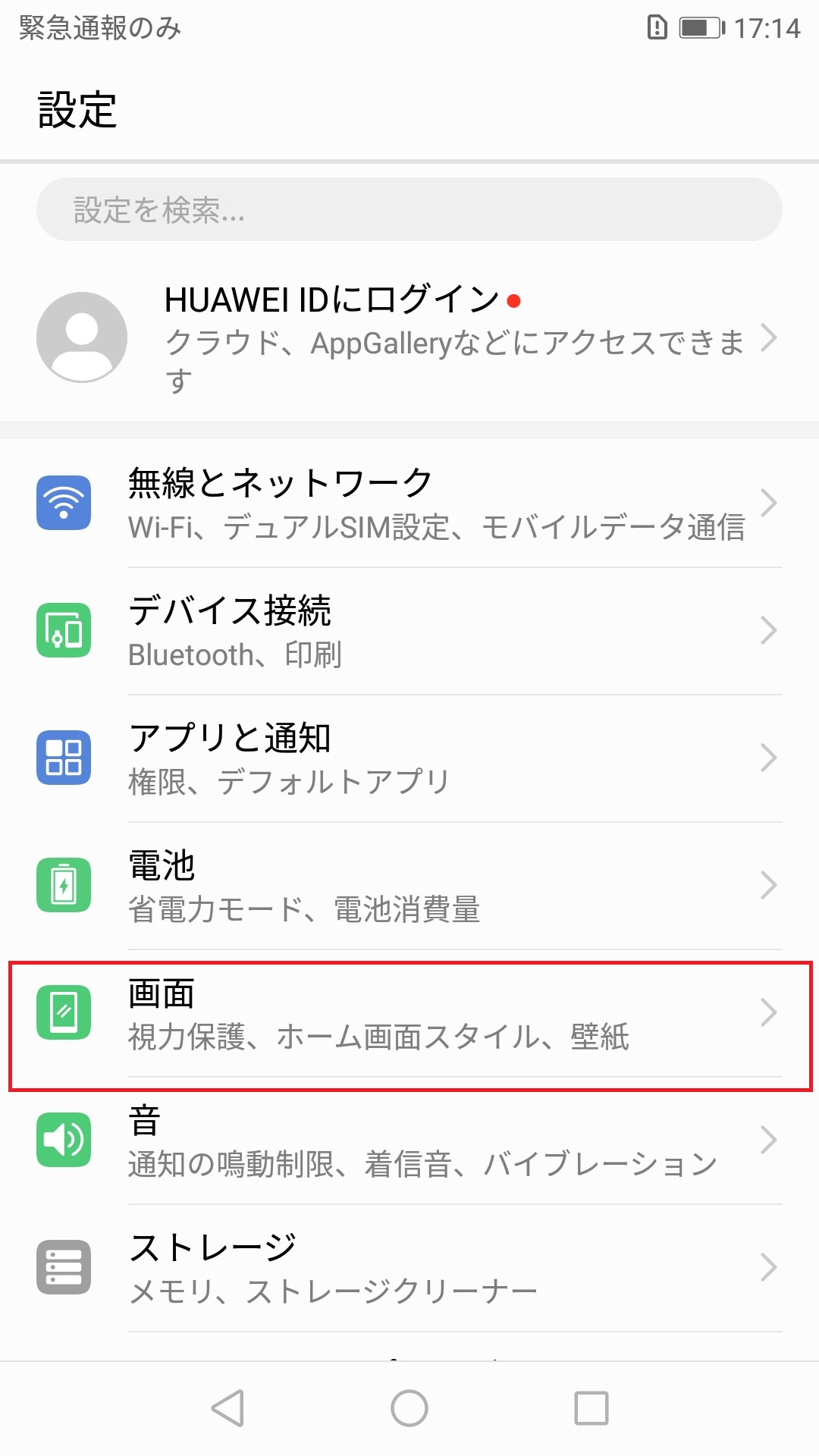
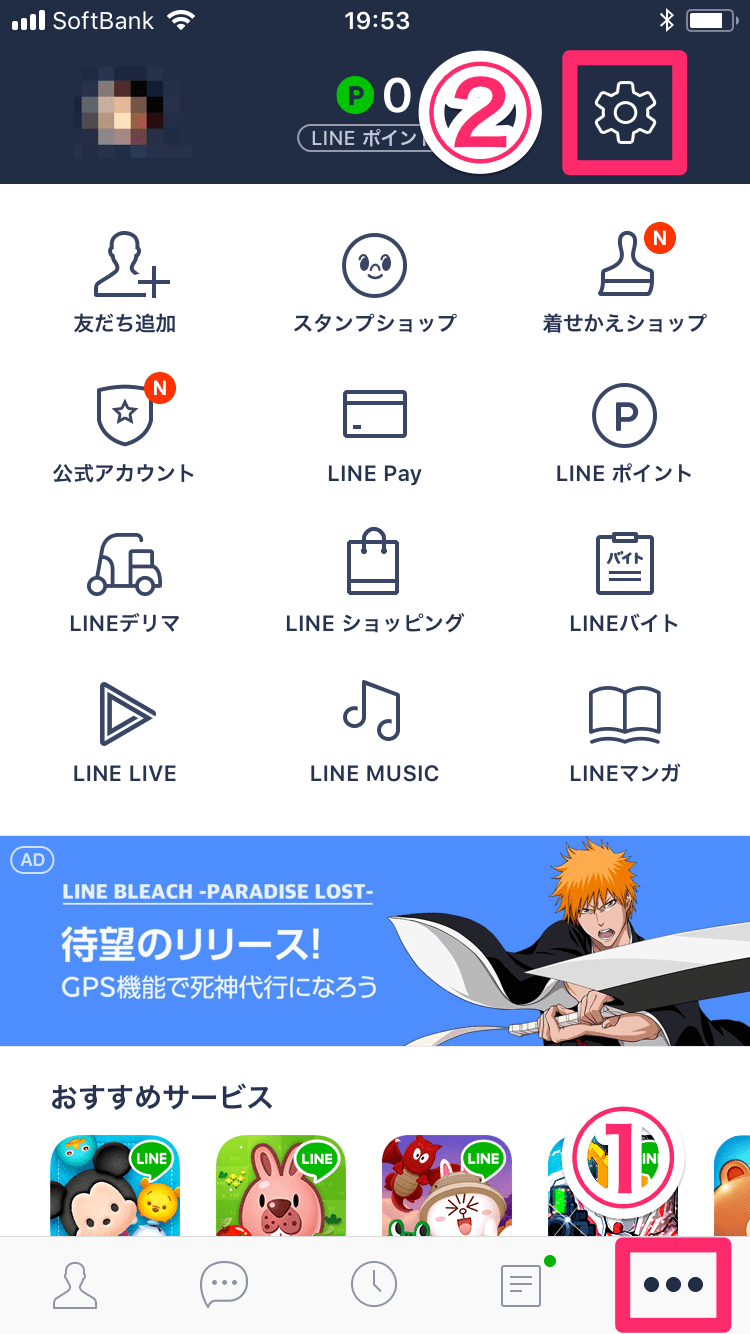
目が疲れやすかったりする方、目は疲れないので小さい文字をたくさん表示させたい方。
ここからは、文字のフォントを変更する方法についてご説明します。 端末の設定に合わせる 筆者の場合は、LINEのフォントサイズを 「iPhoneの設定に従う」にしておいたためか、アップデートしても文字サイズが変わることはありませんでした。
サイズ変更前のトーク画面と比較すると文字が小さくなっていますね。
スマホの設定でフォントを変更すると、LINEやその他のスマホ内の文字もフォントが変更されているでしょう。
ということで本日は、LINEやメールの入力画面が変わってしまった時の元に戻す方法について、紹介していきますね。
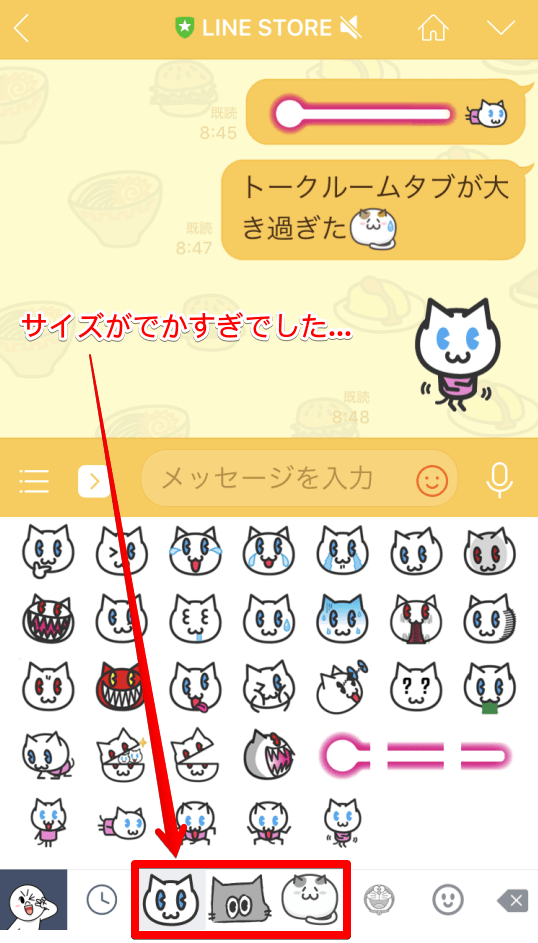
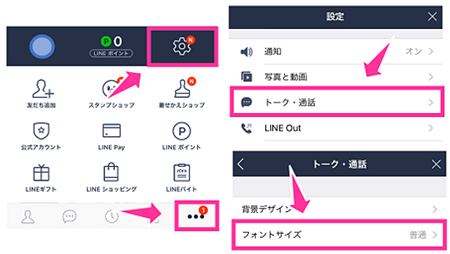
文字サイズ「小」 文字サイズ「普通」 文字サイズ「大」 文字サイズ「特大」 PC版LINEの文字は、もともと小さめなのでサイズを変更すると見やすくなっていいですね。 Google日本語入力アプリの場合、キーボードの背景画像も変更できますので、オススメですよ~。
14画面内により多くのメッセージが表示されるため、スクロールの手間が少し省けそうです。 【LINE】メッセージの文字サイズを変えたい!方法は? それでは、今からLINEのトーク画面のメッセージの文字サイズを変更してみましょう。
文字サイズの変更方法には2通りあり、1つめはLINEアプリから文字サイズを変更する方法で、2つめは、デバイスの設定画面から文字の大きさを調整する方法です。
App Storeにはフォントに関するアプリがたくさんあることは、検索してみるとよく分かります。
トークの中にトーク画面の文字に関する設定を変更する項目があります。
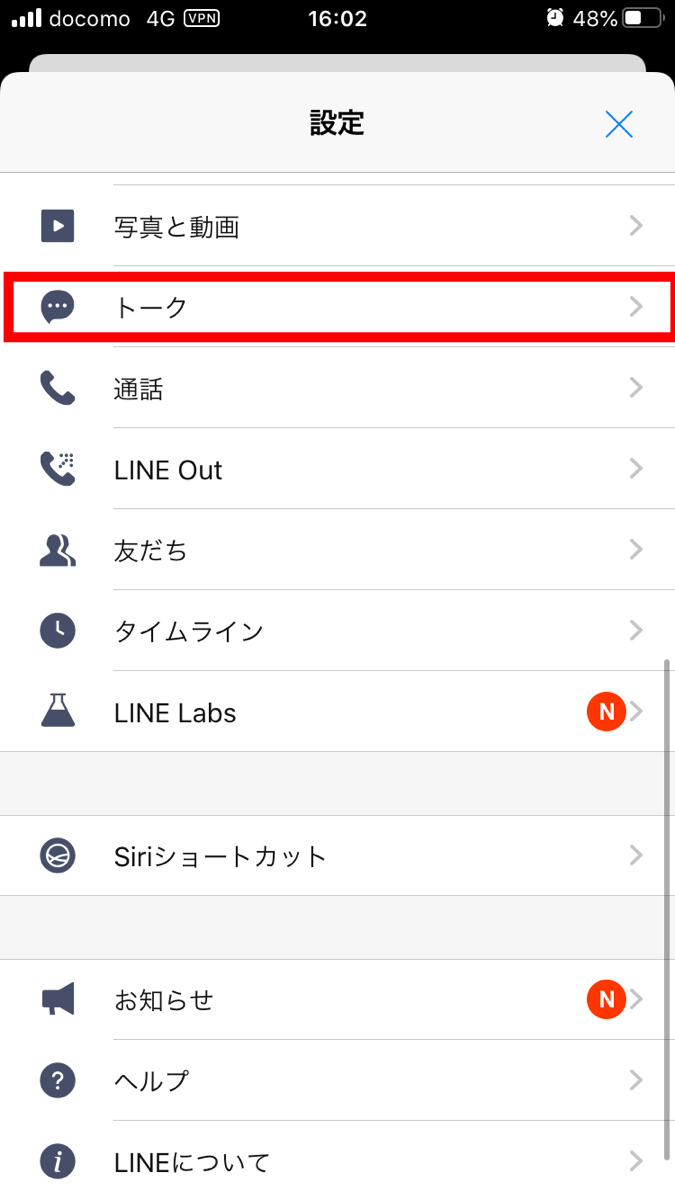
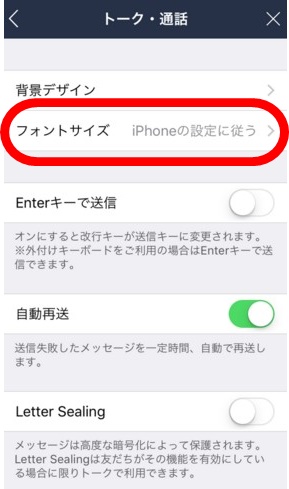
2、画面を少し下にスクロールさせて「 トーク」を押します。
また、さらに大きな文字を選択すると、特大以上の大きさの文字にすることが可能です。
選べるフォントは全部で 13種類! 設定の仕方を見ていきましょう。
私も過去に経験があります。
2 フォントサイズ(テキストサイズ)を変更する テキストサイズを変更から、文字サイズを変更できます。
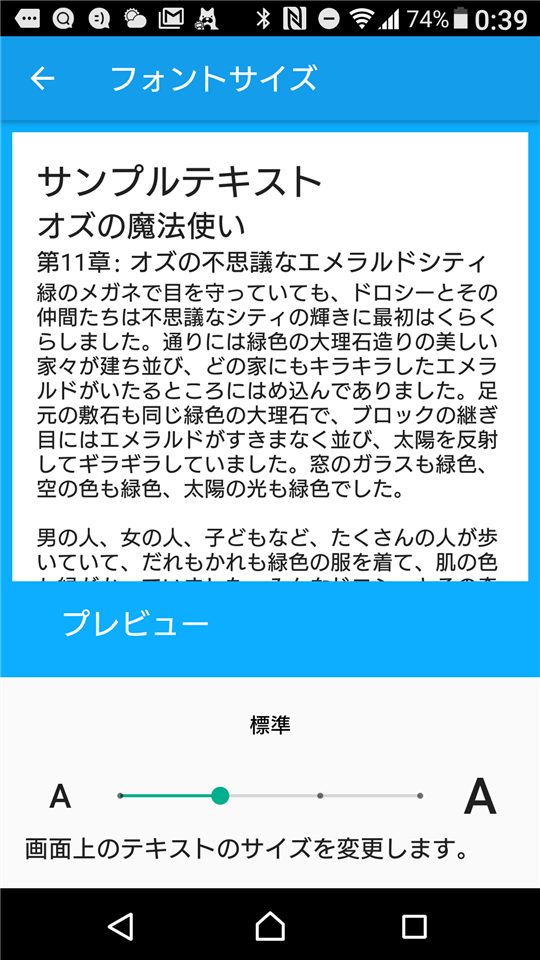
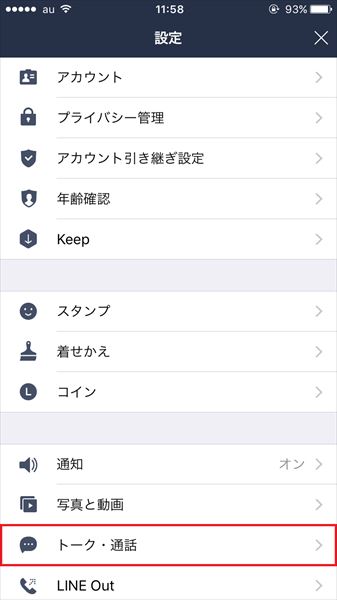
1 画面表示と明るさを開く 設定アプリ内の 画面表示と明るさを開きます。 ちなみに「iPhoneの設定に従う」という項目についてはこの後に詳しく説明します。
7画面下のスライダーを動かして、文字サイズを変更しましょう。
結構な違いが感じられますね。
Gboardの入力画面の変更する Gboardの入力画面の変更ですが、まず最初に、LINEのトーク画面から、キーボードを開いてください。
らくらくスマホでLINEトーク画面の文字サイズを変更する方法 LINEアプリを開きます。
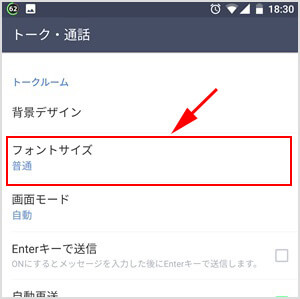
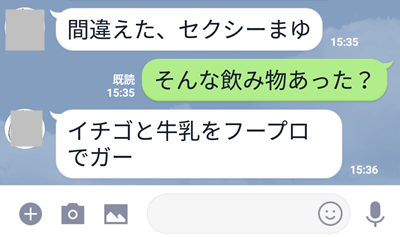
アプリを使ってフォントを設定する どのやり方が1番向いているか、1番可愛くデコれているかを見極めると良いでしょう。 まず最初に、LINEのトーク画面から、キーボードを開いてください。 LINEの文字入力画面でももちろんこの広がりは確認できますよ~。
15Android それでは次に、Androidスマホの設定変更をお話いたします。 AndroidでLINEのフォントを変える方法 Android端末によっては、スマホの設定でフォントを変更することが可能です。
フォントアプリを1つご紹介いたしますので、参考にしてみてくださいね。
ただし、お使いのLINEのバージョンにもよりますので、すべての方が友だちリストやタイムライン、ニュースの文字設定が変わるとは限りません。
初期設定は「iPhoneの設定に従う」になっていますので、ここのチェックを外します。