[実演] ZOOMでワイプができる? バーチャル背景としてのパワーポイント機能 | 品川動画配信スタジオ


まとめ この記事では、画面共有の方法を解説してきました。 画面全体を画面共有 パワーポイントを画面共有して相手に見せたい時、一つの方法としては「パソコン画面」を共有する方法です。
9

まとめ この記事では、画面共有の方法を解説してきました。 画面全体を画面共有 パワーポイントを画面共有して相手に見せたい時、一つの方法としては「パソコン画面」を共有する方法です。
93.iPadでパワポを開く zoomの画面共有ではなく、zoomとは別でパワポを起動し、共有したいファイルを開きます。 最近、Zoomを使ってオンラインでプレゼンをする機会が増えてきたのではないでしょうか。
その方法は、アニメーションを削除することです。
LINEのトークなど、見られたくない画面を共有しないように気を付けてくださいね(1敗) 画面共有ができない! ライフスタイルが多様化する中、New Normal時代の新しい働き方として広がりを見せているのがテレワークや在宅勤務といった勤務形態です。
スライドだけでなく,Webページや他のアプリの画面も共有したいと言うケースもあると思います.その場合は画面共有の際に注意が必要です. デスクトップを画面共有する 左上Desktop 1を共有する場合 Desktop の共有とは,自分が見ているPCの画面をそのまま共有するということです. 開いているアプリのウィンドウも,メールの画面も,通知が入った時の画面も全て見えてしまいますので,要注意です Desktopを共有する場合は,PowerPointのスライドショーは全画面にしてください.他のアプリに切り替える時は,(いつも通り)スライドショーを一度止めて他のアプリのウィンドウを前面に持ってきてください PowerPointスライドに,WebページのURLを埋め込んでプレゼン中にページを開きたい時は,「Desktopの共有」にしてください. でないと,相手にはWebページは見えません 「新しい共有」を使って共有する画面を切り替える 共有する画面をスライドからブラウザに切り替えたい時,「 新しい共有」ボタンを押して,でてきた選択画面でブラウザを選べば,シームレスに(カメラ画面にもどらずに! 上記のように赤い線で囲まれているときに、位置とサイズを移動させることが出来ます。

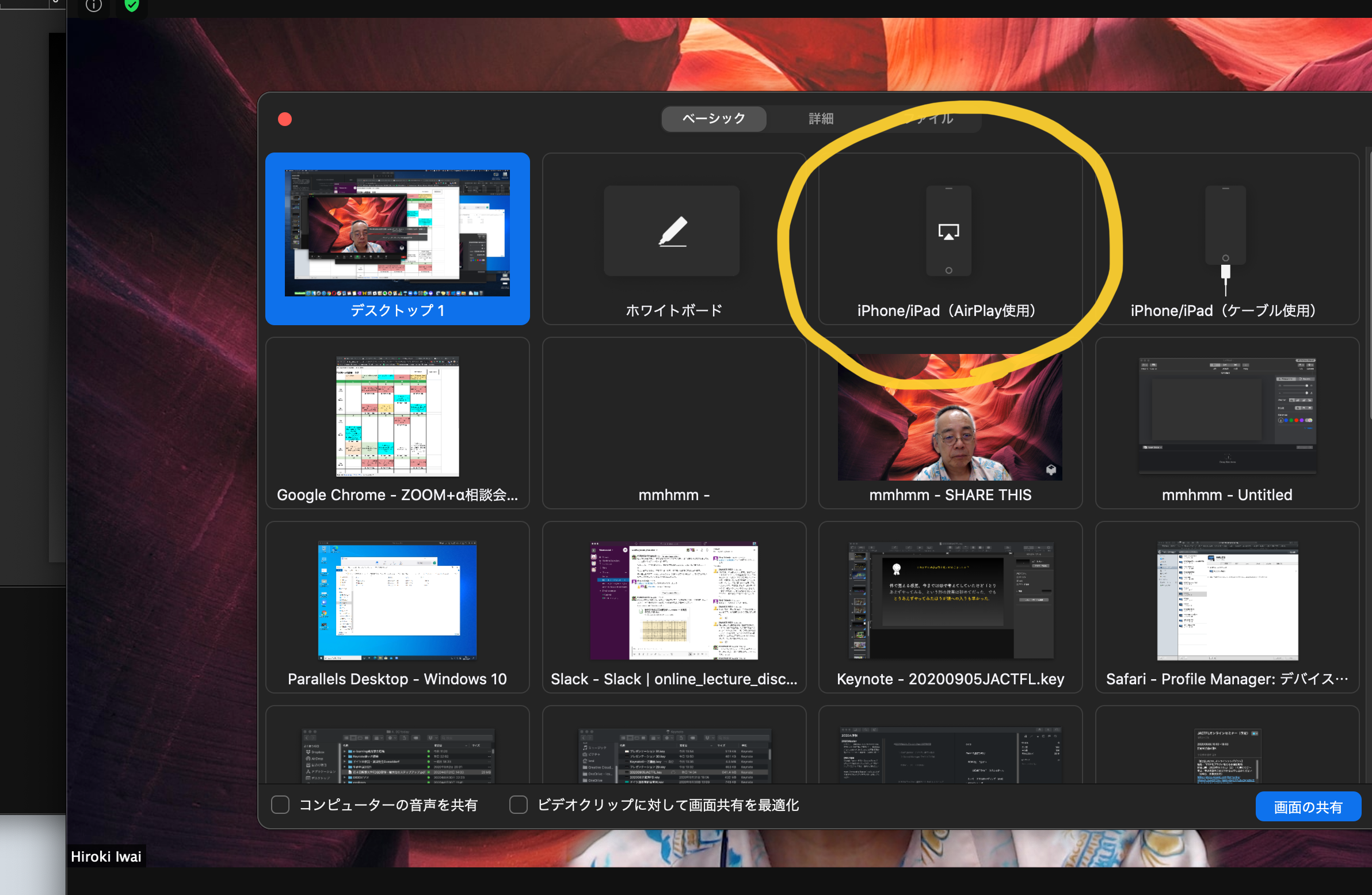
良かった良かった。 スライドが重い、カクカクする時の対処法 スライドが重くなってしまう原因 Zoomは無料版でも100人、有料オプションがあれば最大で1000人まで同時接続ができる優れたツールです。
ツールバーにある「リモート制御」をクリックして遠隔操作のリクエスト行う•。 手書きしながらタブレットのカメラに良い具合に映り収まるのはかなり難しいので、カメラ機能は最初からPC側に任せてしまいましょう。
パソコン1台でプレゼンしている場合 しかし、デュアルディスプレイを使っていない方も多いと思います。
(このアイコンが出ない場合はバージョンを確認してください) STEP5 右下の 「共有」ボタンを押すとパソコンのファイルを選ぶ画面になるので、PC内に保管してあるパワーポイントファイルを選んで 「開く」ボタンを押します。
発表者ツールとは? まずは、そもそも発表者ツールとは何かについて説明します。
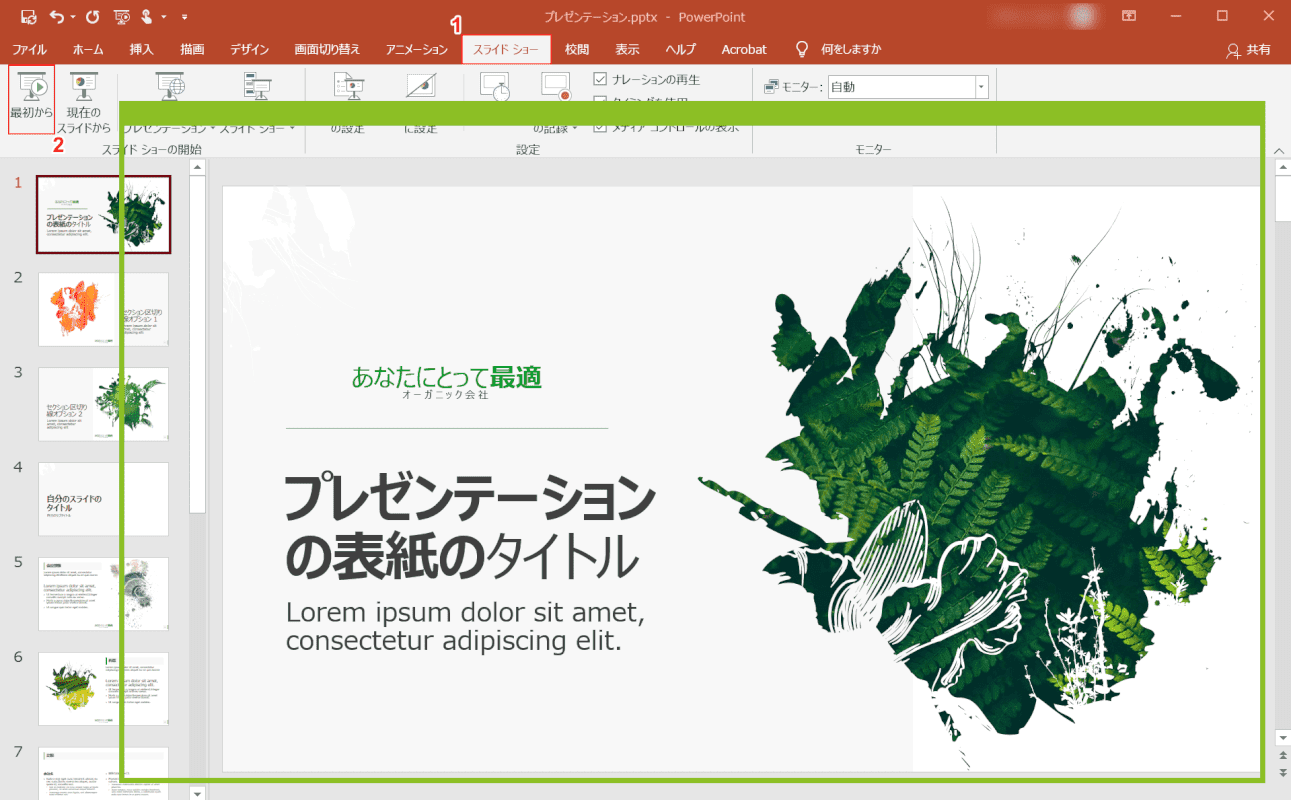
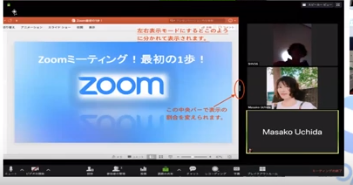
STEP6 パワーポイントを読み込むのに少し待つと…完成です! こんなにカンタンに出来てしまいました。 この方法で資料を共有すると、WindowsPCやMac本体の画面が専有されないので、受講者の表情やWEBサイトを表示させることが出来ます。
8なので、OneDrive上においたPowerPointを開きます。 一方でクラウドで共有されているファイルの切り替えを素早く行うことができます。
PCのOSのバージョンが古い場合にもZoomの画面共有機能が使えない場合があります。
パソコンの画面全体を共有する方法• 「はい」を選択してクリックします。
それではまた、別の記事でお会いしましょう。

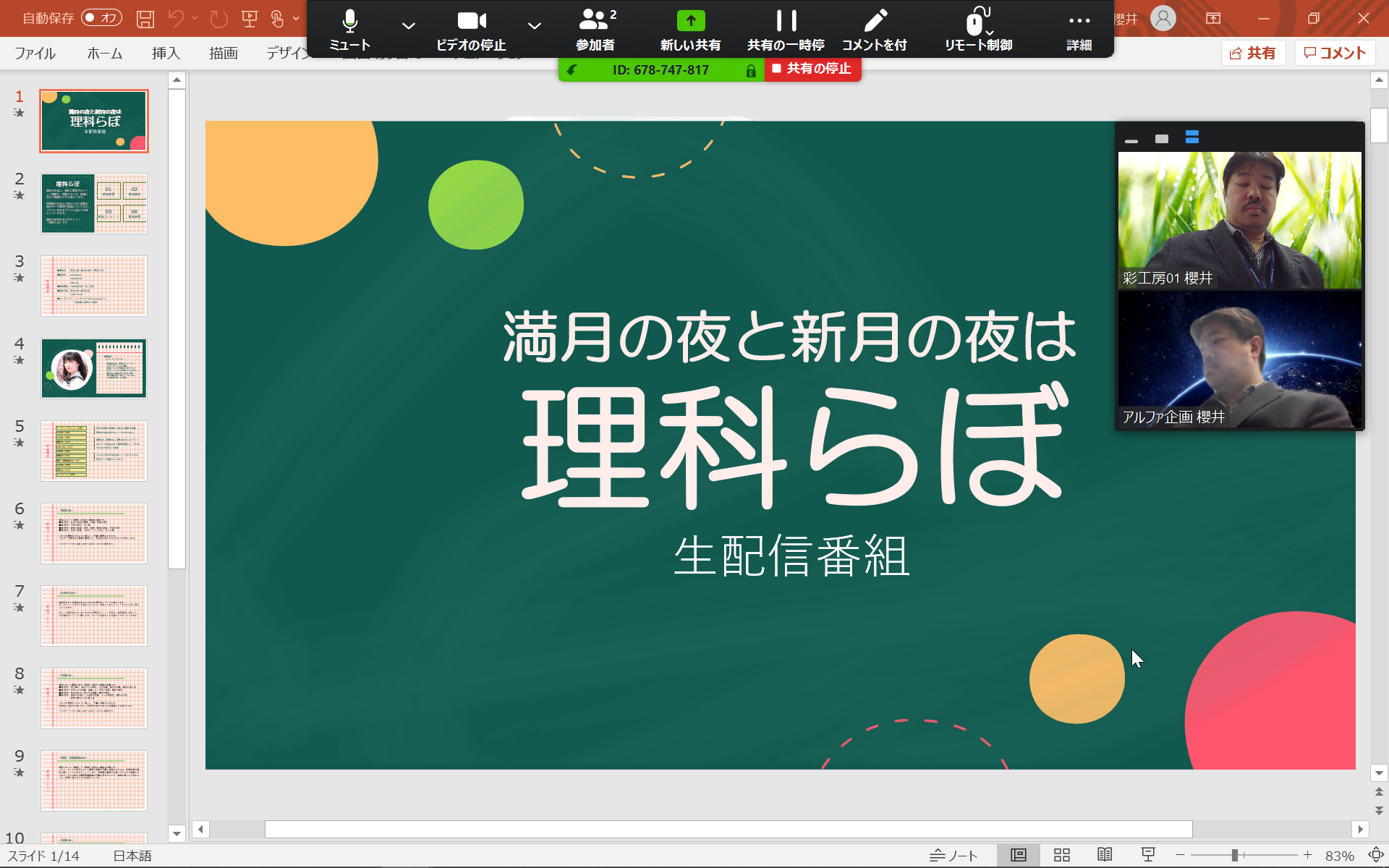
パワーポイントに搭載されている発表者ツールもその1つです。 参加者の顔がズラーッと並んでしまうのは「ギャラリービュー」になっていることが原因です。
5やっていきましょう。 パワーポイントを開く 1 使用するパワポファイルを開きます。
「ウィンドウ プロジェクター(プレビュー)」をクリックしてください。
Zoomに搭載されている「画面共有」機能を活用すれば、動画や文書データなど様々な資料を共有しながら話し合いを進めることができます。
画像・動画• 尚、「バーチャル背景」の機能を使っているので、カメラの性能やパソコンの性能によって映り方が変わります。
PDF やそれ以外の資料と同時に自分も写したい場合には下記の方法はまだ有効です。
ファイルを選択し、「完了」をタップ Zoomのモバイルアプリでは以下のデータの共有が可能です。
テレビのワイプ画面のような画面共有をすることが出来ます。
検証したzoomのバージョン iPad(iOS):Version 5. (オンラインでは、パソコンの画面を見ながらプレゼンしてもさほど気になりませんからね) Zoomで発表者ツールを表示する方法 では早速、Zoomで発表者ツールを出してみましょう。

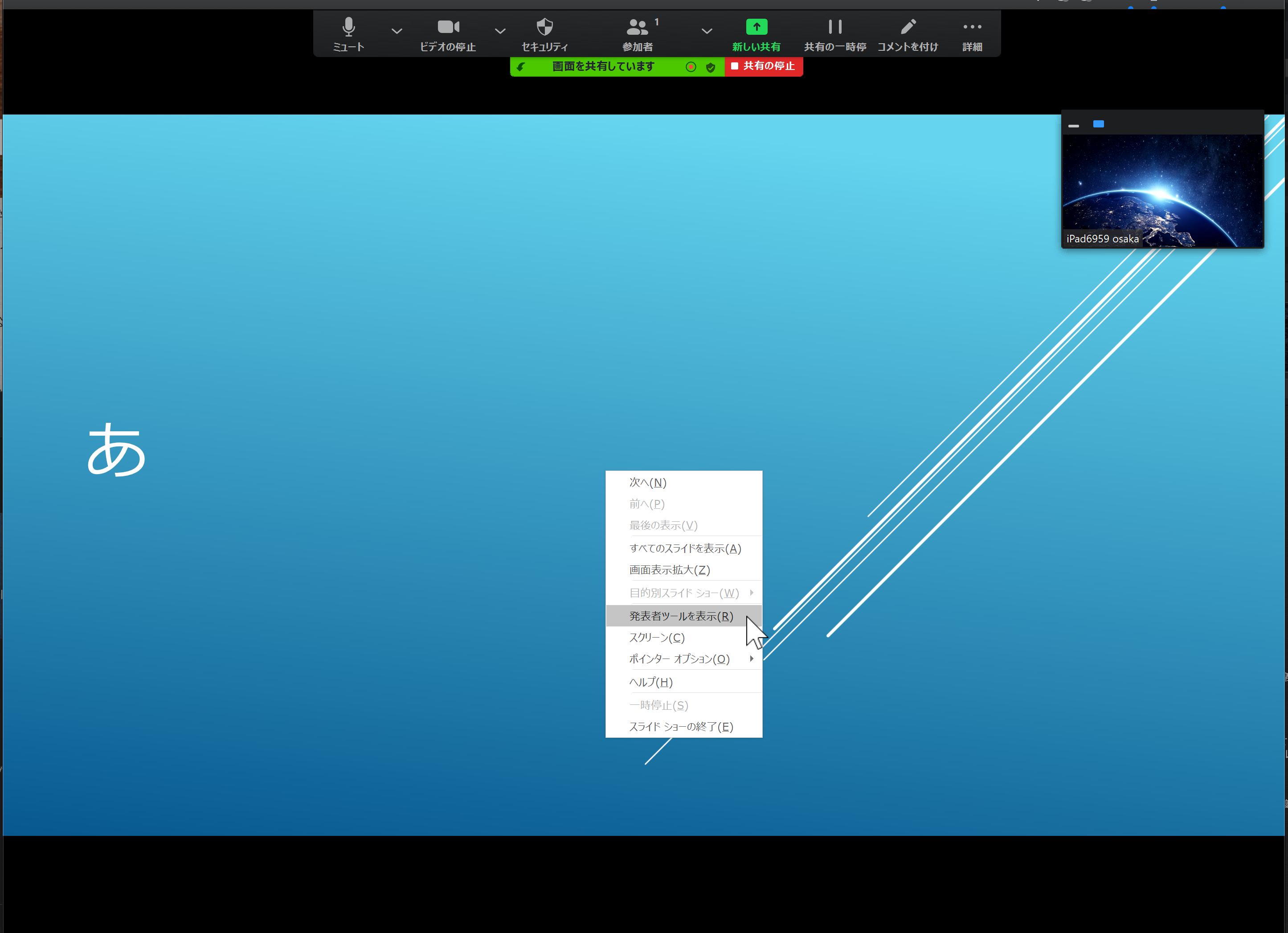
全てお任せしたい人には「丸ごとお任せ代行プラン」• Zoomとパワーポイントで録画する方法の特徴 続いて、Zoomとパワーポイントを使った録画方法のメリット・デメリットです。
11画面共有がうまくいかないとき 画面共有ができないときの対処法ついては以下の記事が詳しいのです。 STEP3 画面共有の上にあるタブ 「詳細」を選びます。
スライドの操作は発表者ツールで行なえます。
これで発表者ツールの画面を共有させずにツールを使うことができます。
パワーポイントの全体を共有する方法• 問題は画面共有の終了方法です。


今回は、Zoom を使いましょう。 その場合は、【Ctrl】キーと【A】を同時に押すことで、元のマウスポインターに戻すことが出来るので、急にスライドが動かなくなってしまっても落ち着いて対応しましょう。 OBS のメイン画面上に、カメラから得られた映像が映し出されます。
ですので、発表者ツールのスライドショーの終了を押せばOKです。 PowerPointのスライドショーをスタート• zoomの受け側から見ると… PCから見たzoomの画面です ちゃんと見えました。
「最初から」を選択してスライドを表示させます。
パソコンの場合はアプリの設定画面から、スマホ・タブレットの場合はApp StoreまたはGoogle Playから更新情報をチェックすることができます。
・メインのWindows PCまたは、Mac ・iPhoneかiPad(Apple Pencilが使えるのだとなお良い) ・Windiws PCの場合は、iPad、iPhoneとPCを繋ぐ USB-ライトニングケーブル ZOOM画面共有機能を使ってiPadの画面を共有 WindowsPCまたは、MacでZOOMに参加します。
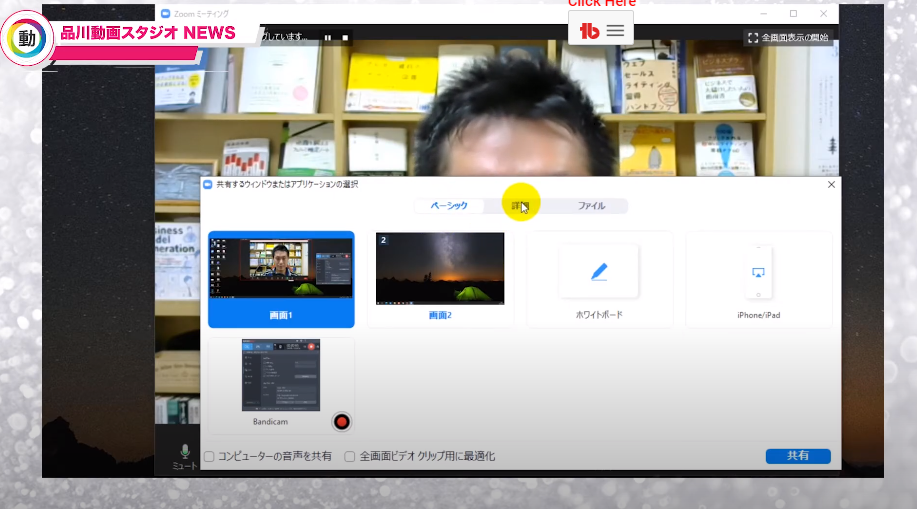
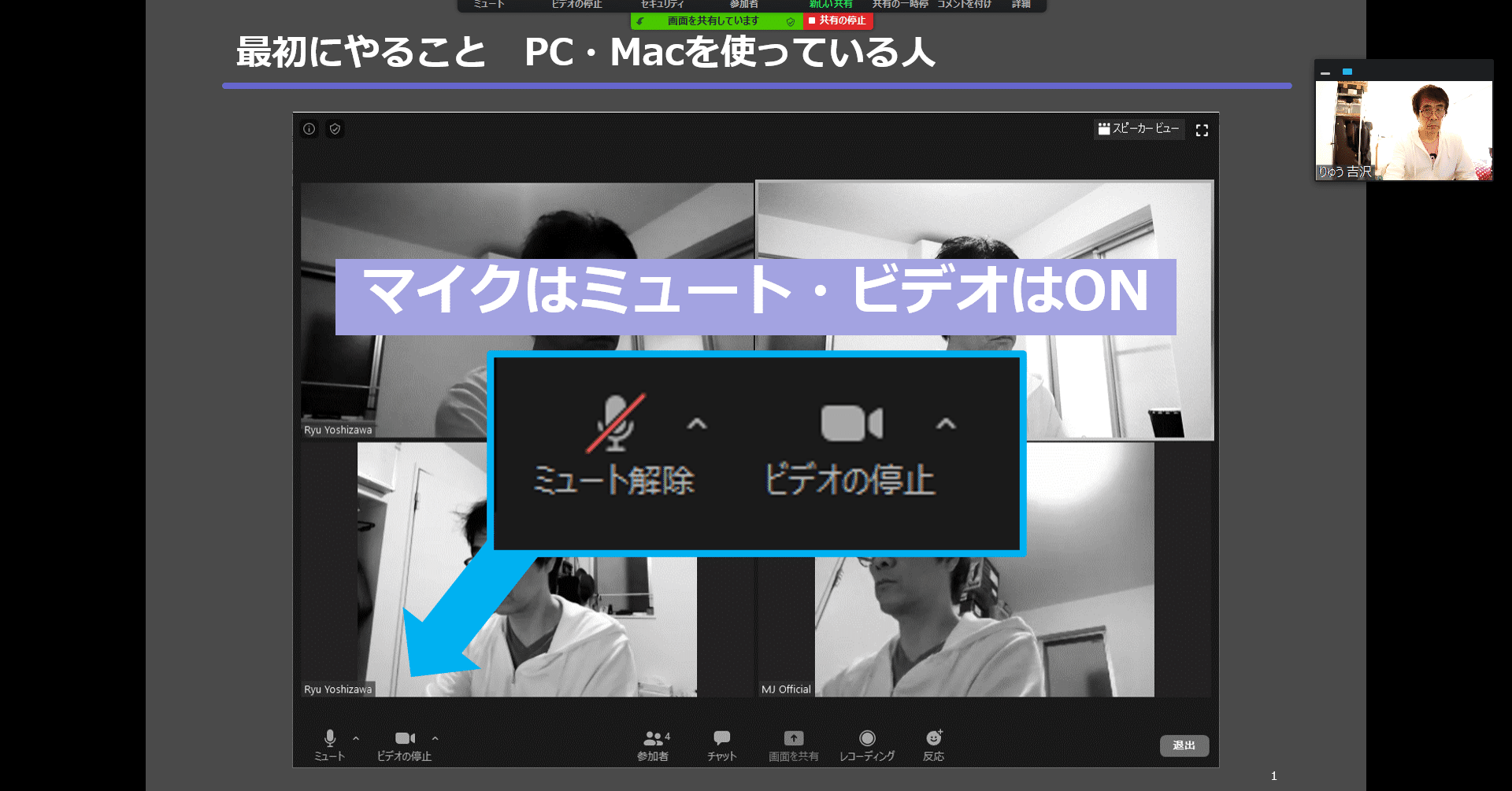
発表者ツールを参加者に見せないようにする方法 そこで次は、発表者ツールを使いながらも、参加者にはプレゼン中のスライドだけを見せるやり方を紹介します。
15操作が完了したら次のステップに進んでください。
発表者ツールは 「パワーポイントのカンニングペーパー」と言われており、 「え、Zoomでも発表者ツール使えるの!?」と思った方もいるかもしれませんが、実は使えます。
今回は多くの人に有用だと思われる「資料と自分の様子を両方相手に伝える方法」をざざっと書いていきます。
すると、下記の画面が出てきます。