Zoomブレイクアウトルーム(グループ分け)機能の管理・使い方まとめ(2021年版)


人数が増えても、ブレイクアウトルームで個別の部屋が用意できますので、安心してくださいね。
3ブレイクアウトルーム機能を使いこなそう Zoomのブレイクアウトルーム機能を使って参加者をグループ分けする方法を紹介しました。
参加者が多い場合は、「CVからのインポート」を選ぶと、Zoomがブレイクアウトルームを作成し、参加者を自動で均等に割り当ててくれます。
Zoomには「ヘルプを求める」があるとはいえ、ここはZoomにもTeamsにも改善してほしいポイントです。
ブレイクアウトルームの中をパソコン録画することは可能です その場合、• ブレイクアウトルームを作成する ホストはミーティング時にブレイクアウトルームで参加者を割り振ってセッションできます。

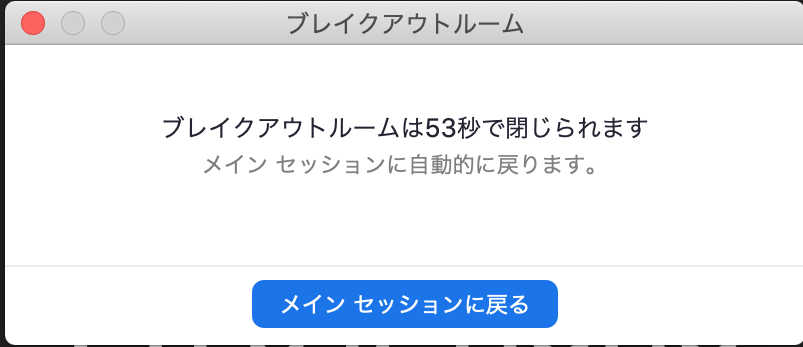
。 「後でもう一度やり直してください」とメッセージがでます。
メンバーをランダムに振り分けて議論したいときは自動を、決まった人選で話し合いたいときは手動を選ぶとよいでしょう。 自動と同じ手順でミーティングを開催し、ルームの画面下にある「ブレイクアウトルーム」のアイコンをクリックします。
ひとつの議題について深く話し合う必要があるとき、部署ごとの意見をまとめたいときなどは、ブレイクアウトルーム機能が活躍するシーンといえます。
覚えておくと便利な機能 続いて、Zoomブレイクアウトルームの便利な機能についていくつか紹介していきます。
本日は、細かい設定項目の説明よりも利用イメージを掴んで頂くことを重視します。
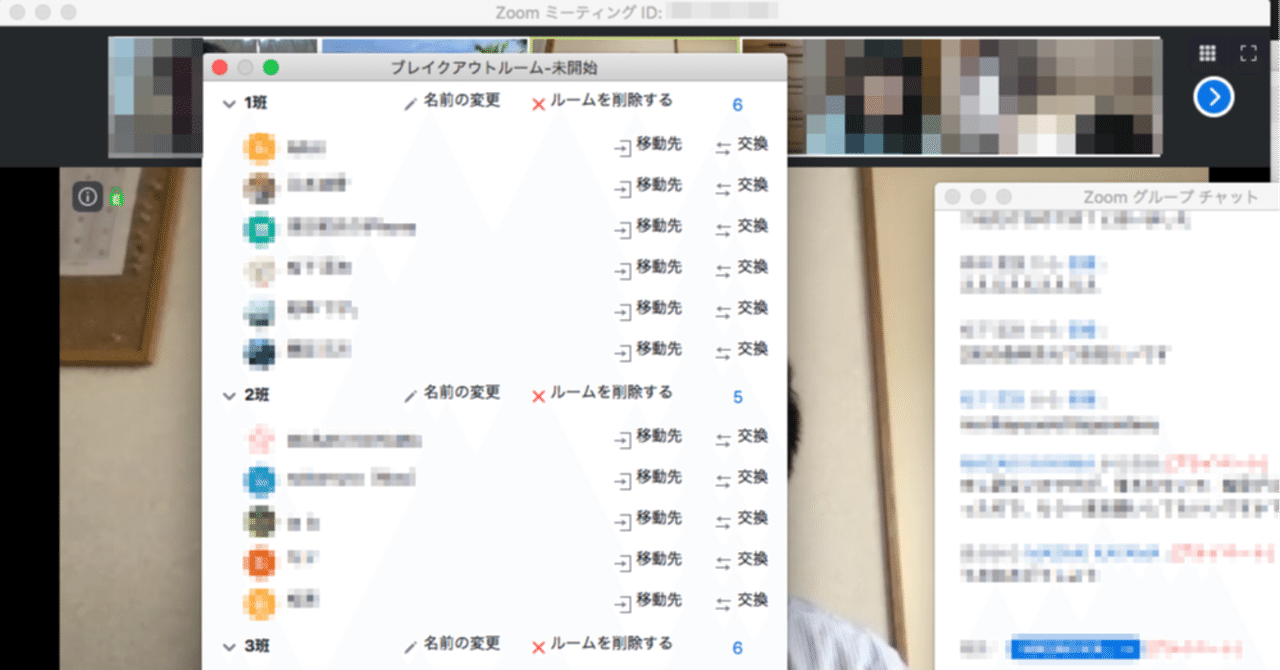

「ルームを作成」を選択し、参加者を割り当てる• IT 管理者向けに Microsoft Teams 活用のためのシナリオや、必要となる管理知識を解説します。
タイマー機能 タイマー機能では、グループワークの制限時間の指定が可能です。
ブレイクアウトルーム機能を設定する 手順としては、はじめにPCからZoomにアクセスしホーム画面を開きます。
セッションが開始されると、各ルームの右端に「参加」と書かれたボタンがあるので、そこをクリックすることで部屋に入室できます。
クリック後は、、「待機画面」というポップアップが表示されますので、そのまま待つとブレイクアウトルームに参加します。
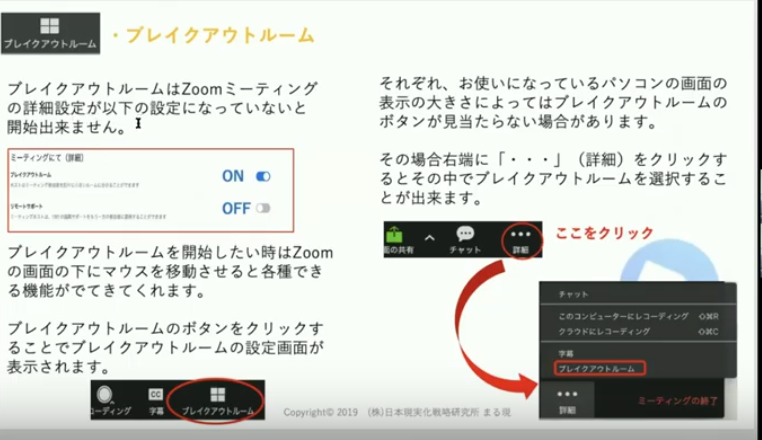

いつかやろうと想います。 少人数のグループに分けることで参加者が積極的に意見できるようになり、会議やセミナー自体を活発化させる効果も期待できるでしょう。
20すると、「共有するウィンドウまたはアプリケーションを選択する」という画面に切り替わり、ホワイトボードを選ぶことができます。 <ブレイクアウトルームを閉じた後のカウントダウン カウントダウンタイマーを設定> ブレイクアウトルームを参加者として体験したことがある方は、「あ、途中で終わっちゃった」という経験が1度はあると思います。
7-1. ヘルプ機能を利用したいときは「ヘルプを求める」をクリックしてみましょう。
ブレイクアウトルームは、独立したミーティングルームのように振る舞いますが、メインセッションとブレイクアウトルームを行き来したりできるため、ワークショップやグループワークを伴うイベントによく用いられています。
Zoomはオプション利用で最大1000人までの参加も可能です。


ホストは一郎さん、参加者は次郎から五郎さん合計5名のミーティングです。 誰と話したらいいのか、同じ人同士ばかりで話すのもどうなのかといった課題もありますよね。 この設定を完了すれば、ミーティング画面のメニューバーの「ブレイクアウトルーム」というアイコンから、参加メンバーを割り当てられるようになります。
4ルーム開始などなど、全体的にZoomの方がレスポンスがいいです。
無料版Zoomでも利用可能? ブレイクアウトルーム機能は、実は無料版Zoomでも利用することができます。
見え方は少し異なり、Teamsはチャットに、Zoomは画面の上部に表示されます。
「すべてのセッションを停止」をクリックすると、終了することができます。
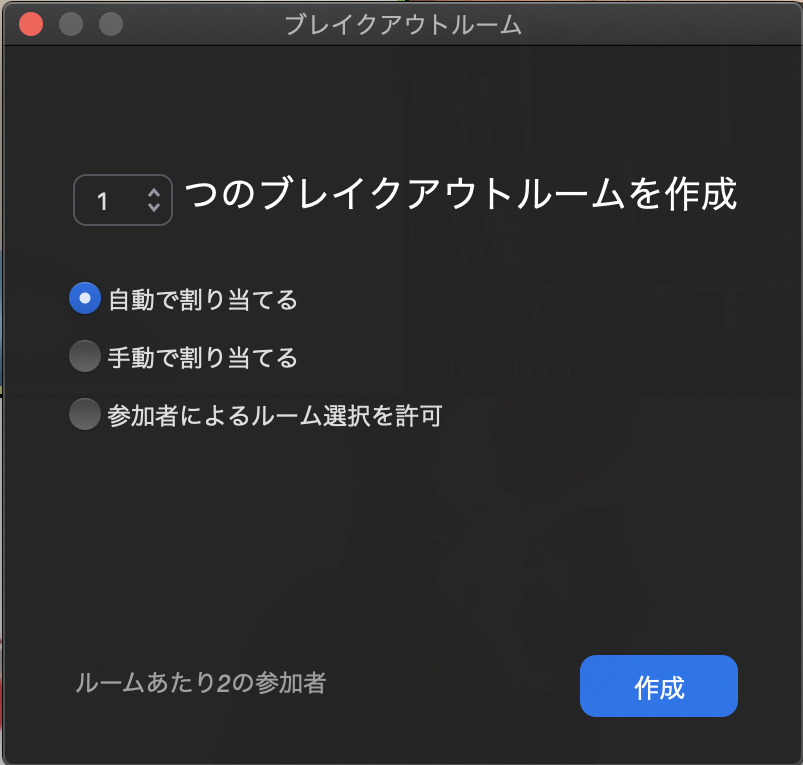
事前にリスト化しておいた参加者のメールアドレスを取り込んで、自動的に各部屋にメンバー登録をする方法です。 (ただしブレイクアウトルームに入る前のチャット履歴は消えません。 5.ルームの個別終了/開始 Zoomは、全ルーム一斉開始・一斉終了しかできません。
1シェアプランなら、ひとつの企業で決まったデータ量を契約し、社員同士で分け合えます。 最初の画面で設定しなかった場合に、ここでチェックを入れると参加者が移動できるようになります。
その場合は、「マイミーティング設定」で設定の変更をしておきましょう。
いまのところ私の場合、これまで通りZoomを中心に使うこととなりそうです。
オプションの「ミーティングパスワード必須」にチェックを入れる 3. 使えるオプション機能 Zoomのブレイクアウトルームでは、さまざまなオプションがあるので、いろんなものを使ってみてください。