SSDとHDDの併用方法|設定方法・取り付け方・問題の対処法
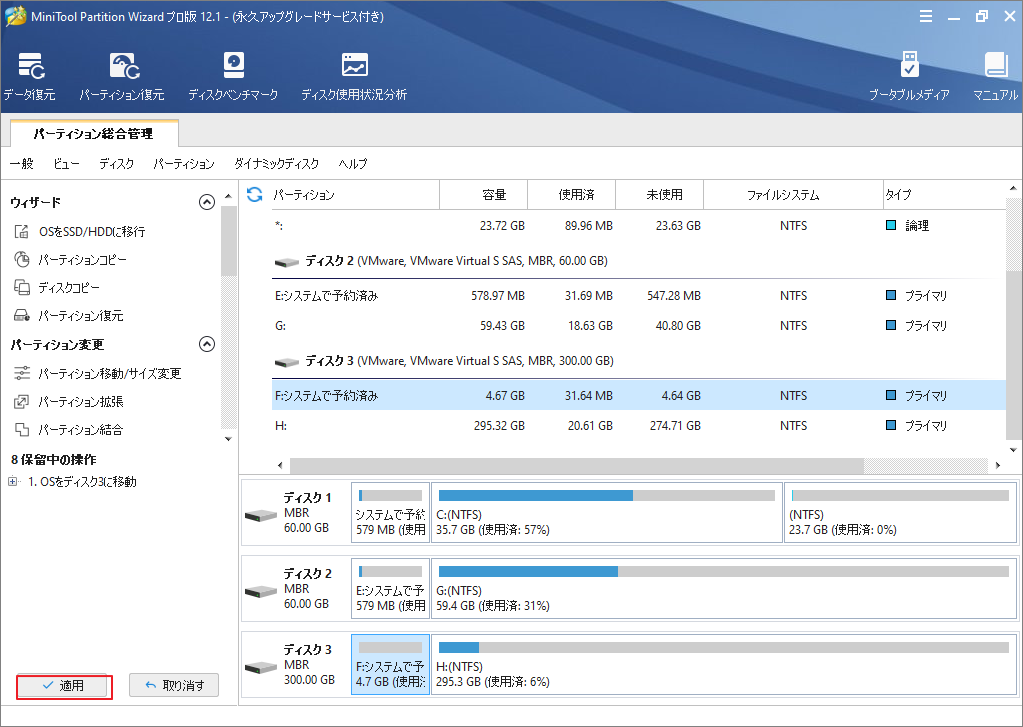
OSの再設定&アプリケーションの再インストールなどの環境復元を頑張ってください。 パーティションをディスク全体に合わせる:コピー内容はソースディスクのパーティション割合を基づいて調整してターゲットディスク全体を埋めます。 2 SSDと高速なSSDを採用しているのもポイントですね。
13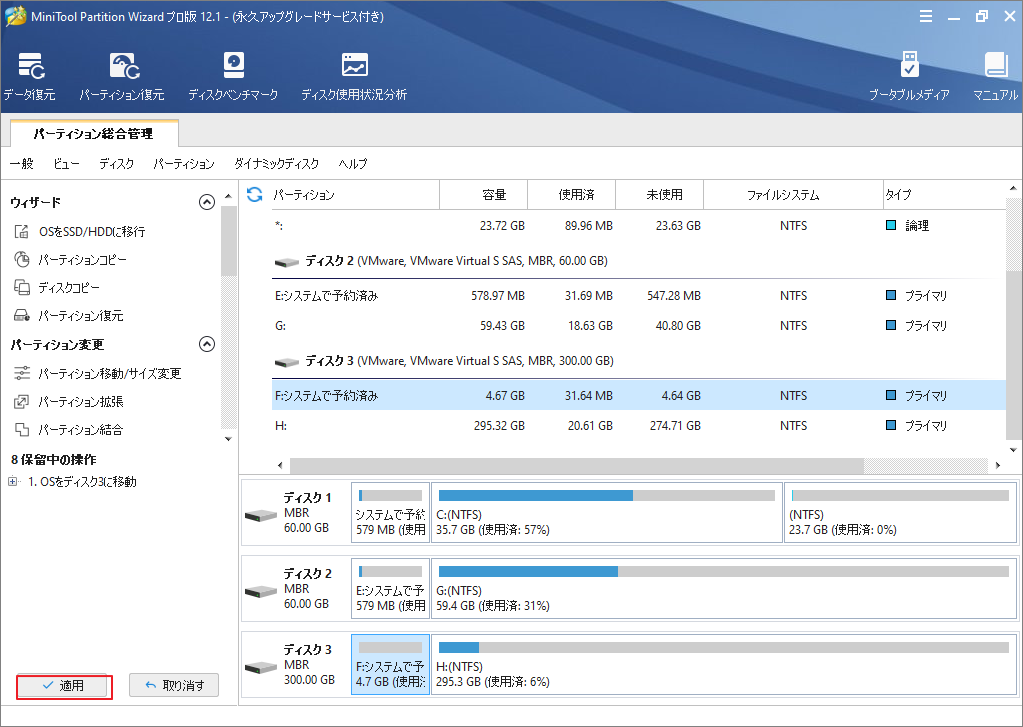
OSの再設定&アプリケーションの再インストールなどの環境復元を頑張ってください。 パーティションをディスク全体に合わせる:コピー内容はソースディスクのパーティション割合を基づいて調整してターゲットディスク全体を埋めます。 2 SSDと高速なSSDを採用しているのもポイントですね。
13そして、ネジで取り付けます。 TOSHIBA製チップの評判はSDカードと同じく、速度より信頼性重視のようです。
普通に3DゲームやCG製作のためのソフトウェアをSSDにインストールして半年経過しているけど、寿命は減ってないよ? SSDの寿命が気になるなら、単価が下がるまで待ったほうがいい。
私のすべてのSteamゲームをHDDにインストールすることを考えていましたが、他のアンチウイルスやマイクロソフトオフィスなどをSSDにインストールできますか? それは良い考えですか? 今、たくさんのゲームを持っています。
タスクをバックグラウンドで実行できます。

それ以外だとケース下部などに取り付ける場所があったりしますので、事前に説明書を見たりケースを開けたりして確認しておきましょう。 SSDには20GBほど残っています。
今、SSDから正常に起動できるかどうかをテストします。
小型でコンパクトなので場所を取らない• OSとアプリをSSDに移行する 既存のHDDが搭載されているするには、MiniTool Partition Wizardという専門的なツールを利用できます。
プロパティ画面の「場所」タブを開き、移動ボタンをクリックすることで移動先の選択ができます。
USB3. 物理的に駆動する部分がないため衝撃などに強く、落雷のサージ 異常高電圧 などを受けない限り物理的に故障することはまずありません。


この注意は参考になるかもしれません。 また、安定性が抜群のHDDの大容量という特徴で、数多くのデータを安全、安定に保存することもできます。 5インチベイと取付用ブラケットは、付属のネジで固定しておきましょう。
13おわりに SSDとHDDの併用はメリットが多い SSDとHDDを併用するメリット・デメリット 高速なデータ処理が魅力のSSDと大容量が魅力のHDDですが、では両者を併用するとどうなるのでしょうか。 上記の設定変更理由は、SSDは書き換え回数で寿命が決まるので なるべく可変なデータ等はSSDに置かない方が延命できます。
現在などでは43,000円程度で、場合によってはクーポン適用で4万円を切る価格で販売しており、タイミングが合えば限定販売されていた頃に近い価格で購入する事ができます。
写真や動画、音楽などは容量が大きくなりやすいので、これらの保存先をHDDにするとよいでしょう。
マザーボードとSSDをSATAケーブルに繋ぐついでに、電源ユニットからも電源ケーブルをSSDに繋ぎましょう。

SSDとHDDが初期搭載されているパソコンを購入する。 外付けSSDや外付けHDDを利用し、それぞれを接続して使用する。 おわりに SSDを上手に活用してストレスのない作業環境へ SSDの使い方に悩んでいるのなら、HDDとの併用がおすすめです。
15「Tab」「F12」「F9」などの可能性もあります。
そしてクローンソフトウェアを使用して、そのパーティション(またはディスク)全体を丸ごとHDDにコピーします。
ゲーミングPCにSSDとHDD両方入れる理由・目的 ざっくり一言で言ってしまえば、SSDは値段が高いからです。
私はサムスンEVO SSDを持っていますが、MSIラップトップを使用しています。

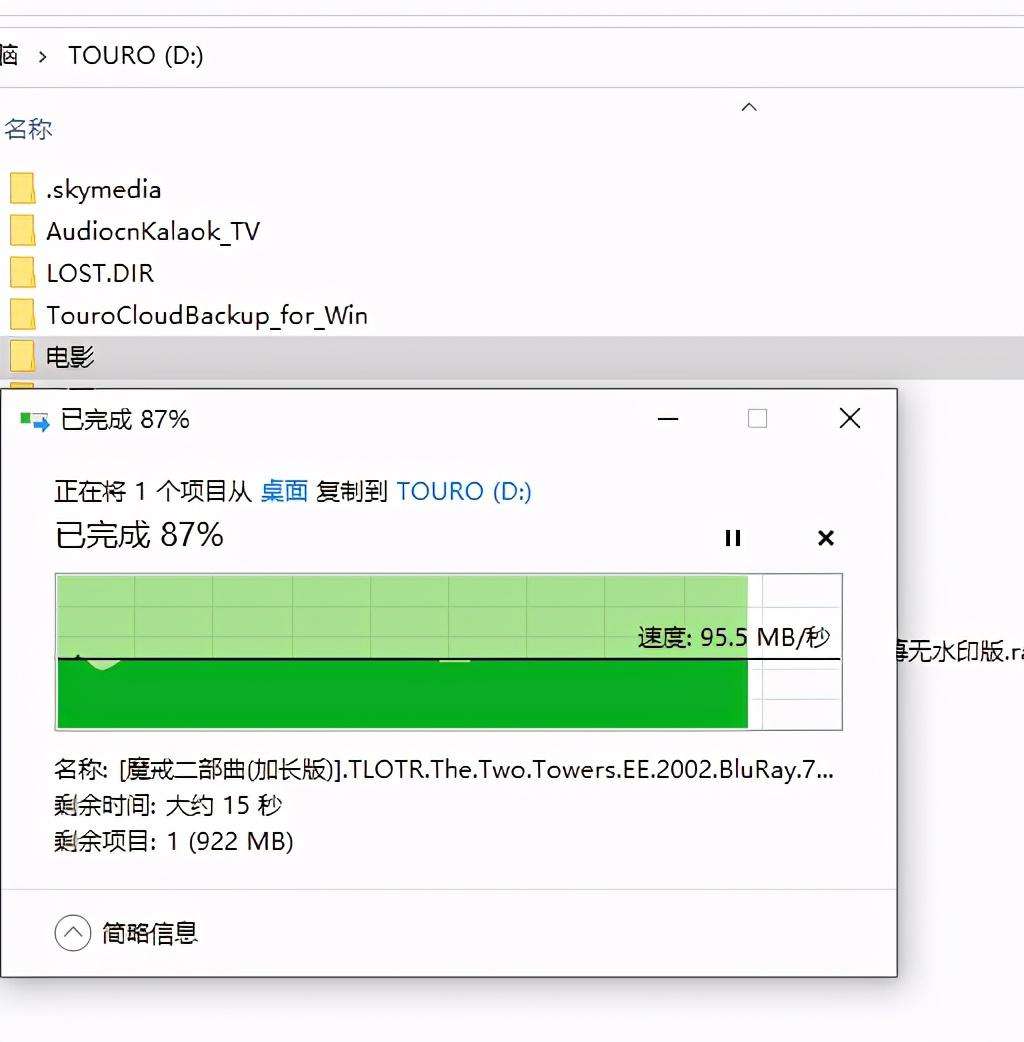
ステップ1、SSDをコンピューターに接続し、MiniTool Partition Wizard. これにより、新しいパーティションの作成を完了します。
目次 :• 5インチ変換用ブラケット• 引き出しも数が多いほど書類や参考書などを収納しておく場所が増えます。
容量単価はSSDよりかなり安く、大量のデータを保存するのに向いています。
また、ことも可能です。
コードを戻し終わったら、最後に電源コードを接続し、電源ユニットにスイッチがあるタイプならONに戻しましょう。
PCケースパネルを外し、マザーボートを見つけ、そこにあるSATAポートをも見つけます。 テストの後、次行う必要がある作業は、HDD上の古いシステムドライブCをフォーマットすることです。
少し複雑です。
「じゃあ値段はどれくらい違うのか?」 「どう使い分けるのか?」 もう少し詳しくお話ししていきますね。
実際に使用してみると、とても使い勝手がよくパフォーマンスと容量の両立を図れることが分かるはずです。


また、SSDとHDDを併用する場合、データ処理はほぼSSDとHDDで半分半分行われ、SSDとHDDへのデータの読み書きの頻度をも減らすことが可能なので、SSDとHDDの寿命を延ばすことも可能です。 また、作業開始する前にパソコンの電源を抜くついでに、ディスプレイやすべてのケーブルを抜くというのも大事なポイントです。 BIOS設定をやり直し優先順位をSSDに変更しても起動できない場合は、優先順位をHDDに戻してWindowsを起動し直し、もう一度移行用ソフトを使って移行作業をやり直してください。
ここでは、データセキュリティの観点から外部ストレージを強くお勧めします。
基板の上には「コントローラー」とよばれる制御用のチップと、ファイルを保存する媒体として利用するフラッシュメモリーが組み込まれている。
1容量を確認する• たとえば、ラップトップが誤って紛失した場合でも、外部ドライブからシステムと個々のデータを復元できます。
万が一、動作しなかった場合には二度手間になります。


SanDisk同様安心が欲しい場合、より高性能のSSDを求める方におすすめです。 5インチSSDよりもコンパクトで場所を取らず、より高速にファイルが読み書きできるのが特徴だ。
9移行が完了すれば、BIOS画面を出して操作するのですが、ここで失敗してしまうと今まで通り、HDDから起動してしまうので、場合によっては、SSD側のブート情報も無効化してしまいます。 もし、移行メニューがあれば、それを使用しましょう。
平面におく必要が無いので短いケーブルで良い• SSDとHDDの併用について解説します 昔から『CPUの載せ替え』『ビデオカード追加』『メモリの増設』『USBメモリでReadyboost』など遅いと感じるパソコンをいかに改善させるか、様々な対処法がありましたが最近だと『OSやアプリケーションを入れるストレージをHDDからSSDに変える』ことだと言われています。
動作確認の際いちいちネジを締めるのが面倒くさい場合などにスイッチ式は重宝します。
同じ容量のSSDの場合MLCとTLCならTLCを採用しているSSDの方が安いのですが、ただ値段だけを見ずに購入候補のSSDがMLCなのかTLCなのかチェックし、納得した上で買ったほうがガッカリせずにすむでしょう。