Word(ワード)の空白スペースの四角を消す方法!表示させる方法も!
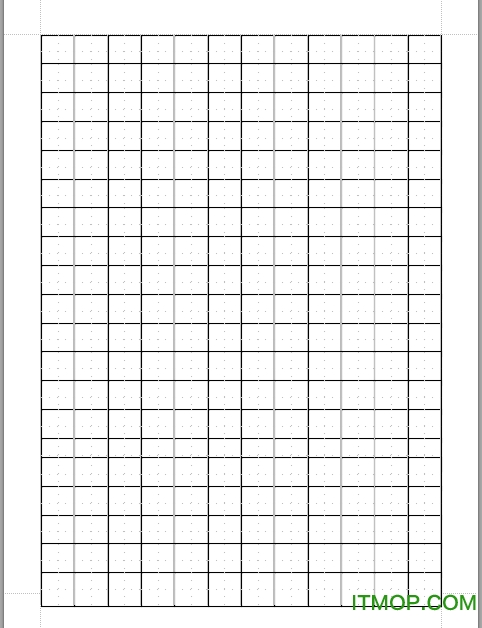
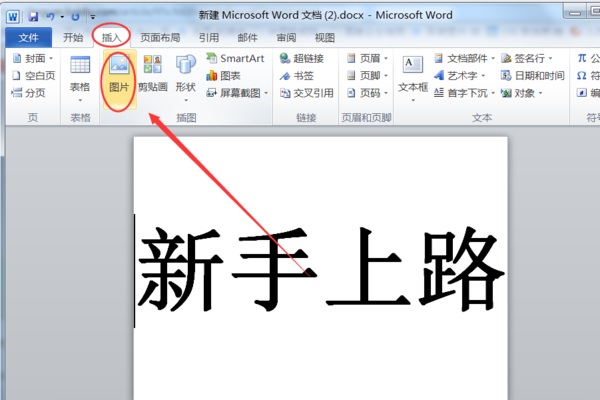
そこでこの連載では、Wordをスマートに使うためのポイントを紹介していこう。 特定の編集記号を表示するには Word2016・2013・2010の場合• ペースキーで1文字分の空白を空けた場合はもちろん印刷されません。 段落のうち1行だけが前のページや次のページに表示されるような場合に、ページが分かれないように、段落を同じページ内に表示するための設定です。
11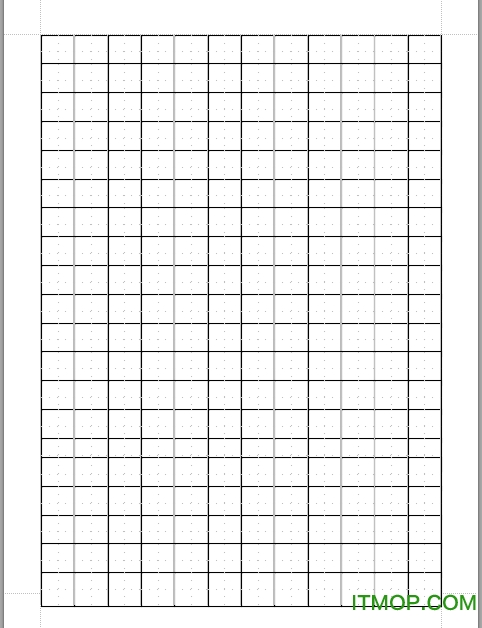
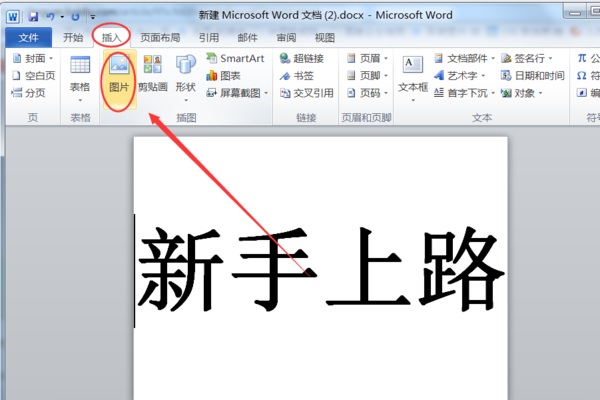
そこでこの連載では、Wordをスマートに使うためのポイントを紹介していこう。 特定の編集記号を表示するには Word2016・2013・2010の場合• ペースキーで1文字分の空白を空けた場合はもちろん印刷されません。 段落のうち1行だけが前のページや次のページに表示されるような場合に、ページが分かれないように、段落を同じページ内に表示するための設定です。
11Wordで空白スペースを四角として表示させる方法 スペースキーで文字間に空白を設けた場合、下の例のように表示されます。 こんな紛らわしいことをわざとすることはないと思いますがスペースの白い四角を非表示にする方法をご説明します。
ビジネス文書やレポート、論文などの作成に欠かせないWord。
• これは、Wordにおける画像の扱い方を十分に理解していないことが原因だ。
• OKをクリックする。
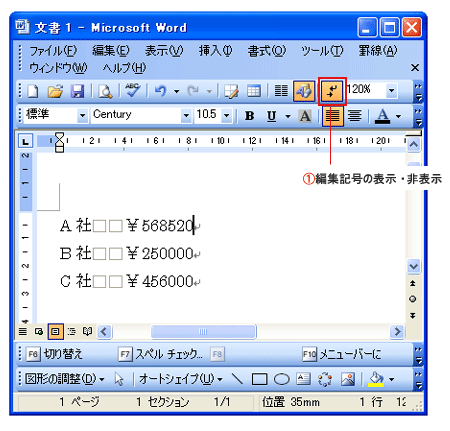

メニューの挿入、図、図形を選択する。
----- 以下署名 ----- Susumu Zenba - Microsoft MVP Office Apps & Services このコミュニティはユーザー相互の情報交換・共有の場所です。
いかがでしょうか。
そのほか、「外周」や「内部」といった配置形式も用意されている。
これでスペースキーの白い四角を非表示にすることができます。
このWord文書にスペースを表示します。 「Wordのオプション」画面が表示されます。
段落ごとに設定できる機能を使用しつつ、改行したい場合に便利です。
文書に文字を入力するとき、文書の左上から順番に文字を入力していくように、画像も好き勝手な位置には挿入 移動 できないのである。
「塗りつぶしなし」を選択する。

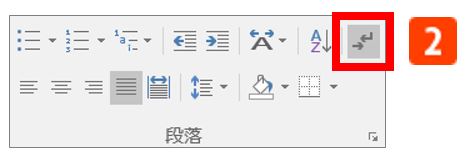
設定対象で「段落」を選択する。 [段落]ダイアログボックスの[改ページと改行]タブをクリックして、[次の段落と分離しない]のチェックボックスをオフにします。 空白の感覚は同じですが、上の段は全角のスペース、下の段は半角のスペースが 2個続いているということがわかります。
12「 Wordのオプション」が開きます。
画面左側のメニューから「オプション」をクリックします。
3で回答済みです) 私の場合ですが、罫線の種類を「罫線なし」にして「見えない罫線」を引きます。
上の例では「スペース」と「スペース」の間に空白ができています。


編集記号を表示に設定しておくと、そのような違いが一目瞭然になるので、きれいに書式を整えられます。 最初の文字列にスペース入力し、それを含んで囲み線を設定したいのですが、選択できない状態になってしまいます。 このように空白スペースが何なのかがわかると、文頭をそろえたり見やすくするのに役立ちます。
12Wordでスペースを表示する それではさっそく、 Wordで スペースを表示してみましょう! スペースを表示する 下図はスペースが表示されていないWord文書です。
这样我们看到,文档四周的四个角就都没有了,如下图所示。
仕組みを十分に理解できれば、画像を含む文書も思い通りに作成できるようになるはずだ。
画像は巨大な文字として扱われる! 下が半角の場合で「・」で表示されます。


アンカー記号 錨のマークです。 やりたいことがわかっていれば、他の機能を代用して実現する回避措置(?)を 教えることもできますが、 「じゃあ、そうしないとWord(Excel)ではできないのね。 一見すると書式が整っているように見えても、改行が入る位置に入っていなかったり、スペースが全角だったり半角だったり統一されていないなど、不揃いの場合もあります。
16今回は空白スペースを四角として表示させる方法を紹介します。
表示された画面で、左の [文章校正]を選び、右側で [オートコレクトのオプション]をクリックします。
追加投稿をするときは、[返信] から追加をお願いします。
段区切り 段組みをした際、次の段がスタートする位置を自分で決められます。