ガントチャートを使ってスケジュール管理をしたくて。シンプルイズベストなフリーツールにたどり着きました

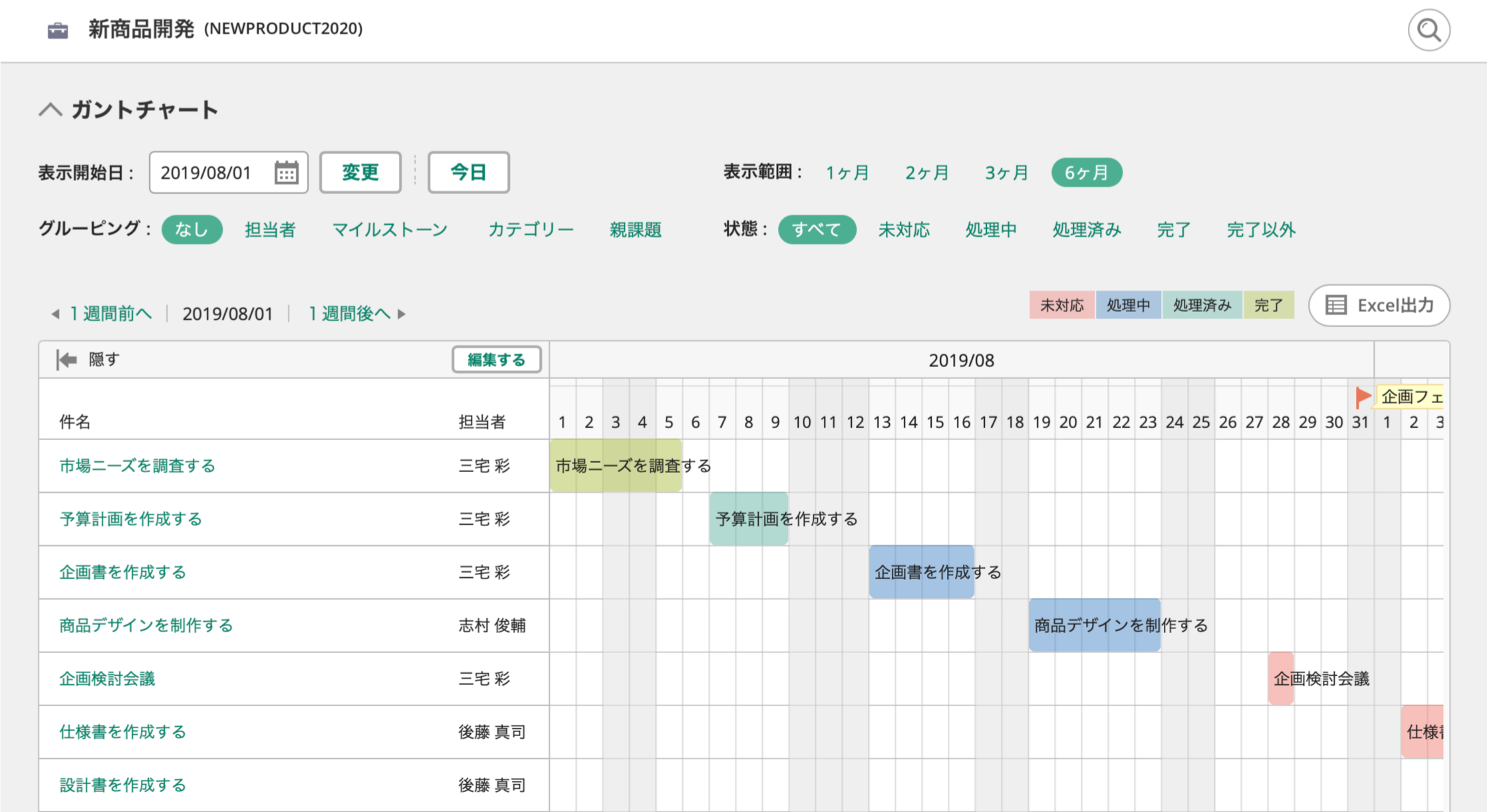
先に述べたように、プロジェクトはすべて当初の予定通りに進むということは珍しく、想定外のトラブルにより、予定変更を強いられることが多いものです。 今回の記事ではGoogleスプレッドシートを活用した便利なタスク管理方法をご紹介しました。 今度は2行目を選択して上のように設定します。
20
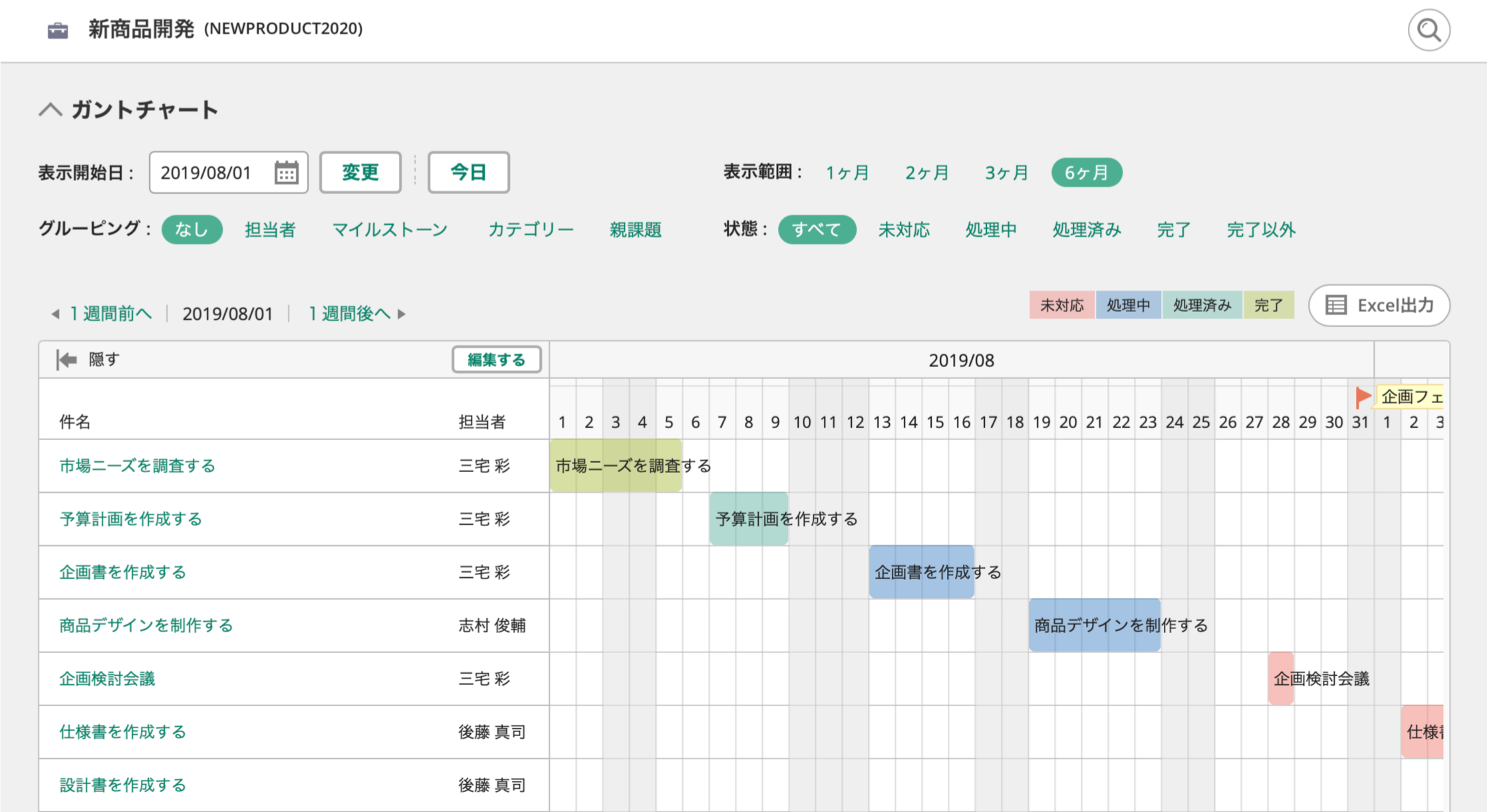
先に述べたように、プロジェクトはすべて当初の予定通りに進むということは珍しく、想定外のトラブルにより、予定変更を強いられることが多いものです。 今回の記事ではGoogleスプレッドシートを活用した便利なタスク管理方法をご紹介しました。 今度は2行目を選択して上のように設定します。
20Googleスプレッドシートで日単位のガントチャートは様々なプロジェクトでよく作ってますが、リモートワーク中の社員のマネジメントを定量的に行うために リモートワーク用作業日報フォーマット(ガントチャート付き)をGoogle スプレッドシートで作ってみました。 今回は2つアレンジ方法をご紹介します。
アドオンメニューから何度か「の作成」をして頂くと直ります。
また、繰り返し作業であってもプルダウンリストを設定していれば入力の手間が省けます。
「トリガーを追加」を選択します。

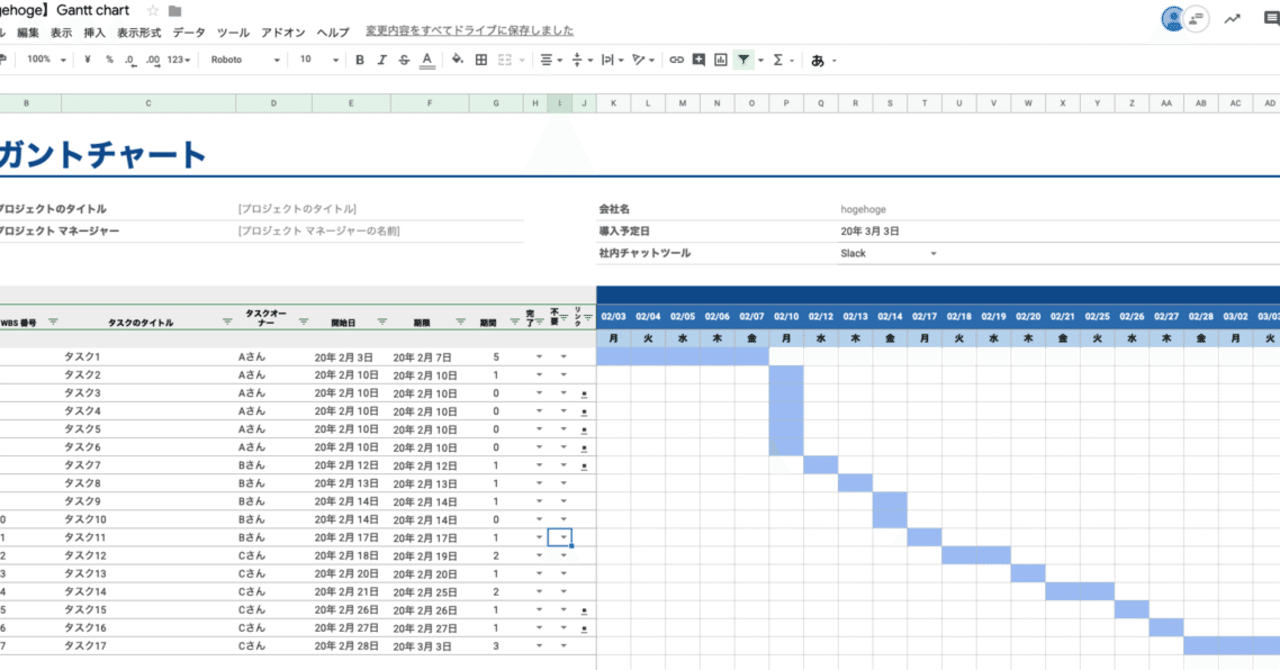
タスクを完了にしたら行全体がグレーアウトする• ヒトは締切が設定されないと基本動かないですよね。 それぞれ順番に説明していきます。 右上にある「共有」ボタンをクリックすると、下の画像のような項目が出てきます。
13「予」が親タスク進捗の加重平均を出すための役割をしています。 チェックボックスの作り方は、主に2つの方法があります。
ご迷惑をおかけしますがよろしくお願いします。
それが故に愛用ユーザーが多く、ある意味では必須ビジネススキルと言っても良いかもしれませんね。
作業計画を視覚的にまとめる「ガントチャート」• 本記事では、以下の機能の作成方法をご紹介していきます。
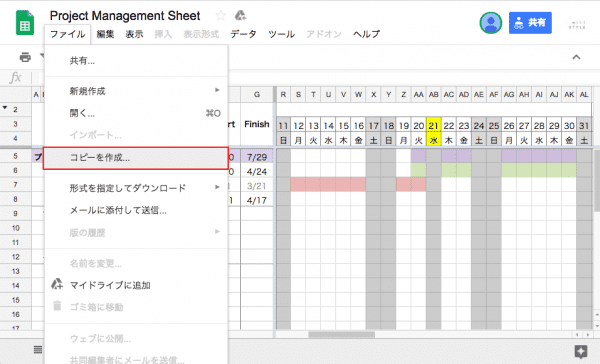

プロジェクト管理の課題を専用ツールで解決する プロジェクトマネージャーは様々な情報を常に把握しておく必要がありますが、 情報が一箇所に集約されておらず把握するのに時間がかかり、全体像が見えにくいことも大きな課題です。 任意の行数、H列を選択したら、「データ>データの入力規則」を選択します。
7日程を調整するときや、順番を入れ替えるときもコピペでできるので労力ゼロ。
ぜひ、このファイルをもとに、ご自身にあったガントチャートのテンプレートを作成してみて下さい。
対応済み• 未対応• I2セルの月と、J2セルの月が等しかったら、J2セルには空白を入れて、等しくなかったらJ2セルの月を入れますよ。
Projectsheet Planningでのガントチャートの作り方 それでは、実際にガントチャートを作る手順を解説していきます。


スプレッドシートの左上にあるアイコンをクリックし、「テンプレートギャラリー」を選択すると、多くのテンプレートが用意されています。 そこでGoogleスプレッドシートなら、タスク管理を効率よく進めるための機能が備わっているのでおすすめです。 スプレッドシートの「アドオン」メニューから「Add ProjectSheet」をクリックします。
13例えばA行4列目がNo. 作業効率が上がる!Googleスプレッドシートの機能3つ 複雑な「タスク管理」や「工数管理」などを手動で行うと、時間や手間がかかりますよね。
削除 作成者を削除すると、タスク名、詳細以外が削除されます。
の色を変更したいのですが. 管理職、従業員、経営者の3者の視点でプロジェクトを管理するには 資料ダウンロード ガントチャートを作成する際の注意点 スプレッドシートなどの無料の表計算ツールでも作成でき、プロジェクト管理において大いに役立つガントチャートですが、作成時にはいくつか注意すべきポイントがあります。
(チャートにした場合に休みまで視覚的に作業日になりがち) 自動入力など GASを有効化すると下記機能が動作可能になります。
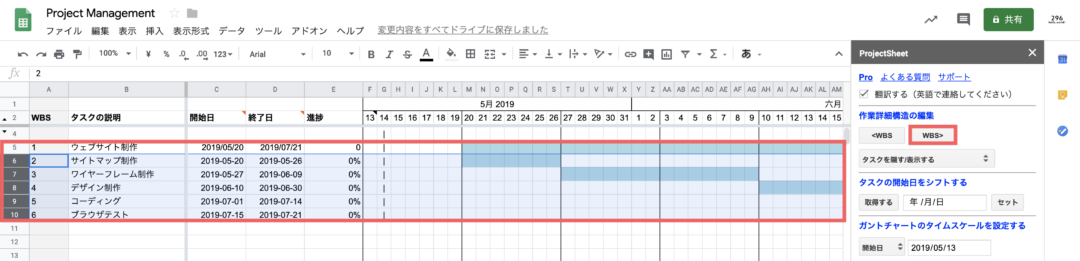
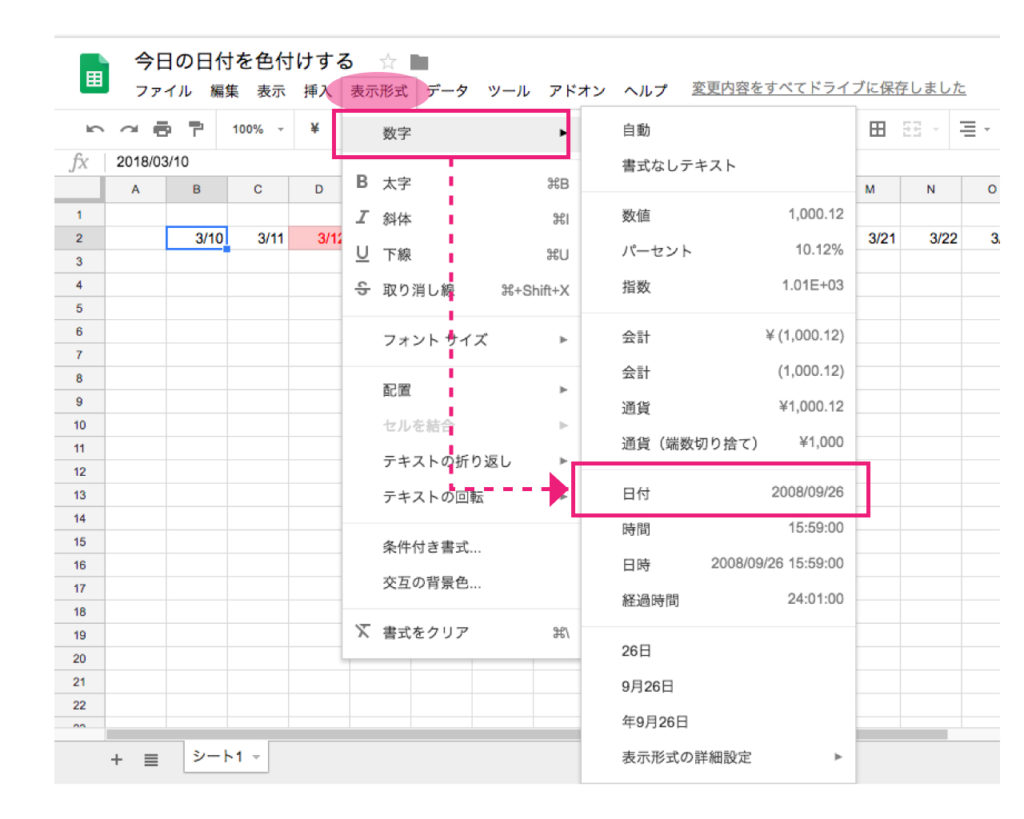
具体的には、対象の作業が開始された日から完了される日までの期間が明確になり、タスク間の依存関係なども視覚的に表すことができるのが特長です。
12Googleが提供する表計算ツール「Googleスプレッドシート」 Googleが提供する表計算ツール「Googleスプレッドシート」。 就業時間はCtrlキー+ドラッグで範囲を追加します。
縦に並ぶ氏名が表と逆になるので、軸を反転させます。
進行状況の色変更 既存のテンプレートの色では緑が指定されています。
「|」は今日の日付を、「=」は進捗度合いを表しています。
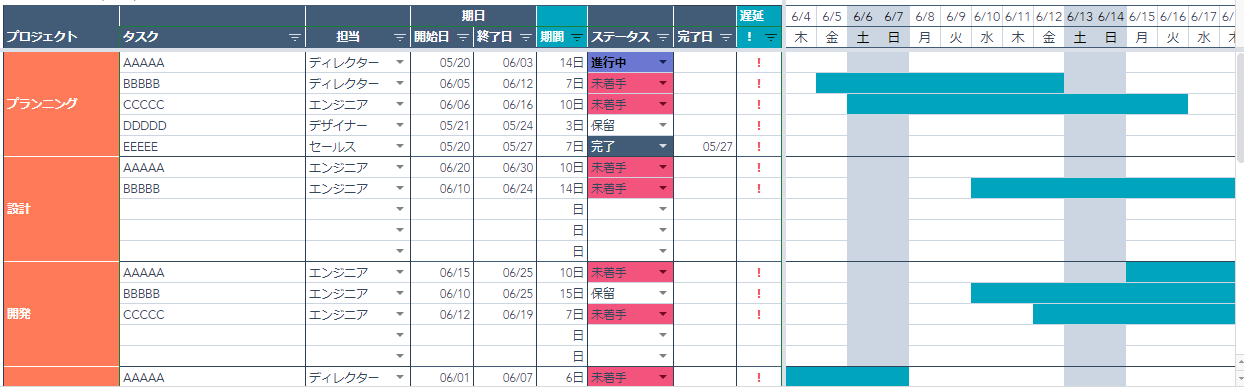
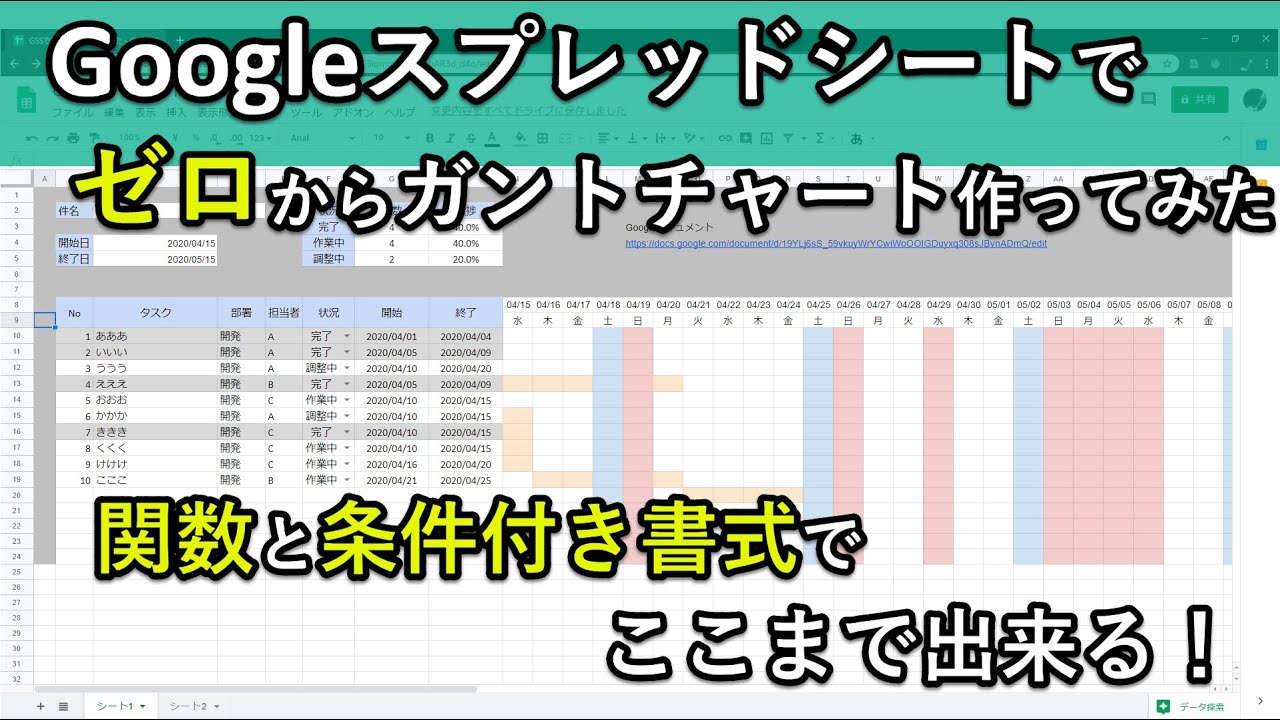
1から作成する方法もありますが、手間と時間がかかるため慣れていない方にはおすすめできません。 エクセルで店員の勤務表などのシフト表を作成する際、ガントチャートがあれば、手薄な時間帯を一発で発見できて便利です。 弊社トップゲートでは、 GCP 、または G Suite 導入をご検討をされているお客様へ「Google Meet で無料個別相談会」を実施いたします。
19Projectsheet Plannigを利用すれば、ガントチャートが簡単に作れるのです。 removeEventListener "load",J : d. 「トリガー」を選択します。
記入欄をクリックし、すぐに打ち込むことができます。
またマックユーザーでもストレス無く使える点が僕的にはオススメのポイントですね。
まずは、オンライン上のツールですので、自動保存・更新がされるので、知らないうちに誤操作をしていると、気づかずにそのまま保存してしまい、プロジェクト管理を進めてしまうことがあります。