Windows 10を初期化する方法|Office Hack
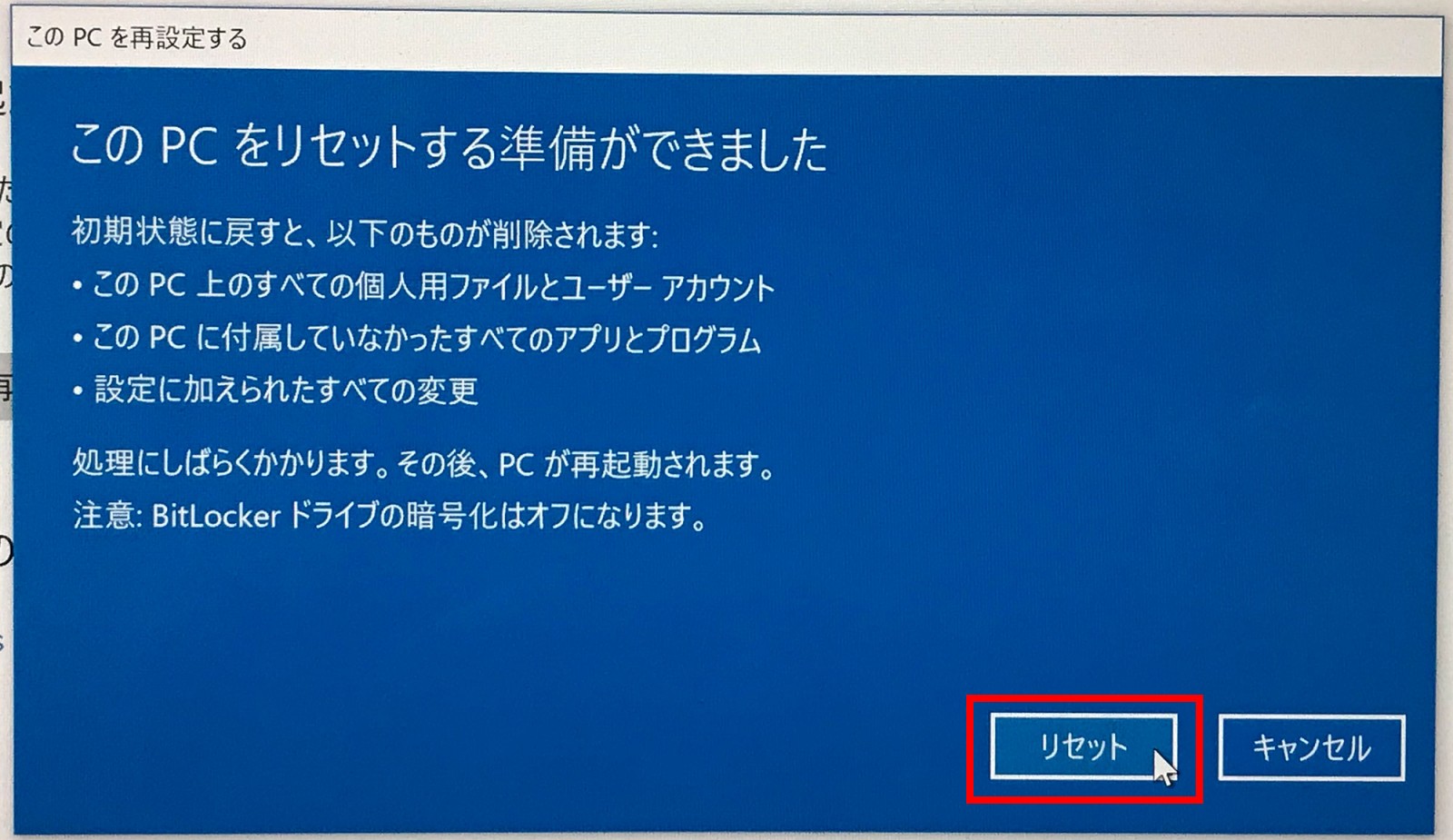

個人用のファイルを保持する ユーザーフォルダにあるドキュメントやデスクトップ、ピクチャフォルダ、追加作成したファイルやフォルダを削除せずに残します。 「このPCを初期状態に戻す」が失敗して初期化できない• 「自動修復」の画面が表示されたら「詳細オプション」をクリックします。
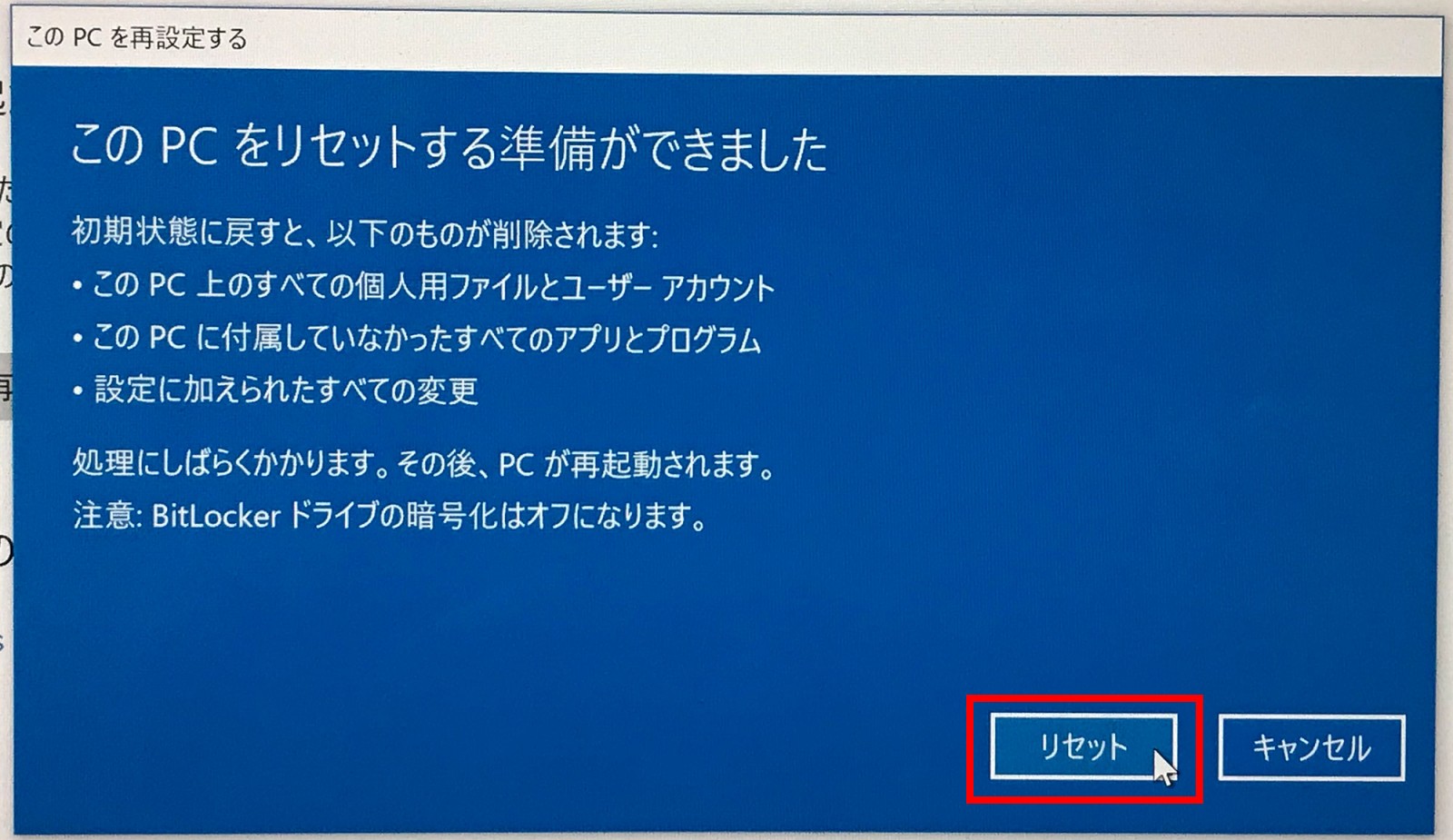

個人用のファイルを保持する ユーザーフォルダにあるドキュメントやデスクトップ、ピクチャフォルダ、追加作成したファイルやフォルダを削除せずに残します。 「このPCを初期状態に戻す」が失敗して初期化できない• 「自動修復」の画面が表示されたら「詳細オプション」をクリックします。
Windows Updateを実行しておく パソコンを初期化する前にはWindows 10のバージョンは最新の状態にしておきましょう。
当社ならびにマイクロソフトはデータに関する責任は一切負えません。
現在のバージョンは、「Windows の設定」からシステムの「バージョン情報」に進むと確認が可能です。
oldフォルダには初期化前のシステムフォルダ(WindowsフォルダやProgram Filesフォルダなど)がバックアップされています。
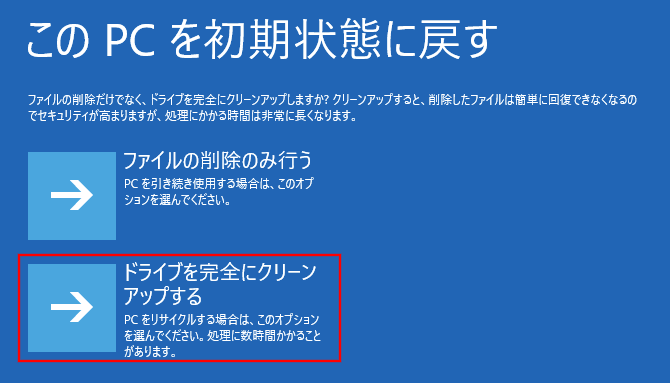

これに伴って、サインインなどの情報もすべて最初からやり直す必要があります。
初期化完了後は確認する必要があります。
Windowsへのサインイン、IDやパスワードなどの情報も最初から設定し直す必要があります。
これで全ての準備が整ったので、最後に [リセット] を押すと初期化処理が実行されます。
ログイン画面で電源マークをクリックしShiftキーを押しながら「再起動」を選択します。
本当に初期化が適切なのかを確認した上で、初期化を実行すると効率的なのです。 この場合、必要なものは PC によって異なります。
「Windows10が起動している状態での初期化」 まずはWindows10が起動している場合について、デスクトップ画面左下のスタートメニューを開き、「設定」を選択します。
そのため、初期化する目的によっては、ドライブのクリーニングをしたほうがいい場合があるかもしれません。
「設定」アプリの設定内容• Screenshot: ライフハッカー[日本版]編集部 古いデバイスとプリンターを削除する Windowsのコントロールパネルの「 デバイスとプリンター」のセクションは、使用されなくなった周辺機器のハードウェアを削除したいときに使用します。
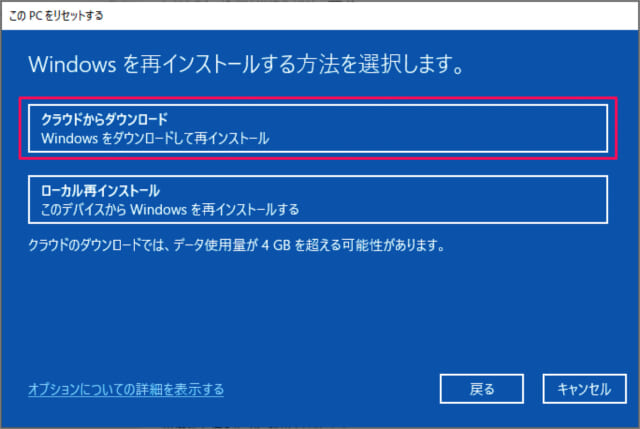
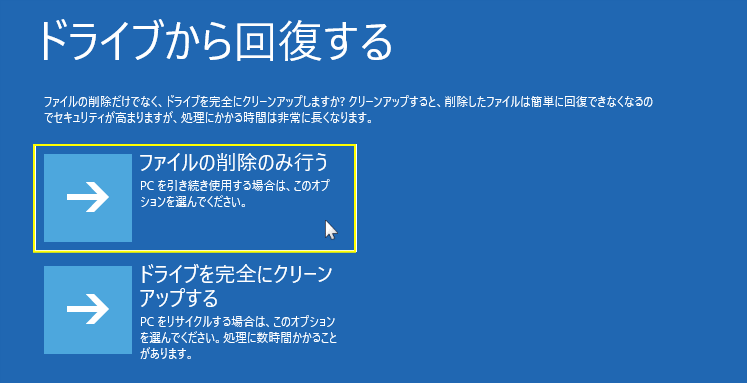
すると、画面右側の表示が切り替わるので「このPCを初期状態に戻す」の項目にある「開始する」をクリックしましょう。
ここで、 [トラブルシューティング]をクリックし、次の画面で 「このPCを初期状態に戻す」をクリックします。
初期化の選択画面に移ります 「個人ファイルを保持する」を選択した場合、残すべきアカウントを選択しパスワードを入力して「続行」をクリックします。
初期化の完了 これで Windows 10 を初期状態に戻す作業は完了です。
Ver. 下記では、初期化の2種類の違いについて説明します。


ただし、Windowsを再インストールした場合ほど完全ではありません。 その場合は初期化で改善できる可能性が高いので、修理に出す前に一度試してみると良いです。 「更新とセキュリティ」の左メニューの「回復」をクリックします。
10削除されるアプリは、初期化のオプション設定中に確認するこごができます。
「Windows の設定」や「コントロールパネル」などで、任意で設定したもの全てが初期値に戻ります。
Windows の既定のシステムフォルダ Windows や Program Files などの中に、追加作成したフォルダやファイルは削除されます。
このPCを初期状態に戻す(リセットする)準備ができました 初期化の実行内容が表示されるので、 内容をよく確認して問題が無ければ「 リセット」をクリックします。

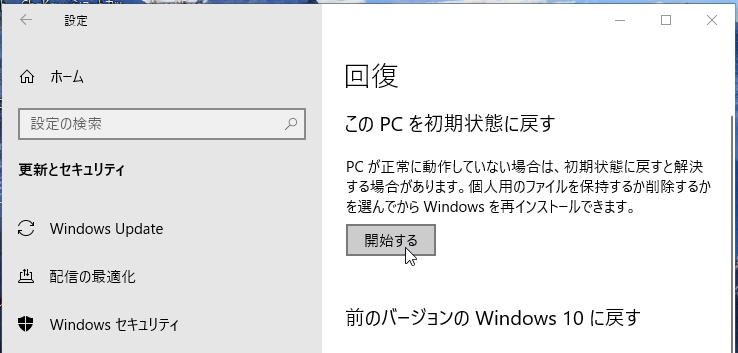
それは多くの状況であなたを助けることができます。 「Windowsの設定」画面の「更新とセキュリティ」を選択 最後の項目の「更新とセキュリティ」を選択 3. そこで、パソコン内部の情報を削除するために初期化を行うのです。
1「クリーンインストール」も Windows10 の搭載機能ではないので、別途インストールメディアの作成が必要です。 削除されるアプリが表示されます 「個人用ファイルを保持する」を選択した場合に保持されるものは以下となります。
OSの進化に伴ってパソコンの初期化方法自体は簡単になってきました。
そのまま [次へ] 進みます。
クラウド ダウンロードを選択した場合、接続の準備中が表示されます。