Excel「オートフィル」機能の使い方 連続データを入力 [エクセル(Excel)の使い方] All About

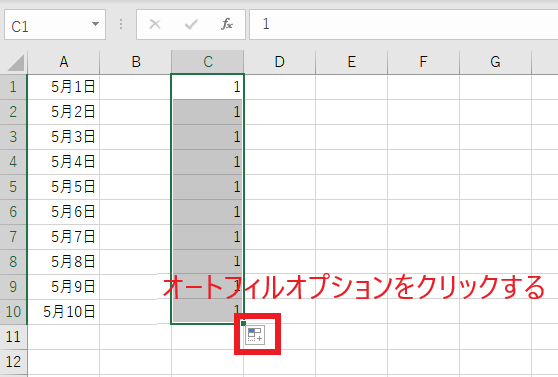
解説は、以上です。
1こういった連続データを手早く入力できる「オートフィル」機能について紹介します。 リボンに配置されているタブやコマンドに割り当てられているキーを順番に送信しているので「アクセス キー」のほうが正しいです。
選択していた複数のセルにまとめてデータを入力できます。
【2】リボンのフィルボタンをクリックして、 連続データの作成を選択(クリック)します。
連続した日付に変わりました。


ここで[Enter]キーではなく、[Ctrl]+[Enter]キーを押すと. いずれも、「最初の値」から「いくつ増えるのか」によって、どのような連続データになるかが決まっています。 ゼロトラストが官民一体で サイバーセキュリティを定義する• カーソルを右下に持っていくと、カーソルが十字に変わります。
Editorial items appearing in 'ZDNet Japan' that were originally published in the US Edition of 'ZDNet', 'TechRepublic', 'CNET', and 'CNET News. これは、「上のセルに1を足す」「上のセルを参照する」「上のセルを参照する」の3つの数式を繰り返せばよいわけです。
これ以降の連番を表示するには「上のセルに1を足す」「上のセルを参照する」を意味する数式を繰り返し入力すればよいわけです。
コピペよりも確実に速く入力できます。
データを入力したいセル範囲を選択し、1つのセルで入力を確定するときに[Ctrl]+[Enter]キーを押すと、ほかのセルにも一気に入力できます。
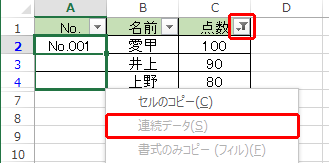
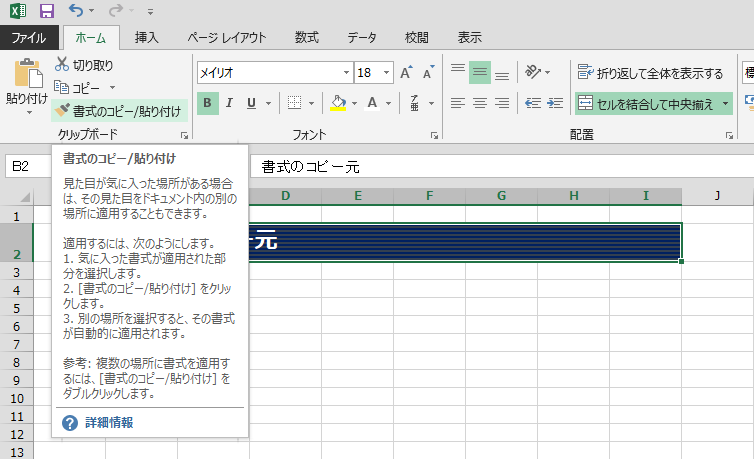
'ZDNet', 'CNET' 'TechRepublic' and 'CNET News. すると、このような点々の枠が現れます。 企画特集• それでは、「1月」と入力してドラッグしてみましょう。 1年間の日付も、フィル機能の連続データ作成で一気に入力可能です。
3当サイトでは、映像と音声で、パソコン操作が楽しく学習できる 「動画パソコン教室 楽ぱそDVD (14800円~)」という安価な動画パソコン教材を紹介しておりますので、是非一度ご覧になってみてください。
例えば、ワークシートの列Aに100項目の製品名のリストがあり、列Bにはそれぞれの製品の卸売価格のリストがあるとする。
いま企業ネットワークが受ける大きな制約 クラウドシフトで大きく変わる!• トラディショナルからモダンへ進化するBI 未来への挑戦の成功はデータとともにある• Excelのオートフィルを使ってみる まずは基本となる最初のセルを入力します。
ただし、その列が何百行にも渡るものでなければの話だが。

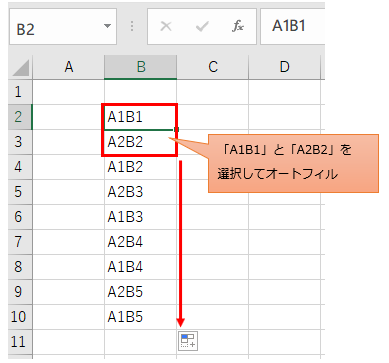
[Ctrl]+方向キーを押せば、アクティブセルを表の上端、末尾、右端、左端に移動できます。 SHIFTを押さないと最終行・最終列までの一気にコピーができなくなるので注意が必要です。 これらの方法は、数式をある列のセルにコピーしようとする場合には問題なく機能する。
14また、[Ctrl]+[Home]キーでセルA1へ、[Ctrl]+[End]キーで表の右下へ移動できます。
するとA2セルにも「1」と表示されますね。
今回の内容にサブ タイトルがあるとするなら、「キーボードでリボンを操作する」というところでしょうか。
オプションからユーザー設定リストに追加する方法もありますが、面倒です。
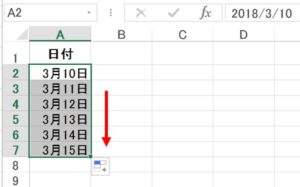

数式の詳細についてはを参照してください。 進化するニューノーマル時代の エンドポイントセキュリティ戦略• カテゴリAのみになるようにフィルタをかけて、セル全体を選択します。 オートフィルによって連続データを入力する操作について、ショートカット キーでやる方法はありませんか?とよく聞かれます。
20VMware Tanzuによって拓かれる未来 これからアプリケーション戦略の道しるべ• 具体的には、上と同様まず先頭のセルを選択します(ここではA1)。
Excelでフィルタをかけた状態の見た目のままをコピーして貼り付ける方法を説明します。
すると、選択中のセルの枠線の複数箇所に 切れ目のような線が入ります。
入力済みのセルをまとめて修正したいときにも有用です。


[Ctrl]+[;]キーで現在の日付、[Ctrl]+[:]キーで現在の時刻を入力できます。 他の数値は行や参照の型を指定しているものなので変更不要です。
第一回:データ保護の重要性と対策 基幹システムのデータを論理破壊から守る• 同様のショートカット[Ctrl]+[R]キーなら、左側のセルと同じデータを入力できます。
B2セルを選択し、右下にカーソルを合わせます。
オンプレミス運用のVDIをクラウド基盤に VMware Horizon on Azure VMware Solution• 【エクセル時短】は「少しでも早く仕事を終わらせたい!」というビジネスパーソンのみなさんに、Excelの作業効率をアップするワザをお届けする連載です。
仮想化統合、クラウドを経て今「マルチ」へ ITインフラの最適化と継続的進化への道筋• エクセルにて最終行・最終列まで一気にコピーし大量データを貼り付けする方法1【連続データの場合】 それでは以下のサンプルデータを用いてエクセルにて大量のデータの最終行や最終列までを一気にコピーし、別のセルに貼り付ける方法について解説していきます。
このようにしてエクセルにて空白を含むデータの最終行・最終列までの一気のコピーと貼りつけが完了となります。 例ではSheet1でフィルタをかけたデータをSheet2に貼り付けました。
数値や日付などは、ひとつ入力した後に、セルの右下にマウスを合わせてドラッグする方法「オートフィルコピー」で自動的に連続挿入できますが、アルファベットはできません。
セルA1への移動は[Ctrl]+[Home]キーが便利。
ここでは1行選択してから[Ctrl]+[D]キーを押して、すぐ上の行の内容をコピーしています。
「10、15、20、・・・」であれば、「10」から「5」ずつ数値が増えています。 以上で入力は終了です。
成功の秘訣をその道のプロが解説 カギとなるのはシステムの「見える化」• ブロックチェーン分析を利用し 暗号資産取引の健全性向上を支援する!• エクセルにてデータコピーを大量に行い貼り付けする方法2【間に空白挟む】 続いて、以下のようなエクセルにてデータ間に空白を含む場合の大量データを最終行・最終列まで一気にコピー・貼り付けを行う方法について確認していきます。
貼り付けたい場所に貼り付けます。
基本的に、数値と文字列による連続データは、どのようなデータでもオートフィルタで連続データにすることができます。