ワード差し込み印刷 開始位置
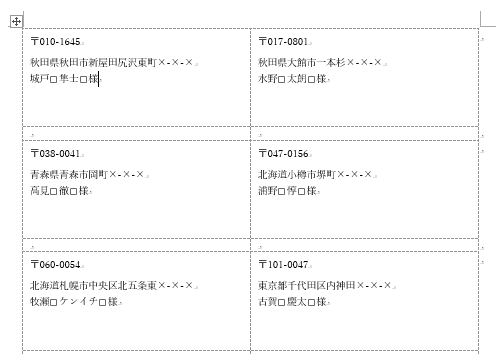
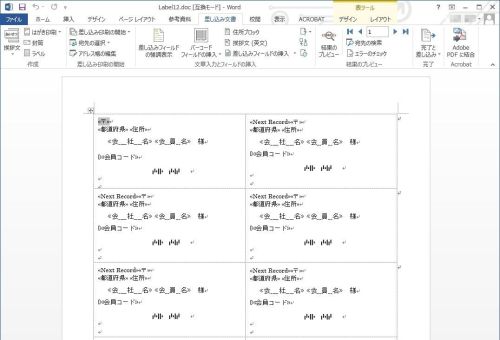
作業ウィンドウの「印刷」をクリックしてください。 Excelで作った差し込むデータの例です ご覧のように、いちばん上に「氏名」「フリガナ」「会社名」などの見出しがあって、その下に1行ごとにデータが入力されています。
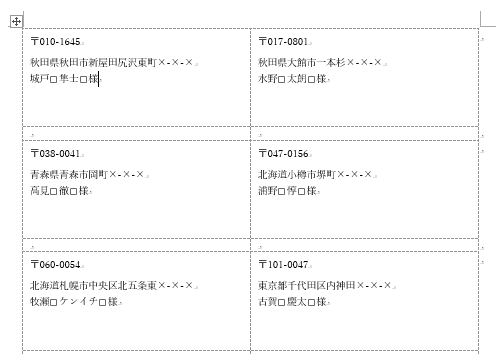
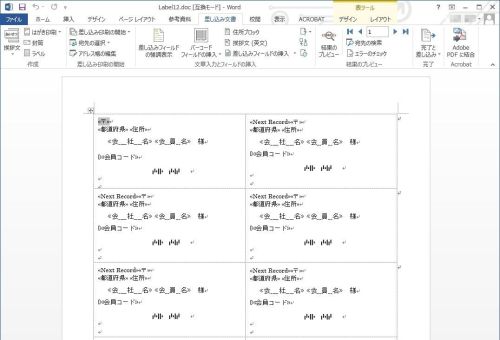
作業ウィンドウの「印刷」をクリックしてください。 Excelで作った差し込むデータの例です ご覧のように、いちばん上に「氏名」「フリガナ」「会社名」などの見出しがあって、その下に1行ごとにデータが入力されています。
Excel2007、Excel2010では、エクセル内でラベル印刷ウィザードを開き、印刷することができたのですが、 Excel2013以降、エクセルのラベル印刷ウィザードアドインが削除されてしまったので、ワードの差し込み印刷を使用する必要があります。
実は、宛名ラベルへの差し込み印刷では、最後にラベルシールの余りがあると、どのラベルにも共通して印刷されるように、キーボードで直接入力した「〒」や「様」は、余りのシールにも印刷されてしまうんです。
テンプレートの表示を確認 1. 宛名ラベルの作成方法:Word基本講座• 印刷した時に、 この場所にデータが1つ1つ順番に差し込まれて印刷されます。
この差し込み印刷、ワードのみで行う方法もありますが、今回は多くの方がお使いの Microsoft Excel(以下、エクセル)の名簿データを使った基本的な設定方法を解説していきます。
差し込み先の文書を用意する 差し込みデータが完成したら、次は差し込み先の文書を作ります。 お次は、住所の下に、氏名が差し込まれる領域を作ります。
それでは、作業ウィンドウ一番下の[次へ:ラベルのプレビュー表示]をクリックします。
。
プレビュー画面で見ると、下のようになっています。

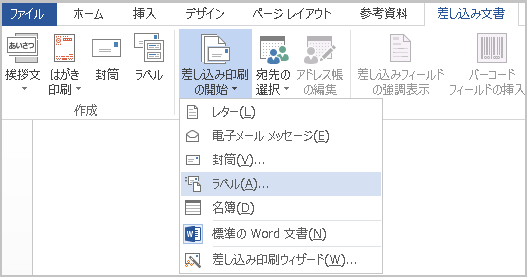
元になる住所録の郵便番号を 8920001 といったようにハイフンなしで作成していた場合は、差し込み印刷でもハイフンなしになります。 表ツールの[デザイン]タブを選択します。 元データの準備• 垂直方向の間隔と水平方向の間隔を設定します(設定方法は下記で案内しています)• 【上余白】:用紙の一番上の余白• このページで使用しているWord、Excel(エクセル)のバージョンは次のとおりです。
4また、差し込む領域は、直接入力した文字と比べて、範囲選択すると濃く表示されますが、特に気にする必要はありません。
どれも仕組みは同じですので、今回の内容を参考に、Wordの「差し込み文書」にチャレンジしてみてください。
罫線なしの状態なので、罫線の色を設定すると印刷することができます。
これだけで、ページ全体にラベルのデザインが反映されます。
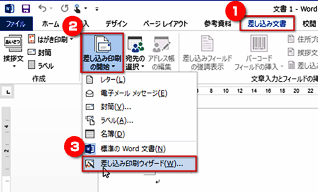
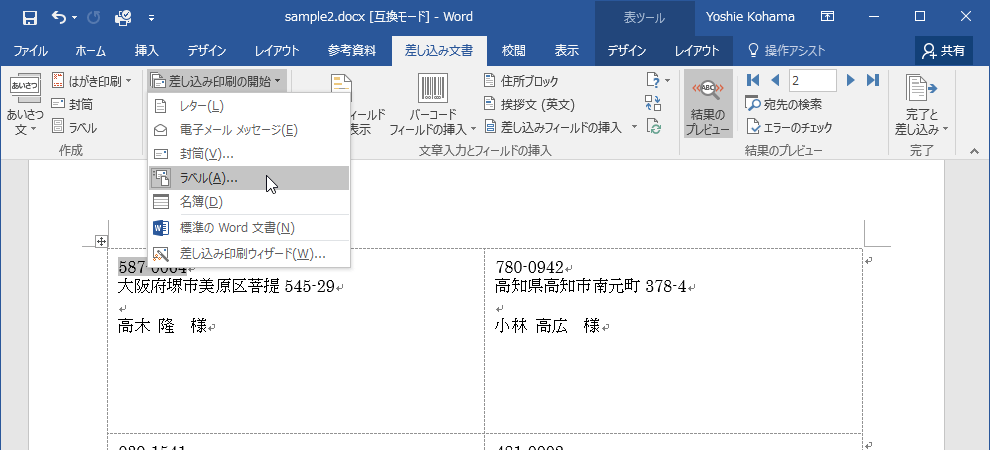
差し込み印刷とは、 事前に用意した住所録などのデータから、名前などを順番に取り出しながら印刷する機能です。 「参照」をクリックします。 「印刷」をクリックすると、「 プリンタに差し込み」ダイアログが表示されます。
6こちらもフィールドコードを書き換えることによって解決できます。
「〒」マークの後ろには、郵便番号が差し込まれるようにしたいので、「〒」マークの後ろに文字カーソルがあることを確認してから、 作業ウィンドウの[差し込みフィールドの挿入]をクリックします。
) そしてスペースの後ろに文字カーソルがあることを確認して、 「名」を差し込む領域を挿入すればOK。
2009年から4年連続Microsoft MVP アワードを受賞されたMicrosoft Officeのスペシャリストです。
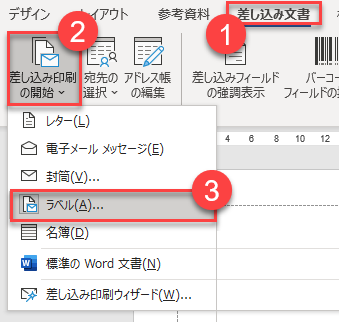

[結果のプレビュー]をクリックした画面です。 今回はこの24件の名簿データを宛名ラベルで印刷したいと思います。 『差し込み印刷の開始』ボタンからラベルの設定などをおこなう。
11all 2013 2016 2019 365 ワードでの差し込み印刷でラベルを作成する方法です。
入力が終わったら「OK」ボタンをクリックします。
jp-relatedposts-items-visual h4. 手順としては、• 白紙の文書を選択して新規ファイルを作成します。
2 ;border-left:4px solid fff;transform:translateZ 0 ;animation:load8 1. 「名前を付けて保存」ウィンドウが表示されます。
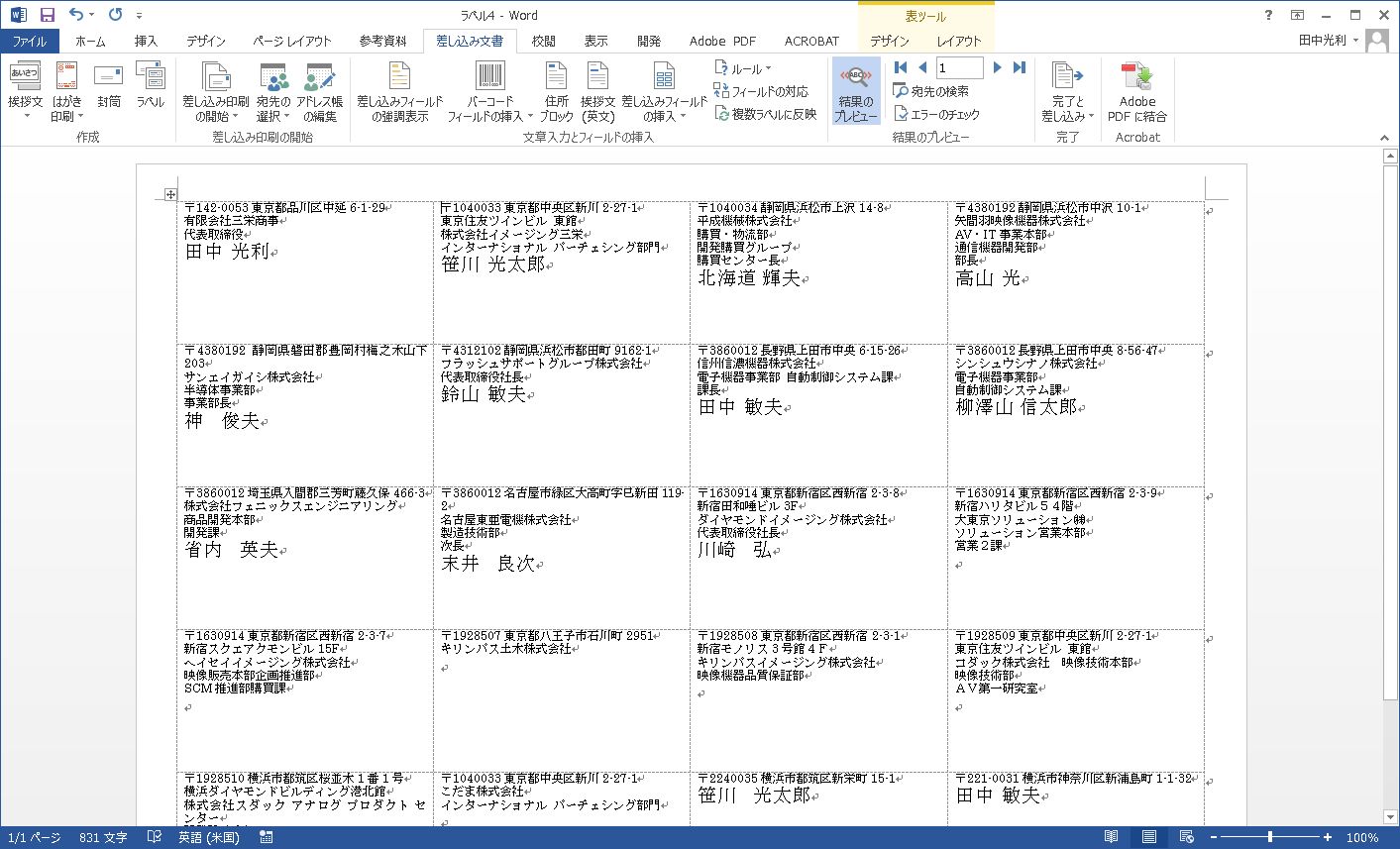
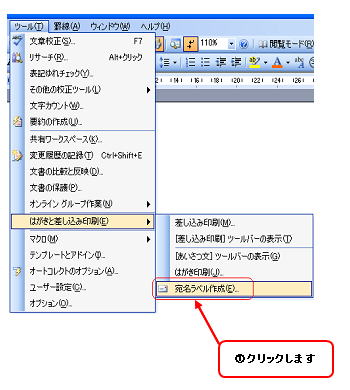
宛名ラベルを作成する 差し込み印刷ウィザード :Word基本講座• そんな時に便利なのが「並べ替え」機能。 ) テスト用紙が付いていなければ、実際のラベル用紙と重ね、透かしてみてください。 書き出す場合は、「カンマ区切り」や「タブ区切り」でエキスポートするのがおすすめです。
20あとはプリンターで印刷をするのみとなります。
「挿入」ボタンをクリックします。
jp-relatedposts-items p, jp-relatedposts. Wordの宛名ラベルに、Excelの住所録から差し込み印刷できるテンプレートです。
「既存のリストを使用」にチェックを入れます。


郵便番号、住所宛名用、名前 の順番で[挿入]しました。 Wordの差し込み印刷機能でラベル作成 エクセルで名簿のデータができたら、いよいよワードでラベル印刷を行います。
左上の表の移動ハンドルをクリックして、表全体を選択します。 様 はここで入力しています。
最初はすべての項目が横一列に並んでいます。
住所を分けていない方も、「住所」にあたる項目をクリックで選択し、[挿入]ボタンをクリックします。
アイデア次第で様々な活用ができるのでとても便利な機能なので、ぜひ参考にしてみてください。