Windows 10で画面の一部をキャプチャする方法。範囲指定で簡単スクショ

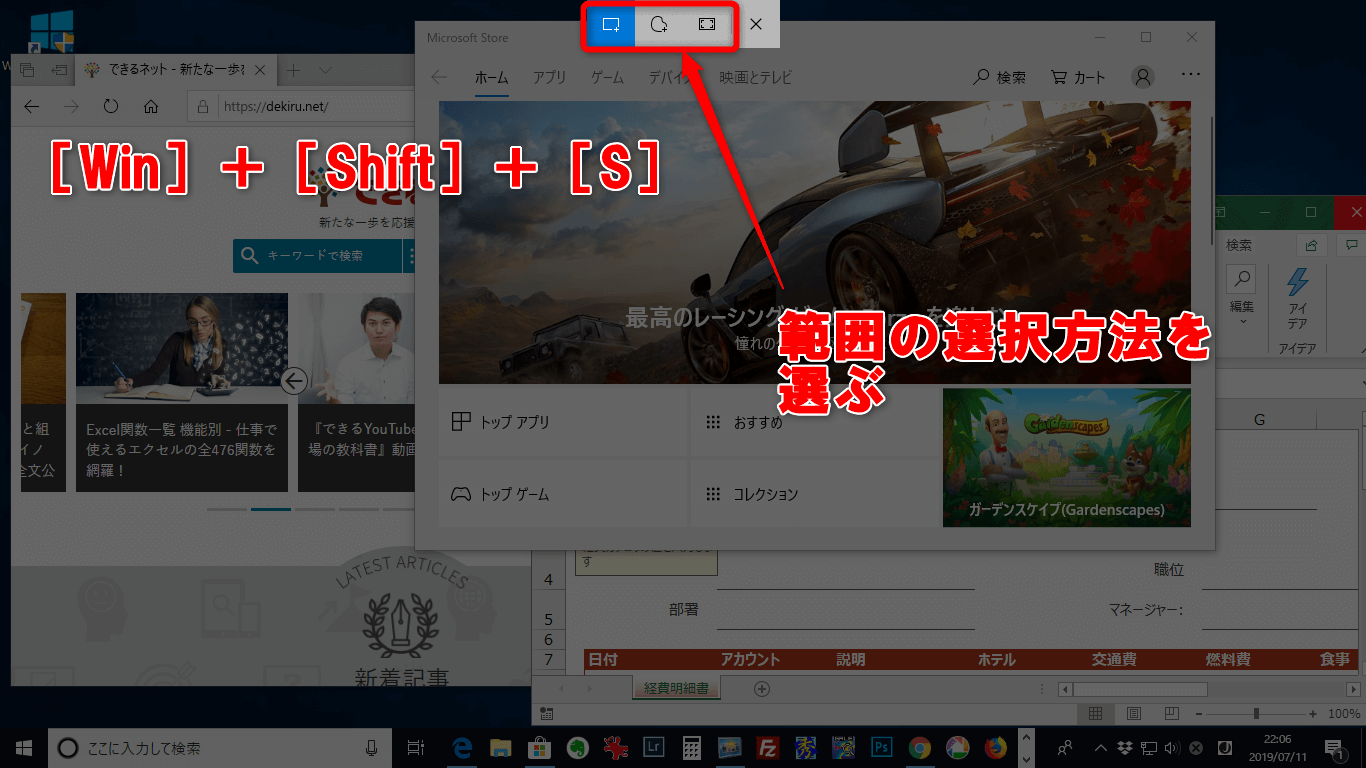
HPのスクリーンショットを撮る スクショを保存したい画面を開いて、「スクリーンキャプチャー」というオプションを選択します。
16
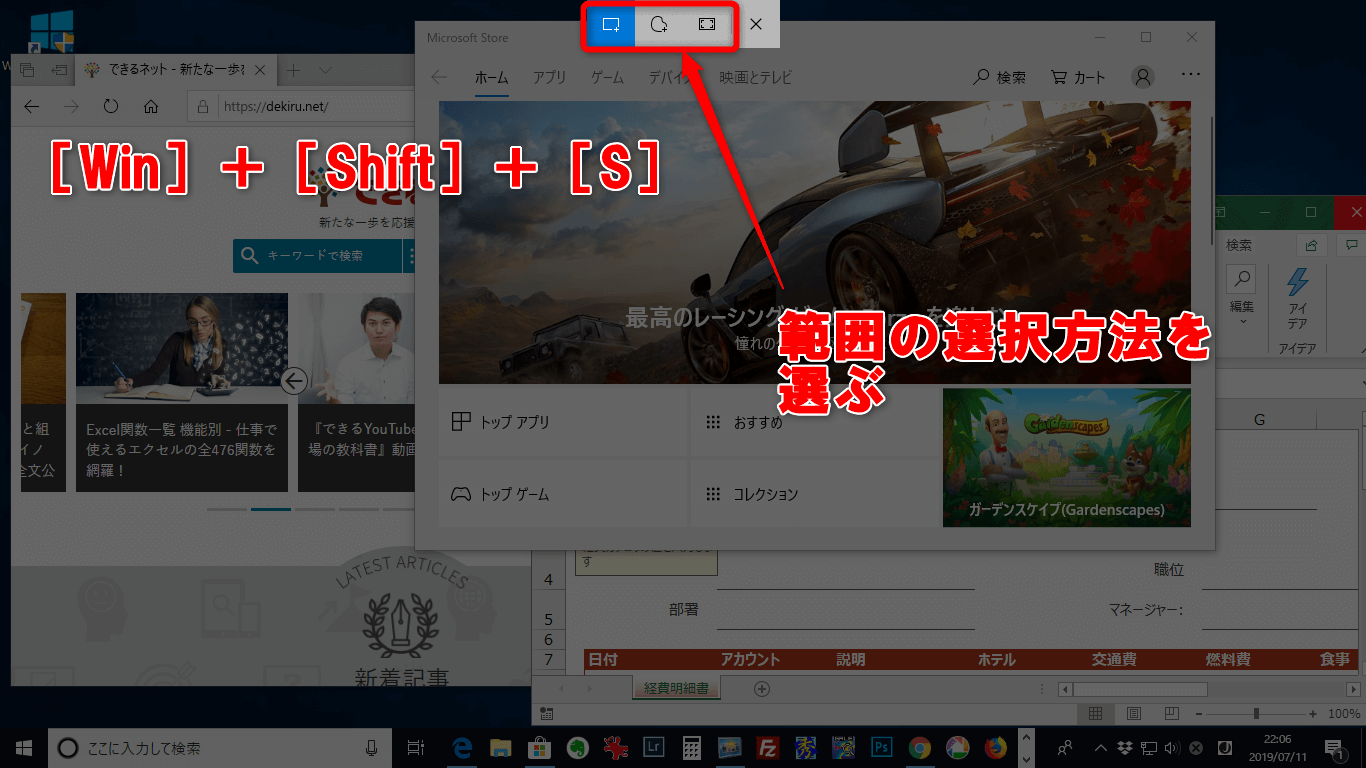
HPのスクリーンショットを撮る スクショを保存したい画面を開いて、「スクリーンキャプチャー」というオプションを選択します。
16すると、今PCで開いているWindow画面が全て表示されます。
キャプチャしたPNGファイルを確認するには、を参照してください。
少し画面がごちゃごちゃして見難いかもしれませんが、スクリーンショットで使うのは画面左上のキャプチャタブのみです。
メニューの中の「 アクセサリ」を選択し、アクセサリ内のプログラムを表示させます。


これで成功です。 何はともあれ実際に試してみよう。
16[Windows]キー+[Shift]キー+[S]キーを押して「切り取り&スケッチ」を起動 タスクバーの検索欄から検索しても、「切り取り&スケッチ」を起動させることができます。
もしくは、[Ctrl]キー+[V]キーを同時に押します。
これらの言葉は比較的若い人、またはパソコンを何年も使っていて結構詳しい人にとっては常識的な言葉で、当たり前に日々使っている用語かもしれません。
これらを使うことで、キーボードを操作すると閉じてしまうメニューなどでも、「 切り取り」が開始されるまでの時間を使って操作することで、キャプチャーが可能だ。
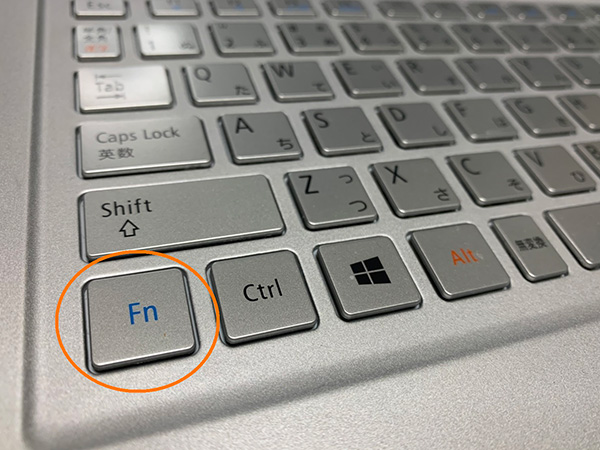

でも、ペイントなどの画像加工アプリケーションで貼り付け、画像として保存する必要があります。
スクリーンショットを使えば、以下のようなことができる。 カメラのタイマー撮影と同じような機能と思えばいいだろう。
[Windows]ボタン と音量小 - ボタンを同時に押します。
文書内に画面ショットが追加できました。
アクティブウインドウがタスクバーに重なってスクリーンショットを撮った際には、 重なっている部分のタスクバーとウインドウがクリップボードに保存されています。


Windows 10では、左下のタスクバーの検索ボックスに「snipping tool」と入力し、結果の一覧から「Snipping Tool」を選択できます。 用途にあわせて、画像の大きさを整えればPCの仕事はおしまいです。 「ピクチャ」内のスクリーンショットフォルダに保存された画像ファイル [Windows]キー+[Shift]キー+[S]キーで「切り取り&スケッチ」を起動して撮る この方法は「Windows 10 October 2018 Update」で搭載された「切り取り&スケッチ」というツールをショートカットキーで起動させて、スクリーンショットを撮ります。
11領域の指定もできるので、不要な部分は省いて撮りたい場合におすすめです。 操作手順• 具体的に、Windows 7の場合、HPパソコンの左下隅のWinボタンを選択して、タスクバーの検索ボックスに「snipping tool」と入力し、結果の一覧から「Snipping Tool」を選択することでSnipping Toolを起動して、領域切り取りを選択して、スクリーンショットをキャプチャーできます。
この「スクショ」というのはそのいい例です。
Winodwsボタンを使用することで、自動的にピクチャー内スクリーンショットフォルダに画像が保存されることが特徴として挙げられます。
Snipping Toolはウィンドウ領域や全画面領域、自由形式の領域、四角形の領域のスクリーンショットを撮れ、指定時間後に遅延スクリーンショットを撮れるのが特徴です。


Snipping Tool Windows7以降、アクセサリーに追加されていて便利な割りにあまり知名度が高くないSnipping Toolさん。 [Snipping Tool]を起動すると[Snipping Toolが進化します]というメッセージが表示され、[切り取り&スケッチを使ってみる]をクリックすると、[切り取り&スケッチ]が起動します。
資料作成であったり、パソコンでエラーメッセージが表示された時に、シェアする方法として活用もできるので活用して頂ければと思います。
同様に「Windowsキー」「Shiftキー」「Sキー」を押して再度メニューを表示させ、左から3つ目の項目をクリックしましょう。
1[Win]+[PringScreen]キーで撮影する [Win]+[PringScreen]キーを押すとスクリーンショットの撮影とファイルの保存が行われ、一瞬画面が暗くなります。
ということで、挿入前には文字を入力したら、「必ず改行して次の行の先頭にカーソルを移動しておく」ことを習慣にしてくださると嬉しいです。
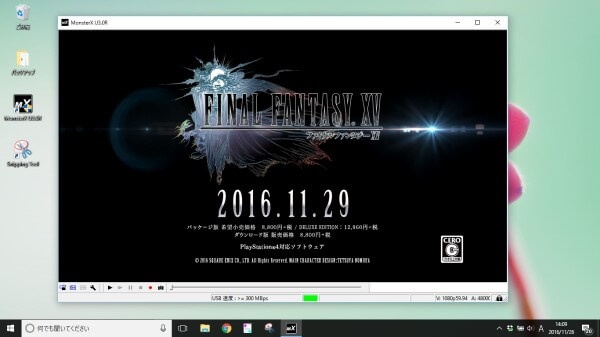
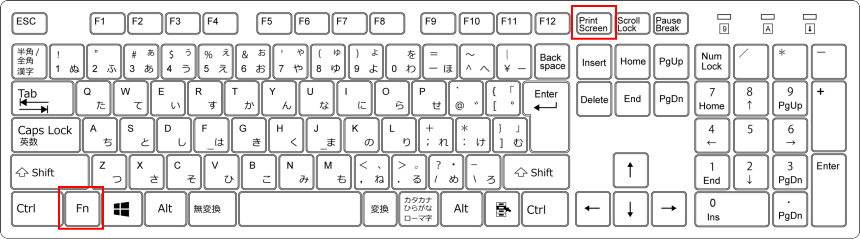
「Fn」+「Alt」+「Del」同時押しの後に、「Windows」+「printscreen」同時押し. これは撮影したスクリーンショットを、インターネット上のOneDriveのサーバーに格納しておける機能だ。 フリーハンドで範囲指定してキャプチャーするには? [ Windows]+[ Shift]+[ S]キーによるキャプチャーでは、長方形に限らず、フリーハンドでなぞった範囲も指定できる。 例えばEdge内とかフォルダ内とか. これ、慣れたら結構便利なんですよね。
11.タスクトレイの「OneDrive」のアイコンをクリックし、「設定」をクリックします。
個人的には「 スクショを撮った後に文字とか図を入れて編集したい!」という方はペイントツールを使った方法がおすすめで、「 スクショだけ取れればそれでいい」という方はゲームバーを使った方法がおすすめでしょう。
という印象もありますが(苦笑)、キャプチャするにはとっても便利な機能なので、是非一度手元にあるWindows 10 PCで試してみて下さい。
何を撮りたいかによって、最適な方法を使い分けられればベストです。
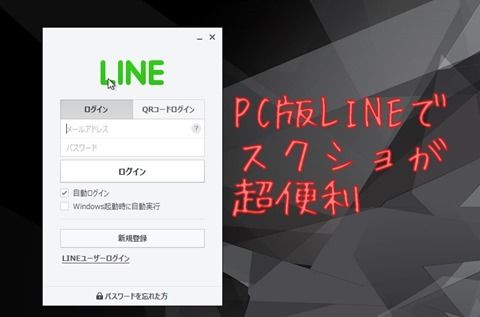

しかし、デュアルディスプレイの状態でスクリーンショットを取ると、 2画面が連なった状態で保存されて、 余分だなぁ. 対象:Windows 10 社内アプリケーションのマニュアルなどを作成するため、Windows OSで画面をキャプチャーしたいことがあるのではないだろうか。 「新規作成」ボタンの右側にある三角をクリックすると、4種類から選択できるプルダウンが表示されます。
またノートパソコンを使っているのか、ディスクトップのパソコンを使っているのかでもキーの位置が多少違うかもしれませんが必ずどのキーボードにもあると思うので探してみてください。 クリップボードに保存されたスクリーンショットは、ペイントや各種アプリケーションに貼り付けて加工したりファイルにして保存したりすることができます。
プリントスクリーン prtsc ・スクリーンショットの方法 Windowsパソコンのプリントスクリーンは、 キーボードの右上にある「 PrtSc SysRq」のキーを押すことによって利用できます。
下の画像のうち、 赤い枠で囲っているカメラマークを押すとスクリーンショットを行うことができます。
ここで多少の加工もできるのですが、特に変更の必要がなければ右上に表示されている保存アイコンをクリックしてみましょう。