LINE Keep(ラインキープ)、keepメモとは?使い方と保存データの確認方法
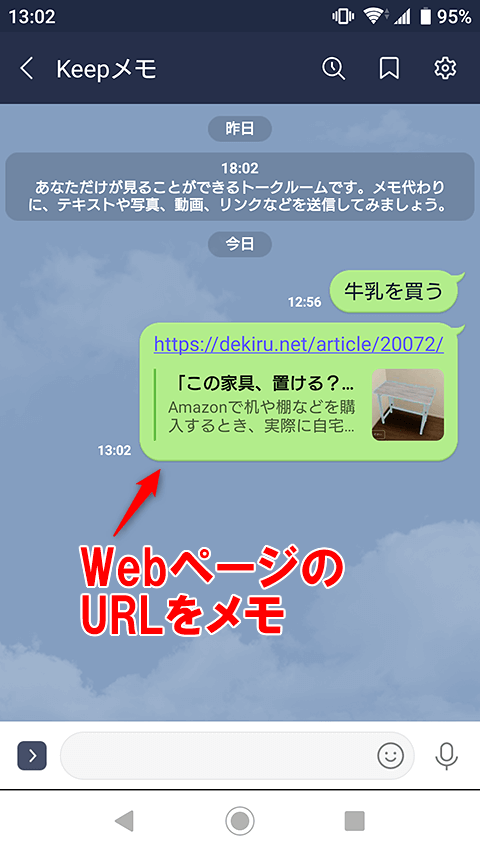
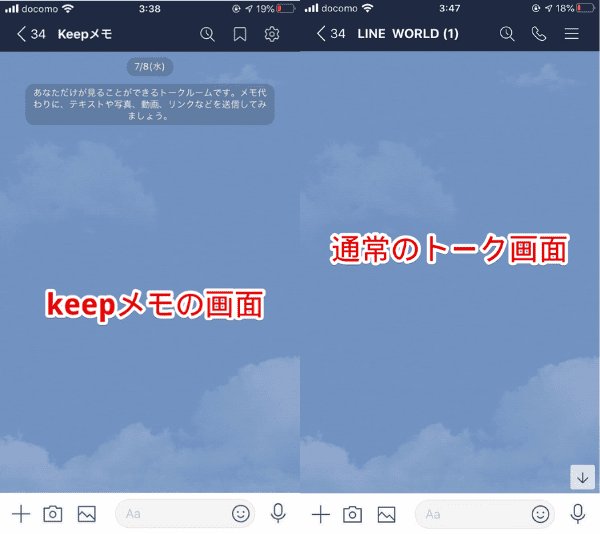
Keepメモ専用のトークルームに、友だちとのトークと同じ感覚でメッセージを送信すると、自動的にLINE Keepに表示してくれるようになります。 2 グループ作成をタップ 「友だち追加」画面で[グループ作成]をタップします。
11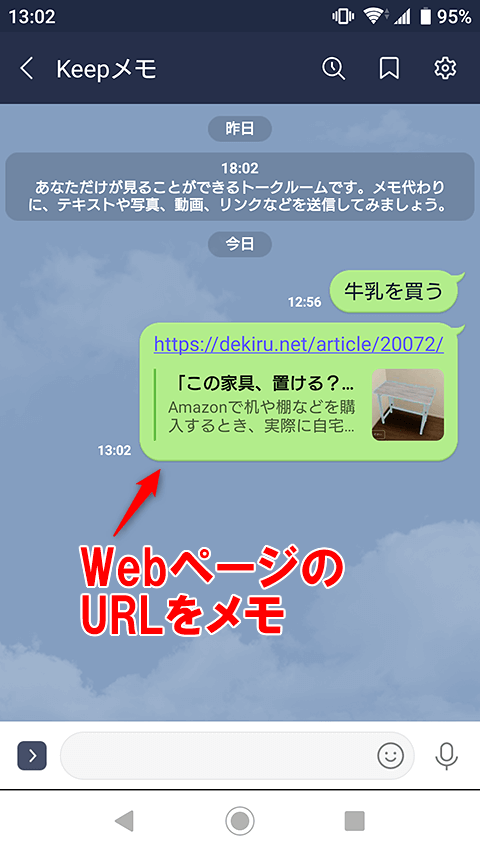
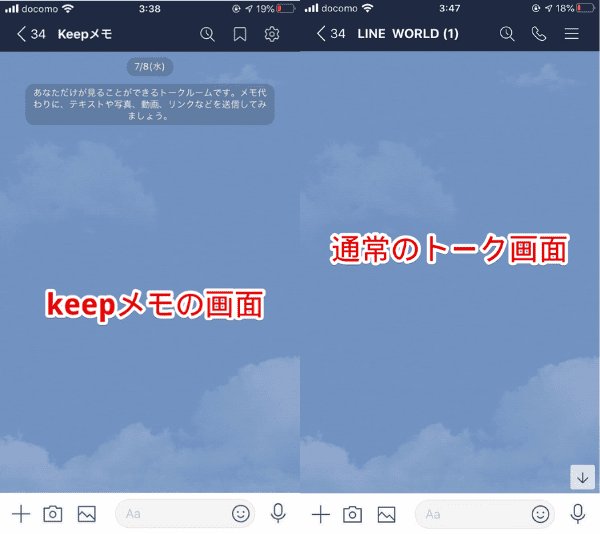
Keepメモ専用のトークルームに、友だちとのトークと同じ感覚でメッセージを送信すると、自動的にLINE Keepに表示してくれるようになります。 2 グループ作成をタップ 「友だち追加」画面で[グループ作成]をタップします。
11自分1人しかいないので、誰にも見られることはありません。
テキストメッセージ、写真・動画、リンク(URL)、ファイルといったコンテンツを送信できます。
保存されたデータを見たい時は、トーク画面右上のリボンマークを選択してください。
LINE Keepを使うと、LINEトーク内でやり取りした文章やURL、動画、画像などを簡単な操作で一か所にまとめて保存し、あとで見返したり取り出しやすくなります。

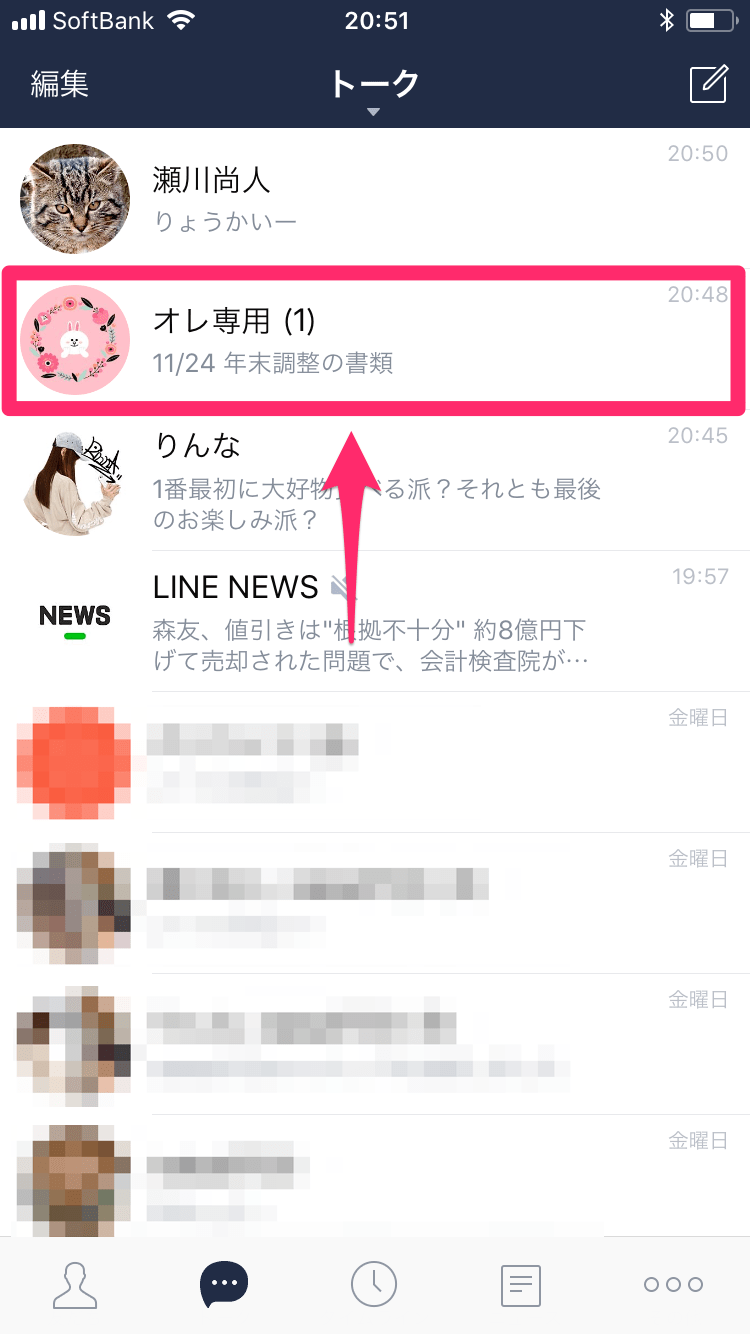
2s ease;transition:opacity,visibility. 他方、Keepメモを使おうと思ったけれど誤って非表示にしてしまったという場合でも、すぐに再表示(復活)させることができます。 5rem;font-weight:700;left:0;letter-spacing:-. スマホ内にある各種データをKeepに追加することができます。 Keepメモの主な特長は、自分だけのトークルームとして利用できる点です。
17左:iOS版LINEの画面 右:Android版LINEの画面 Keepメモのトークルームはその他のトークルームと同様、トークを受信するたびに表示順が下がってしまいます。 Keepメモのもう一つの特徴は、Keepメモのトークルームでメッセージや写真、動画、URLなどを送信して保管しておけるのですが、Keepメモで送信したデータは自動的にKeepにも表示します。
1 ;border-radius:4px;color: e2264d;display:inline-block;font-size:. 1対1トークやグループトークで利用できるアルバム機能では、他のメンバーもアルバム内の写真を閲覧できるため、アルバムへの写真バックアップと写真の秘匿は両立しないのが通常です。
1人グループトークにテキストメッセージをテスト投稿すれば、トーク上で文章を確認できます。
Keepしたデータを見る方法 ホーム画面から自分のプロフィールページを表示し、「Keep」をタップ。
例えば「仕事用メモ」「プライベート用メモ」「英語学習用メモ」などです。 Keepメモは自分専用トークルームなので、メモした内容が友だちにバレることはありません。
写真やファイルなどは一定期間のみ保存されます。
LINEを送る感覚で手軽に書き込めるので、アイデアを書き留めたり、TO DOのメモに最適です。
0以降でご利用できます。
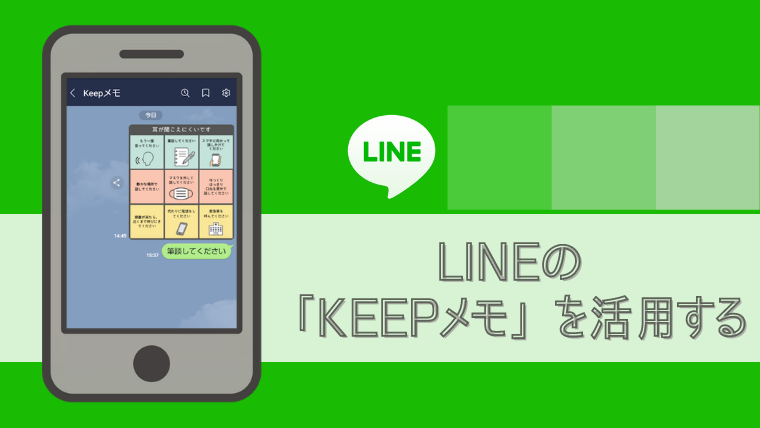
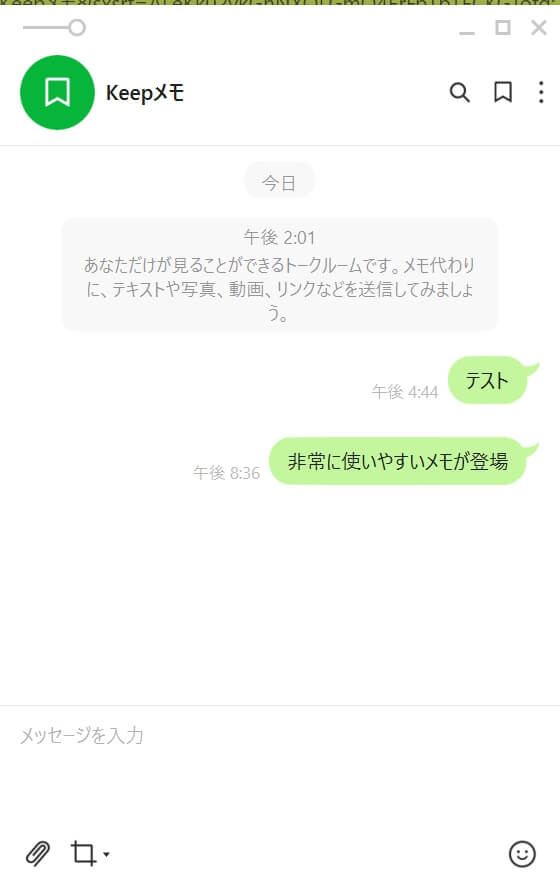
LINE をメモ帳として使うために メモ帳用のグループを作る• 「Keepメモ」の探し方 トークルームの一つとして提供されているため、トークタブ上部にある検索窓から「Keepメモ」を調べることで出てきます。
使い方はとっても簡単なので、ぜひ活用してみてください。
まずはいつもグループを作成するときと同じように、友だち追加画面から「グループ作成」を選択します。
2s ease;transition:background.。
毎日見るLINEだから、普通のメモよりも見る機会が多く、本当に便利だと感じました。

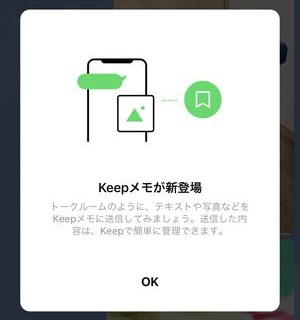
最後に注意点を挙げると、このグループに所属しているのは自分だけですから、アカウントが変わったりしてトークルームを退出することになると、招待してくれる人がいません。 店舗情報などもシェアも簡単! さらに、キープした機種変更しても受け継がれるのもうれしいポイント。 では早速詳細をご紹介したいと思います。
19iOS版バージョン10. キープ(保存)できる期間とデータ量は? 保存できるデータの上限量は1GBで保存期間は無期限(50MBを超えるデータは30日間限定)。 2rem;font-weight:700;letter-spacing:. テキストデータを編集する トーク内容などのテキストデータはKeepに保存後、鉛筆マークをタップして背景色を変えたり、内容を編集することができます。
を、できるネットでも紹介していました。
Keepメモとは Keepメモは、LINEアプリバージョンiOS版Ver. com LINEの1人グループトークでできること LINEの1人グループトークが作れたところで、実際どんな使い道があるのでしょうか。
機種変更をするとトーク履歴が消えてしまうのが世の常ですが、「ノート」と「アルバム」の内容は引き継ぐことができます。
例えば、携帯で撮った写真を自分だけのグループに上げれば、パソコン版LINEで共有することができます。 まず[トーク]の画面から[トークルームを作成]アイコンをタップします。
自分専用なので、気兼ねなく変えられますね。
LINEがメモ代わりになる!自分ひとりだけのグループを作ると超便利だった! 毎日のコミュニケーションに大活躍のLINE。
写真や動画の保存期間についての詳しい説明は、以下の記事を参照してください。

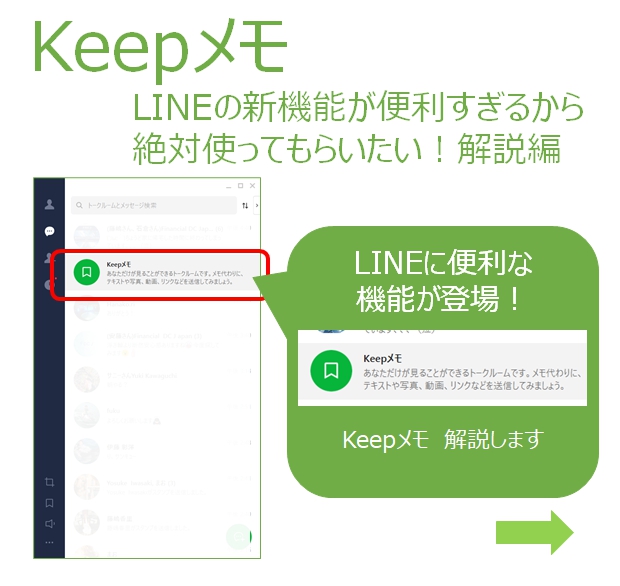
0以降にて追加された新機能です。
Keepメモを利用する 1トークの一覧から選択する LINEの[トーク]を選択すると、トークルームの一覧に[Keepメモ]が表示されるので、これをタップします。
LINEkeepを日常的に使いこなしている方は、ぜひkeepメモをうまく活用してみてください。
Keepメモに共有する 1コンテンツをkeepメモに共有する Webブラウザーなどほかのアプリからの共有メニューに[Keepメモ]が追加され、画像などをKeepメモにコンテンツを共有できます。
iPhone:トークルームを右方向にスワイプして【ピンのマーク】をタップします。
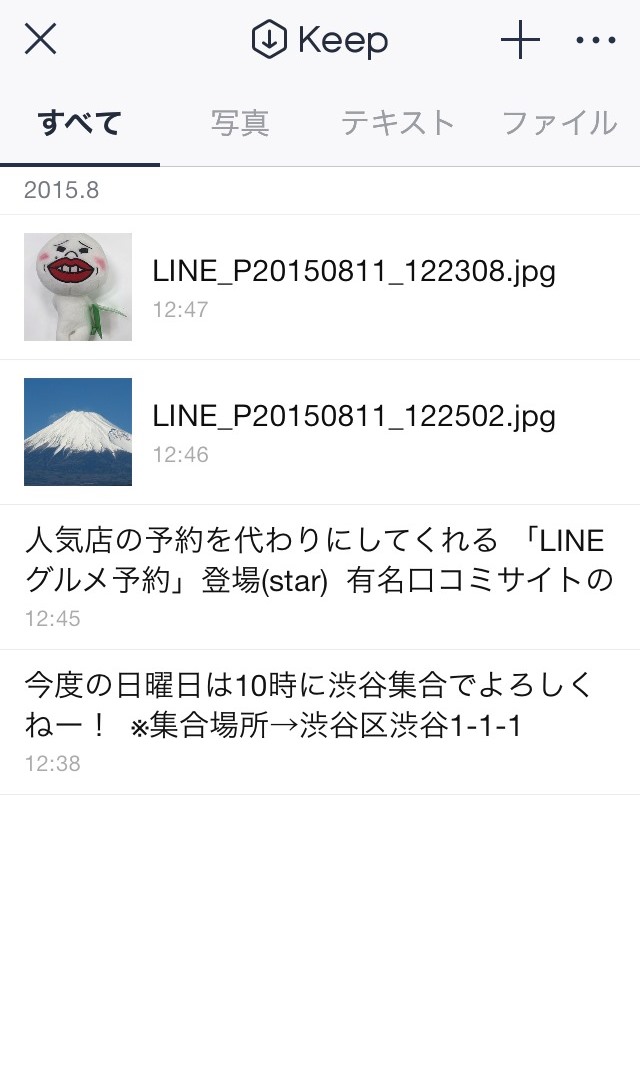

友だちや家族など、他のアカウントから見れません。 これを応用して、買い物メモや提出物のメモをノートに貼れば、とっさにメモを出したい時にも慌てる必要がありません。
グループ作成画面では、友だちを選択する必要はなし! そのまま「次へ」をクリック! 任意の名前を設定して「完了」を押せば、グループの作成は完了です。 すると今作成したグループが新しく追加されます。
トークだと流れていってしまう内容も、ノートに上げればすぐに見られる。
2.送ったデータはKeep一覧に自動的に表示されます。
KeepとKeepメモの違いは? Keepはクラウドストレージの機能です。
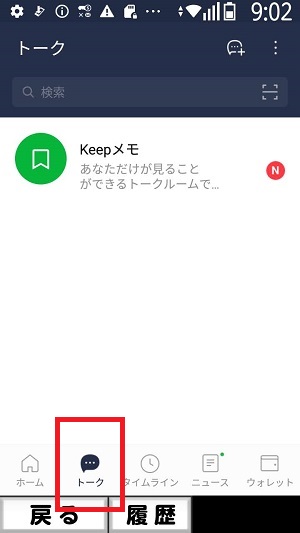
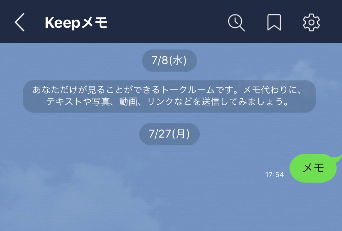
平たく言うと、LINEが独自に展開する「データの保管庫」です。 友だちは選択しないで[次へ]をタップします。
10もちろん他の人に読まれることはありませんよ!テキスト以外に、写真、動画、URL、ファイル送信も可能なので、ToDoリストや、アルバム替わりに大切な写真を保存しておく場所にしても良さそうですね。 ファイル選択画面が開くので、ここから送りたいファイルを選び、[開く]をクリックすれば送信が開始されます。
非表示にできる Keepメモを使わない方にとっては、トークリストに表示しているだけで、邪魔だと感じる方もいると思います。
ごくごく簡単です(笑)。
[グループ]のトークルームを作成します。