Macを遠隔から再起動またはシャットダウンする方法


control キー• スリープや再起動、システム終了を行う方法のまとめ スリープや再起動、システム終了を• アクティビティモニタの結果が以下です。
10

control キー• スリープや再起動、システム終了を行う方法のまとめ スリープや再起動、システム終了を• アクティビティモニタの結果が以下です。
10このコンピュータにリモートでログインするには、ssh username IPaddressと入力します。
端末には、入力したIPアドレスのホストが認証されないという警告が表示され、続行するかどうか尋ねられます。
2番目の方法と、そのデバイス(この場合は、再起動またはシャットダウンする必要がある)への安全な暗号化リモートログインをサポートするネットワークプロトコルであるSSH( )のサポートをします。
これからWordPress環境をローカルに移すべく、VagrantとVirtual boxを立ち上げようとしているのですが、流石に心もとないメモリ量です。


まとめ 今回、僕はMac miniでmacOSユーティリティの起動ができなくなりました。 共有環境設定パネルを使用して有効にする必要があります。
6再起動: sudo shutdown -r now• 以下は、Mac AppStoreにて評価の高かった「Memory Clean」「Memory Cleaner X」「Memory Cleaner」になります。
ちなみにMacBookでは一度も発生しませんでした。
Mac OS X 10. Macへのリモートアクセス Macをリモートで再起動またはシャットダウンする方法はいくつかありますが、ここで説明しているすべての方法は、すべてのコンピュータが家庭や企業内の同じローカルネットワークに接続されていることを前提としています。
このターミナルコマンドでmacOSユーティリティを起動する方法は、Apple公式サイトにも書いていません。


例としてssh casey 192. シャットダウン: sudo shutdown -h now• 代わりにリモート再起動を使用する Macをシャットダウンまたは再起動する必要があるが、実際に再起動したいMac以外のリモートコンピュータから起動する必要がある状況に遭遇したことはありますか? これは、従来の方法でスリープ状態から復帰しないMacを再起動するのに適しています。
「アップルメニュー」を使わない場合 こちらの方法は上級者用で簡単ですが、確認メッセージダイアログがでないので初心者の方はあまりお薦めしません。 その後、パスワードを要求されますがご自分で設定したログイン時のパスワードを入力してenterを押しましょう。
トータルのメモリ使用可能領域は 2. 作業中のデータは消えてしまいます。
「アップルメニュー」を使わないで素早く行なう場合• 「Command」と 「Control」と 電源ボタンを同時に押すと、その場ですぐ 強制再起動します• 次の2つのボタンを同時に押します。
ここで、クリックして選択しても良いですが、キーボードのみでも選択できます。
何もアプリケーションを使用していない状況 起動したて はメモリをほとんど使っていませんが、アプリを起動するとメモリにより動作します。 作業中のデータが有る時は、ダイアログが出ます。
ん?ほとんど変わっていない…? 残念ながら、sudo purgeコマンドではメモリ解放できませんでした。
ssh casey 192. 形式は次のとおりです。
強制的にシステム終了する方法 電源ボタン長押し 電源ボタンを長押しすると強制的にシステム終了することができます。
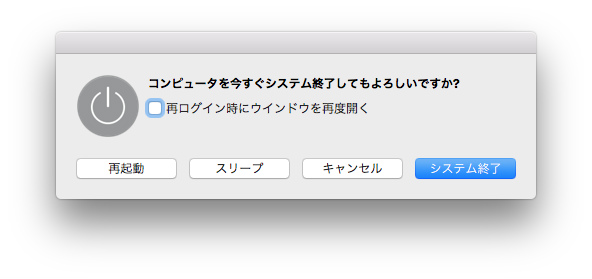
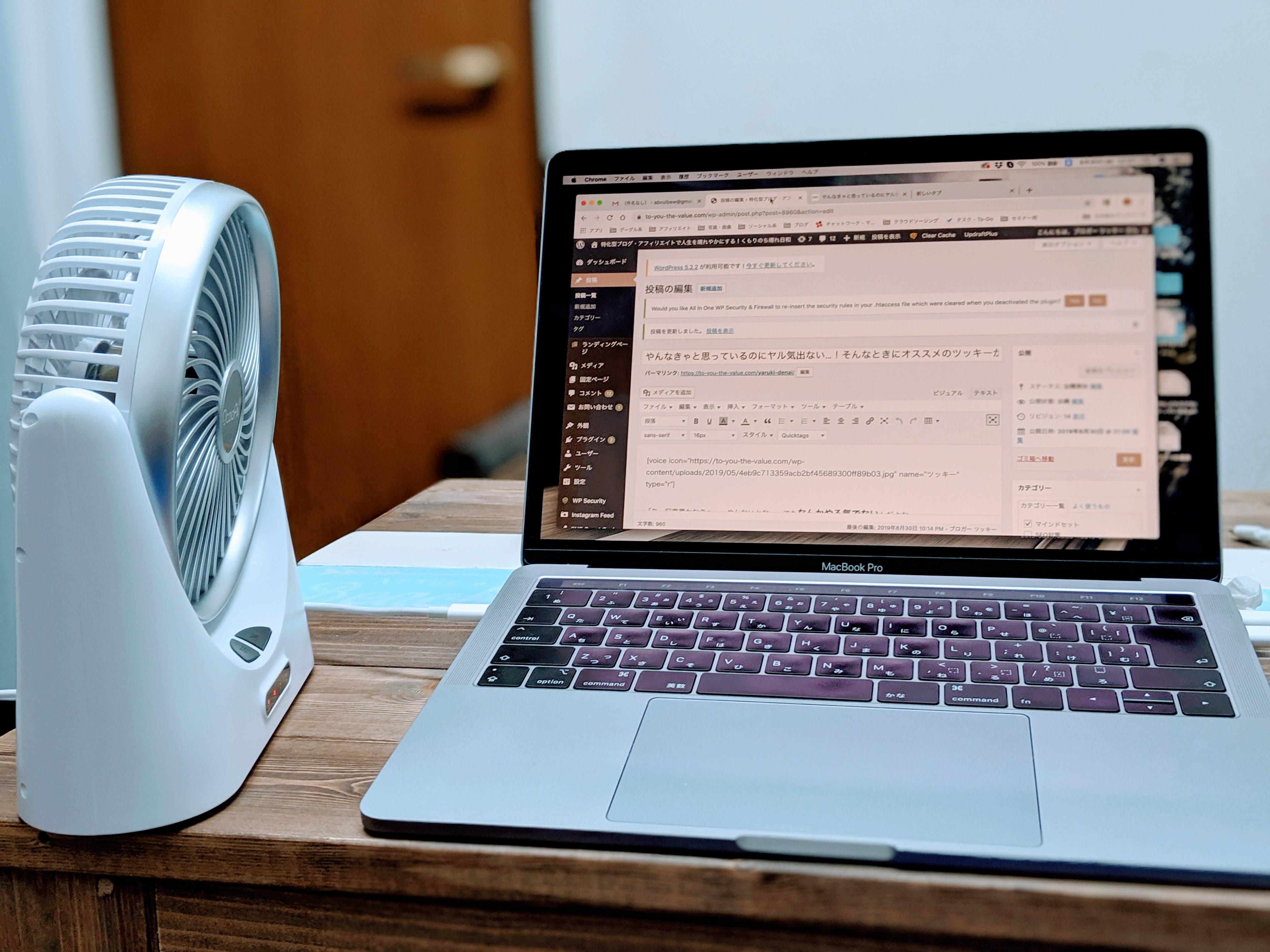
しかし、「Option」キーを 押す場合は下のように表示され、、コマンドの後ろの「…」が消え 確認メッセージダイアログが出ません。 PCを使用する必要がある場合は、インストール可能なソフトウェアについて少しお勧めしますが、PCのためのステップ・バイ・ステップ・ガイドは提供しません。
14PuTTY:リモートログイン用のSSHアプリ。 または、 「Control」キーとキーボードの右上にある メディア・イジェクト・キーを同時に押すことで電源ボタンを押すことの代わりにもできます。
Macをログアウトしておけば、他の人がMacを操作しても自分の情報が漏れません。
再起動後、同じアプリを全て開いた状態でどうなったかというと… アプリケーションメモリが起動時だからか4. Windowsと異なり、アプリケーションを終了しても対してメモリ使用量がさほど減らないのは、そういう訳です。
スリープしたいときは 「S」• Macのコンピューターをスリープにするキーボードショートカットキーです。
アプリを起動して、メモリ解放します。 キーボードショートカットで行なう場合 にまとめてみます。
これが完了後。
光学ドライブ搭載の機種では次のショートカットキーでも再起動できます。
まず、「Option」キーを 押さない場合は下のように表示され、コマンドの後ろに「…」が付いています。

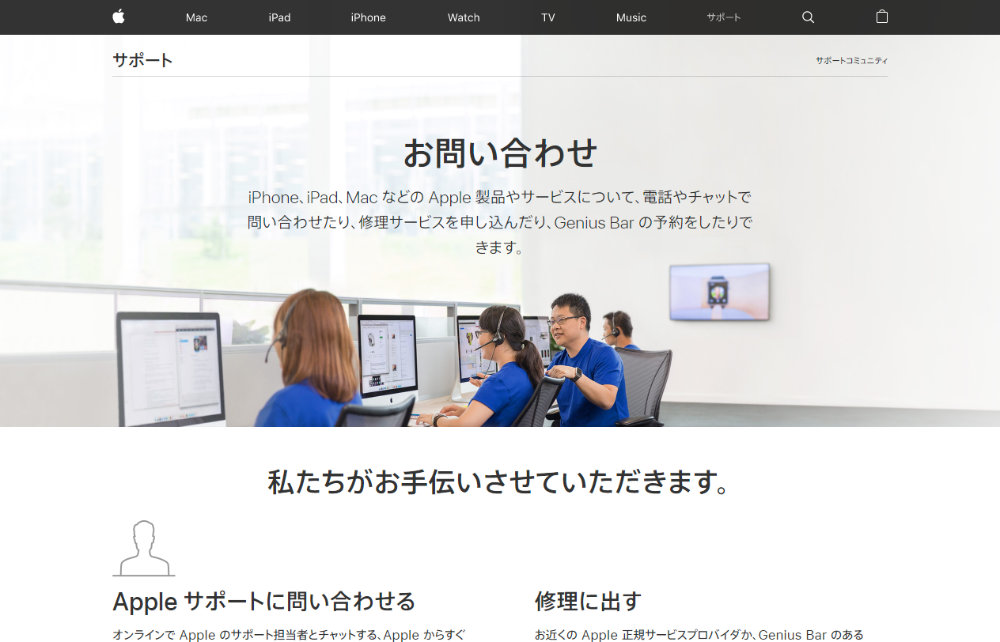
キーボードショートカットでスリープ・ディスプレイのスリープ・再起動・強制再起動・強制終了 キーボードショートカットで素早く行なう方法です。 番号シーケンスは問題のMacのIPアドレスです。 いくつかの理由から、これは私たちのホームオフィスのまわりで時折起こります。
ですが、メモリ管理アプリを入れていると以下のようにメモリ残量が表示されてしまい、気持ち悪いですよね? メモリ解放アプリや再起動、ターミナルからの「sudo purge」コマンドによるメモリ解放と、今できるメモリ解放をやってみた時の数値の変化を確認しようと思います。 これにより使用可能メモリは増えましたが、スワップ使用領域が1GB増えている…つまり、3GBほどのメモリ解放になります。
このメッセージが表示されたら、ターミナルアプリを閉じることができます。
パスワードを入力し、Enterキーまたは戻るを押します。
アクティビティモニタだと、以下になります。
イジェクト キー さいごに 最近は比較的安定している「macos」ですが、それでもたまにシステムが反応しない状態になる時があります。 強制終了 を実行できるキーボードショートカットをまとめてみました。
ここで、結局最初の話に戻るのですが、macOSは基本的にメモリを先に確保するように作動するため、メモリ残量は気にする必要ありません。
作業中のデータなどは消えてしまいますので、保存できるときには先に保存しておいてください。
Enterまたは戻るを押します。
Macに接続する機能と、Macで作成した管理者アカウントを制限することを強くお勧めします。 終了したい場合は 「Return」 を押します。
スワップ使用領域が減らないどころか、増えている!? しかも、残りメモリも 1GBしか増えていない… こりゃダメだ、ということで削除しました。
参考: 再起動前のアクティビティモニタの数値は以下です。
キャッシュされたファイルと、圧縮で1GBずつほど削減されていますが、効果はそんなに無いようです。