Word(ワード)で罫線を引く方法・消す方法 点線や波線を引く! [ワード(Word)の使い方] All About
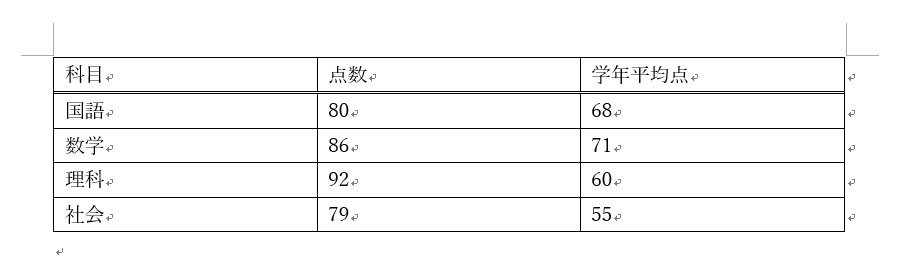

その場合下線を引きたい文を選択し 下線のアイコンをクリックすれば OKですよね。
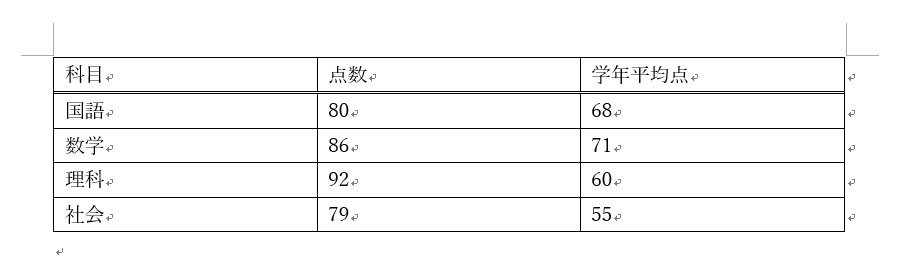

その場合下線を引きたい文を選択し 下線のアイコンをクリックすれば OKですよね。
基本的には「罫線」と同じなのですが、罫線が設定される範囲が、[セル]や[行]などではなく、[ページ全体]や[セクション]が対象となります。 次は線の種類です。
罫線を選択する 下、上、右、左の4つの罫線の選択があります。
段落を選択する 罫線を引きたい段落を選択します。
表示名 ハンドル名 をクリックすると、投稿の履歴を参照できます。


表の罫線の足し方 表の罫線は[ホーム]タブの[罫線]からも引くことができますが、ここでは表独自の罫線の設定を紹介しましょう。 段落罫線 オートコレクト の設定• また「線種とページ罫線と網掛けの設定」のプレビューからも、消したい罫線のアイコンを押すとその部分だけ消すことができます。 上の画像は白紙の状態で四角く罫線を引き、横に引いた状態です。
6ただ基本的にどちらでも同じように罫線を引くことはできます。 たとえば2行に跨る1本の縦線であっても、上の行だけ非表示にすることができます。
all 2013 2016 2019 365 ワードの表では、簡単に斜線を引くことができます。
[罫線]の横の矢印をクリックして開いてみましょう。
残りは罫線の色と太さです。

キリトリ線のように横一直線で引きたい場合は「上罫線」を設定したほうが無難 以上になります。 線の長さは「段落」を対象にするか「文字」を対称にするかによって異なります。
142-4. 行の下に横線を入れたい ステップ1 まず、 線を引きたい行を選択します。
(動画1:39あたりから~)段落記号は文字を入力した後にでてくる矢印のようなマークのことです。
それぞれの罫線の引き方を、見ていきましょう。
ワードでは多様な罫線のスタイルが用意されており、簡単に罫線を引くことができます。

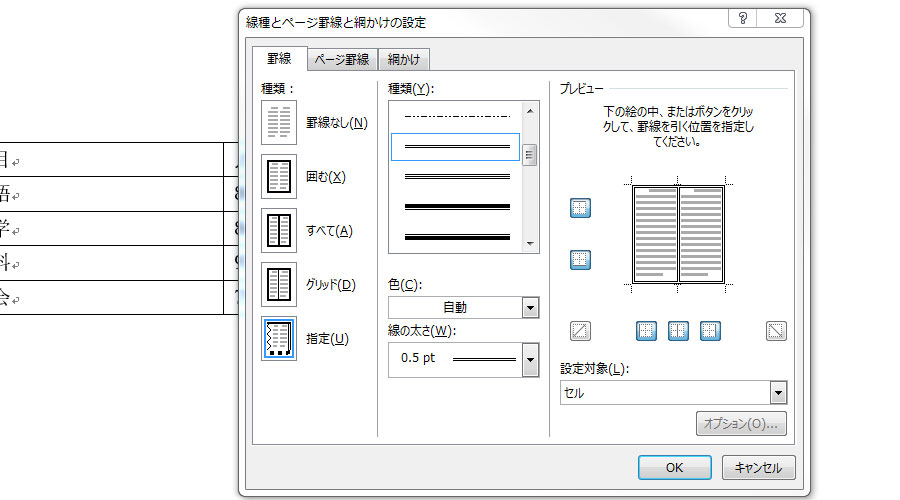
罫線が消えない• (動画4:25あたり) 罫線の詳細設定の内容 罫線の詳細設定を出したら一番最初に行うことはどのように引きたいかです。 上のプレビュー画面で、斜め線が削除されたことを確認しましょう。 左上のアイコンが「上罫線」、その下が「下罫線」、下の左のアイコンが「左罫線」で、右のアイコンが「右罫線」です。
4まず作成した表を選択します。
赤枠が選択されている罫線です。
それぞれの設定は以下の通りです。
縦罫線なら縦に、横罫線なら横に点線が表示され、罫線の移動ができるようになります。
Youtubeでワードの「できない・困った」ということを解決するための動画を配信しております。
各設定項目は下記のようになります。
罫線とは 「罫線」とは、ノートなどに引かれた文字をそろえる為の線の事を指します。
1-4. 罫線の長さを調整する方法 引いた罫線が長い場合、以下の方法で調整しましょう。
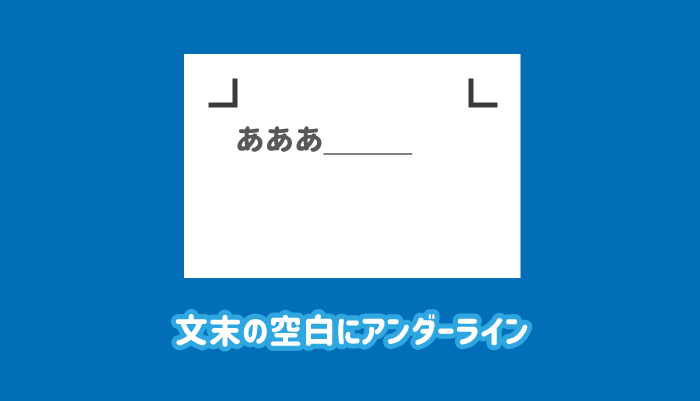
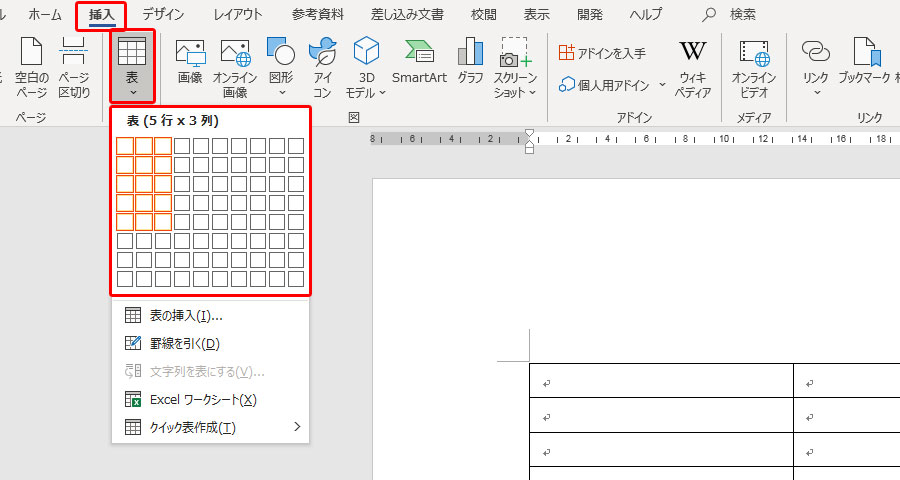
罫線を消すには、罫線を引いた箇所を選択し、[ホーム]タブの[罫線]から「枠なし」を選択します。 罫線を引きたい場合は「指定」を選択します。 なぜか左下に罫線の印みたいなものが出て、結局引けません。
1このボタンは、 「線を消す」のではなく、「セルを結合」するボタンです。
罫線を消す方法ですが、Office2010より前のバージョンを使用している場合にミスをしやすいのが、下の[罫線の削除]ボタンです。
しかし問題もあります。
このマークがある場合は表であると認識してください。

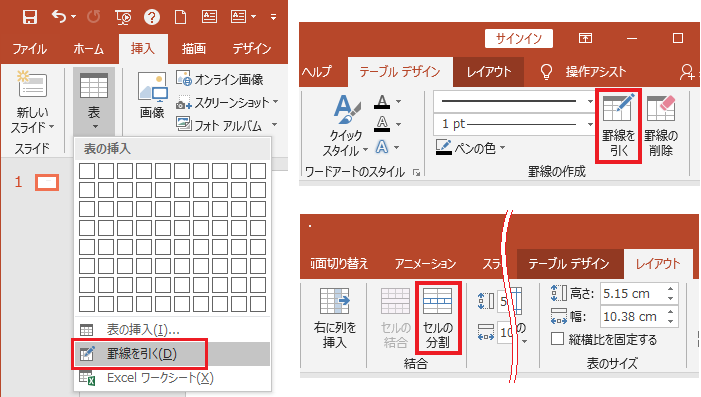
罫線は例えば申込書などをワードで作成して下のほうにキリトリ線を着けたい場合や、見出しに上下に罫線で挟んでデザインとして装飾したい場合など様々な用途に使うことができます。 罫線を調整する方法 Word文書で罫線を引くときは、太さ、点線、二重線を選択し、罫線の長さを調整するともっと読みやすい文書を作れますよ。
12Wordで罫線を思うように引くことができないことについて解決のまとめ 今回の内容もいかがでしたでしょうか?地味ですが知っていると役に立つ内容です。
この状態で段落罫線のある上の段落を選択して削除しようとしても、段落罫線は削除されません。
表の罫線を引くには 今回ご紹介した方法は、段落に下線や囲み線といった罫線を引く方法でした。
毎回このようにワードで皆さんの役に立つものを解説していきたいと思います。


すると、マウスカーソルの形が ペンの形に変わります。 ページの罫線を削除したい場合は、「線種とページ罫線と網掛けの設定」の[ページ罫線]タブの種類で「罫線なし」を選択してください。
2重線が引かれます。
文字数がいっていても、縦には引くことができます。
赤枠部分を押すと、引いてある方向に対応した斜め線が削除されます。
手順は引くときと変わりません。