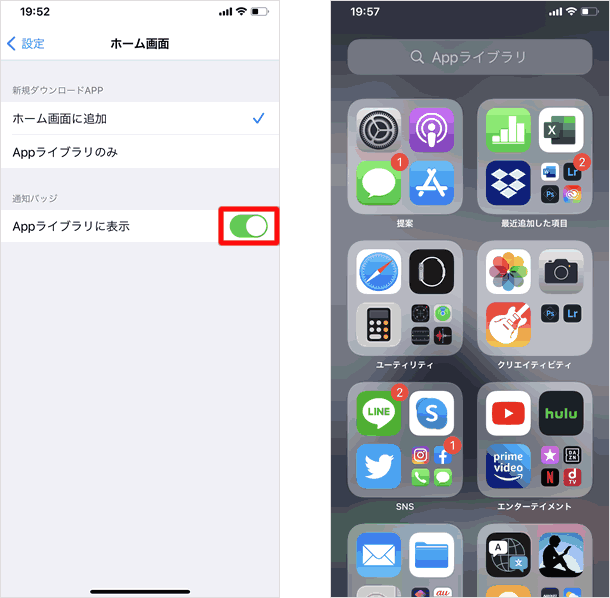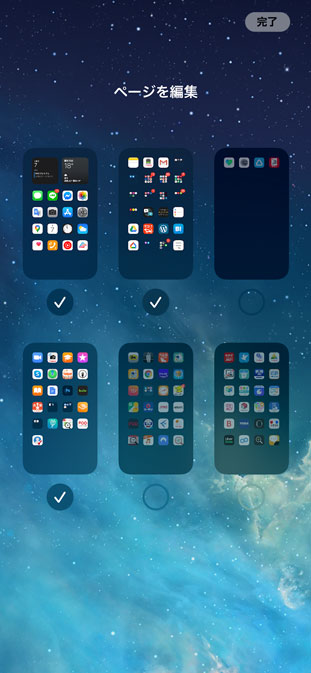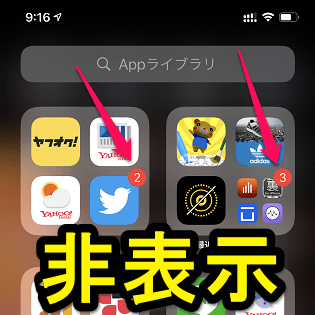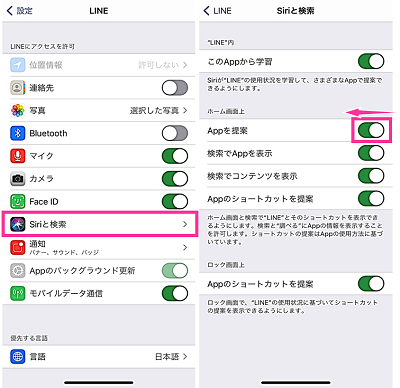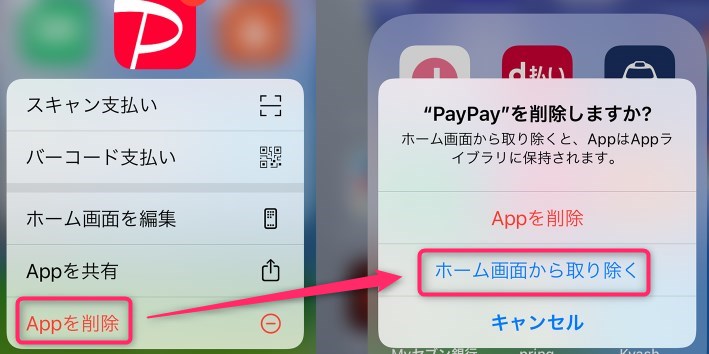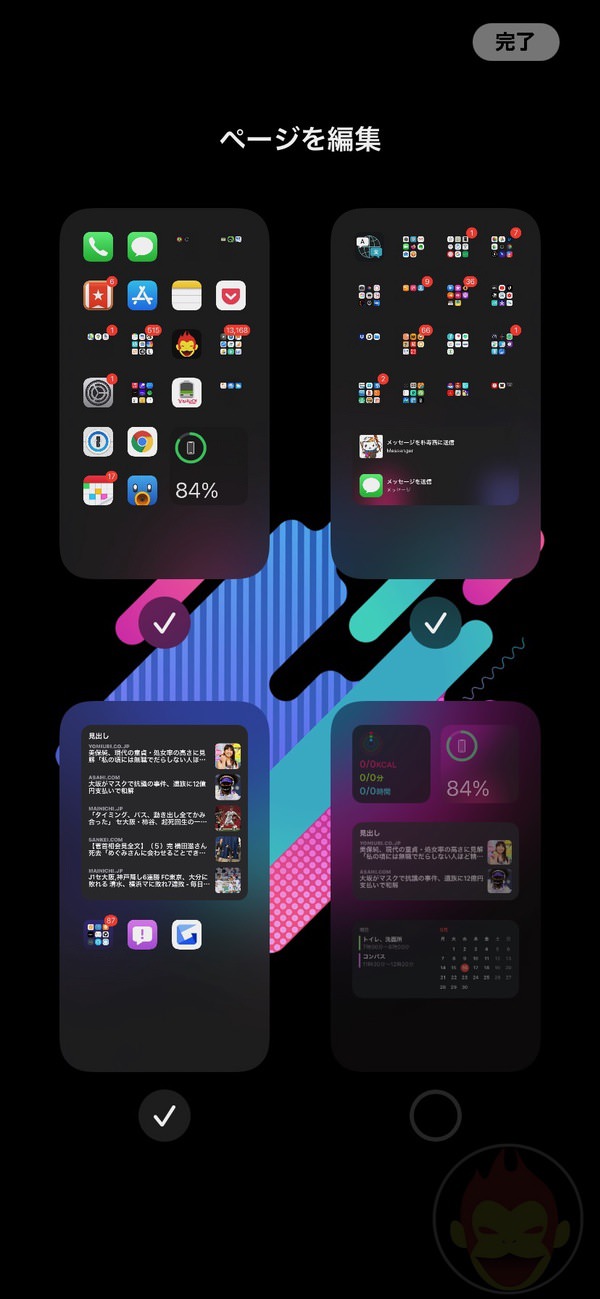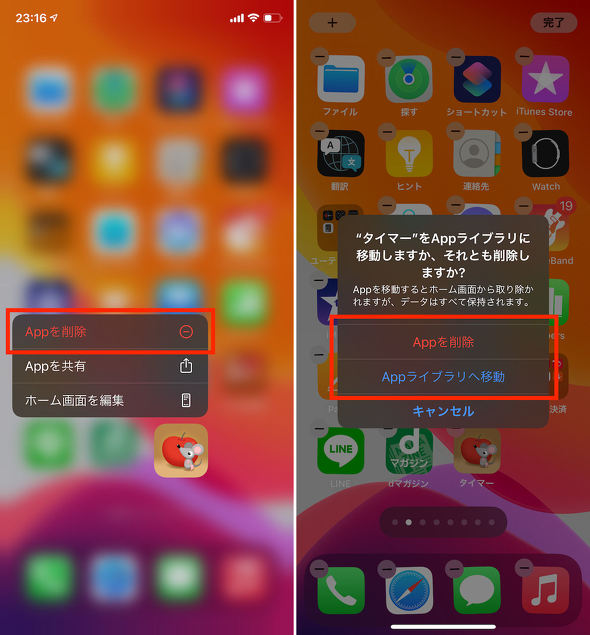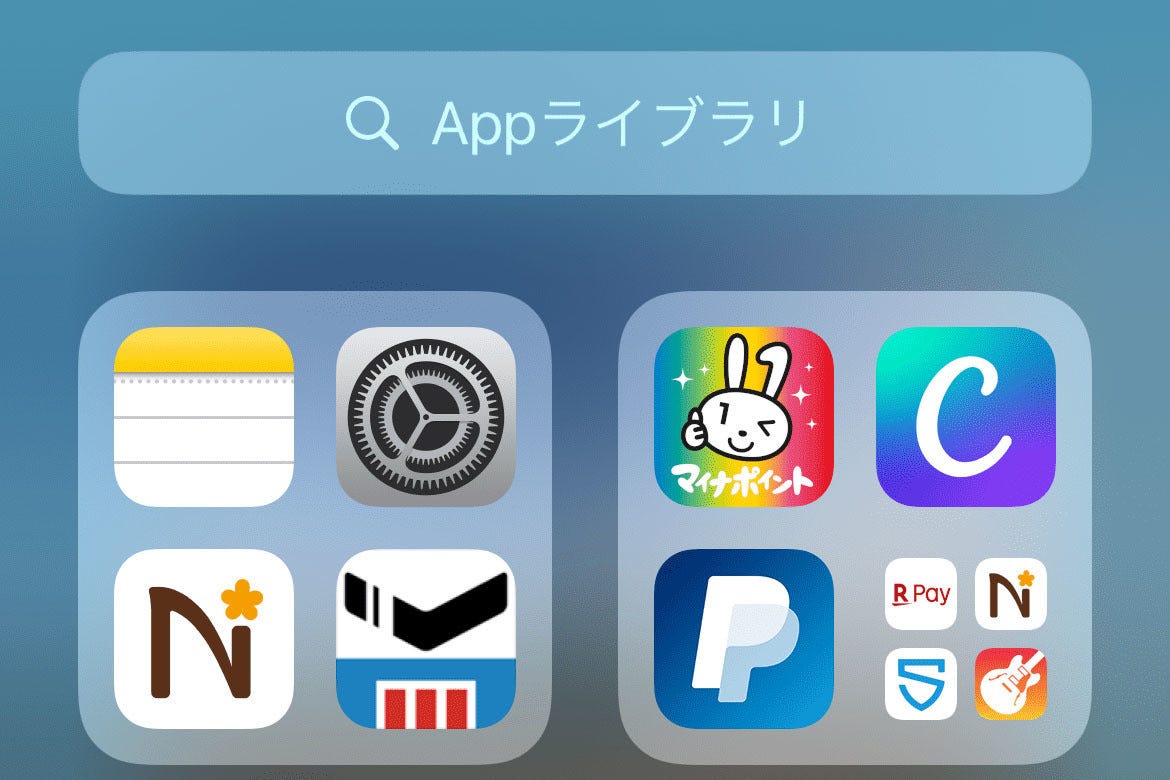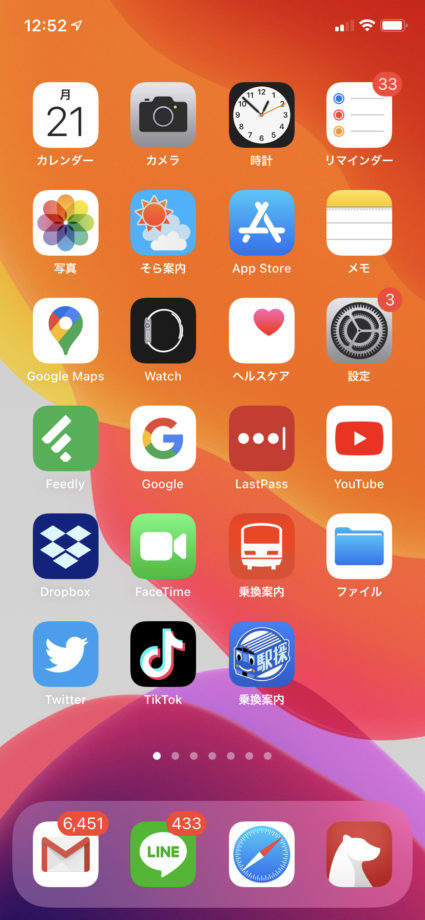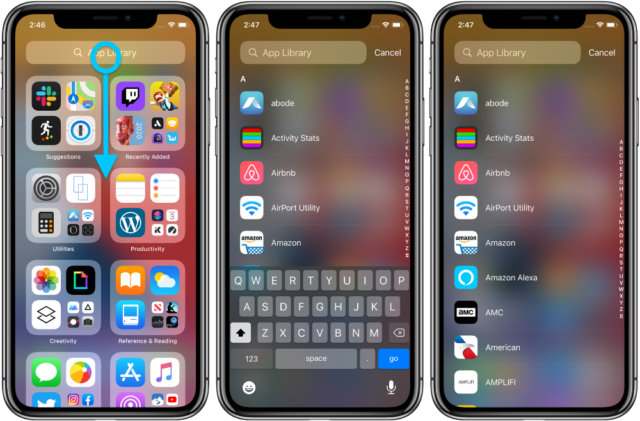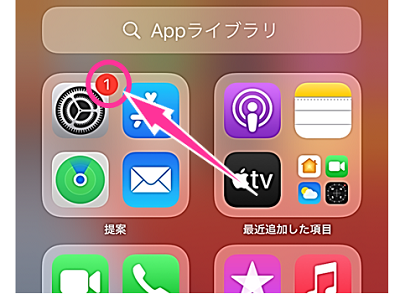App ライブラリ 消す。 Appライブラリはどこ?使い方&出し方は?iPhone・iOS14で解説!
iOS 14でアプリの削除は「Appライブラリ」経由がおすすめ
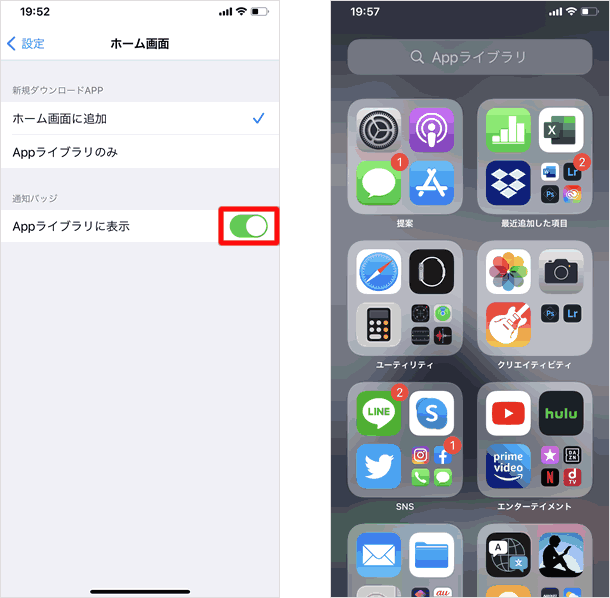

こちらではホーム画面に表示されているアプリだけではなく、あなたのiPhoneにインストールされている全てのアプリが表示されています。 新規アプリをAppライブラリに直接ダウンロードする設定 今後インストールする新規アプリを、ホーム画面に置かずに 直接Appライブラリへダウンロードする設定も可能。 ゲームのセーブデータを消さずに、とりあえずアプリだけ消したい時• Appライブラリに移されたアプリのその後ですが、アイコンがホーム画面から姿を消す以外特に変わりはありません。
17
アプリが使用する領域とシステム領域は明確に分離されていますから、iOSに影響を与えず内蔵ストレージ上から跡形もなく消せます。 07 ソフト・サービス タクヤ 【iOS14】Appライブラリがいらないけど消す方法は? 9月17日、iOS14がiPhone向けにリリースされました。
iOS 14でアプリの削除は「Appライブラリ」経由がおすすめ
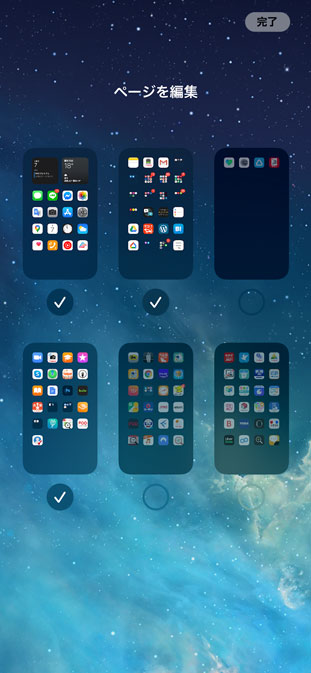
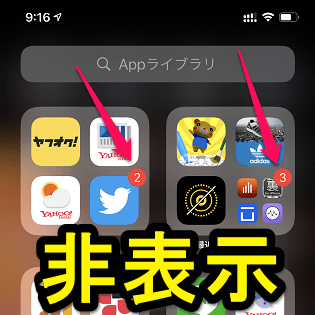
この状態でアプリアイコンをタップすると、アプリを起動できます。 長押しをするとこのようにアプリのアイコンにメニューが表示されます。 また普段からよく使うアプリでもホーム画面に表示しない、つまり隠すこともできるんです。
8
赤枠のあたりをタップします。
その他• アプリでホーム画面がごちゃごちゃになっている方は、ぜひ「 Appライブラリ」を活用してみてください。
【iOS14】にアップデートしたiPhoneでホーム画面を一番右端まで進んでみてください。
「新規ダウンロードApp」の設定項目では、新しくインストールしたアプリをホーム画面に追加するか、ホーム画面には追加しないでAppライブラリのみに追加するかを選択できます。
iOS 14:Appライブラリの表示方法、ホーム画面を非表示にする方法
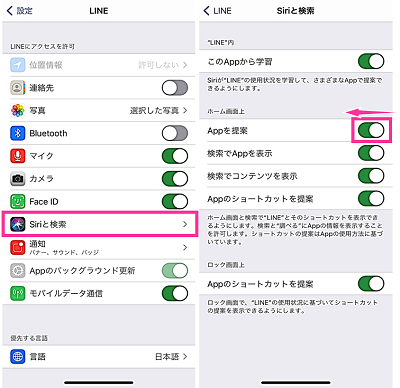

削除したいアプリを長押し• 【iOS14】新機能「Appライブラリ」ってどんな機能? まず初めに言っておきますが、設定などは一切ありません。 アプリを開いたら[マイアプリ&ゲーム]から [ライブラリ]をタップしてください。
Appライブラリを表示する方法 Appライブラリは、最右のホーム画面をさらにスワイプすると出現する。 設定できる項目は2種類あり、「新規ダウンロードApp」と「通知バッジ」に関する設定があります。
その中でも大きな変更点が Appライブラリの追加です。
ホーム画面から非表示にしたアプリもAppライブラリから開けます。
Appライブラリはホーム画面の最終ページの左フリックすると現れ、アプリは「SNS」や「ゲーム」、「ユーティリティ」といったカテゴリーに分類のうえ表示されます。
iOS 14でアプリの削除は「Appライブラリ」経由がおすすめ
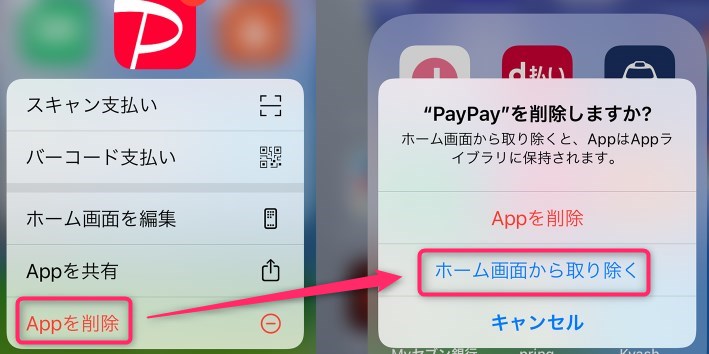
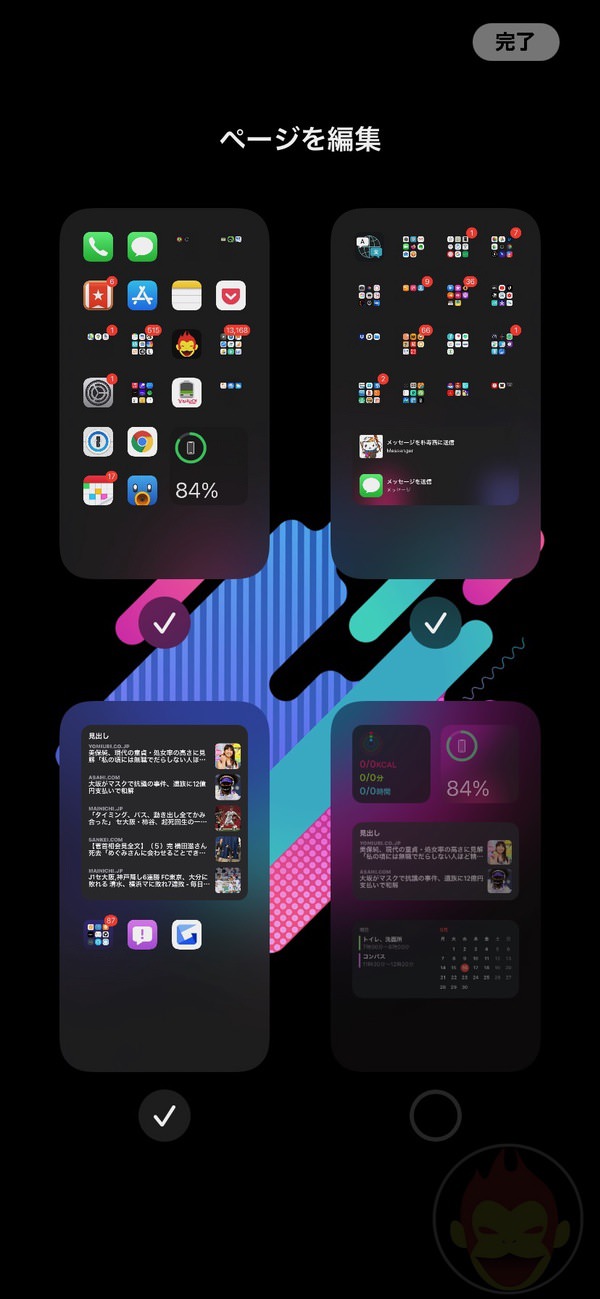
初めにお伝えしておきたい注意点としては、アプリをiPhoneから消してしまうと データが消えてしまいます。 ただたくさんのアプリをiPhoneにインストールした時に気になるのが 「ホーム画面に表示されるアプリの数」ですよね。
9
Google Play の [マイアプリ&ゲーム]では、今までにインストールしたことのあるアプリの一覧を表示させることが可能です。 新規インストールしたアプリをAppライブラリのみに追加する方法 アプリを新規インストールするとホーム画面とAppライブラリの両方に追加されますが、 Appライブラリのみに追加するように設定を変更することができます。
Appライブラリがいらない!消せないの?【iOS14の新機能】
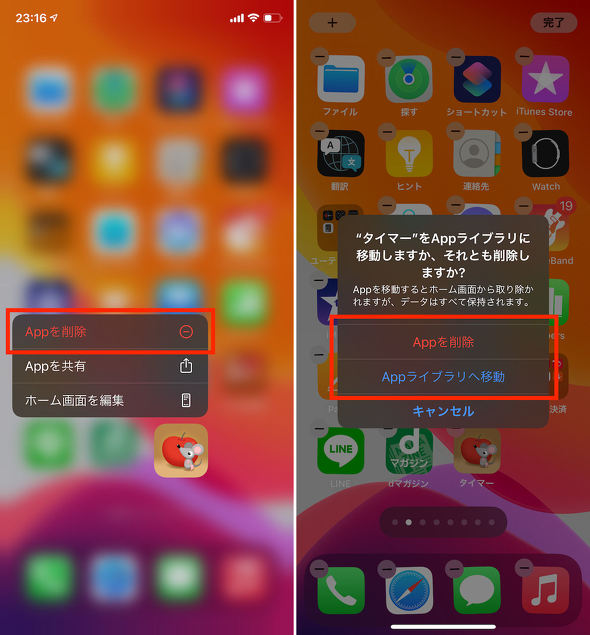
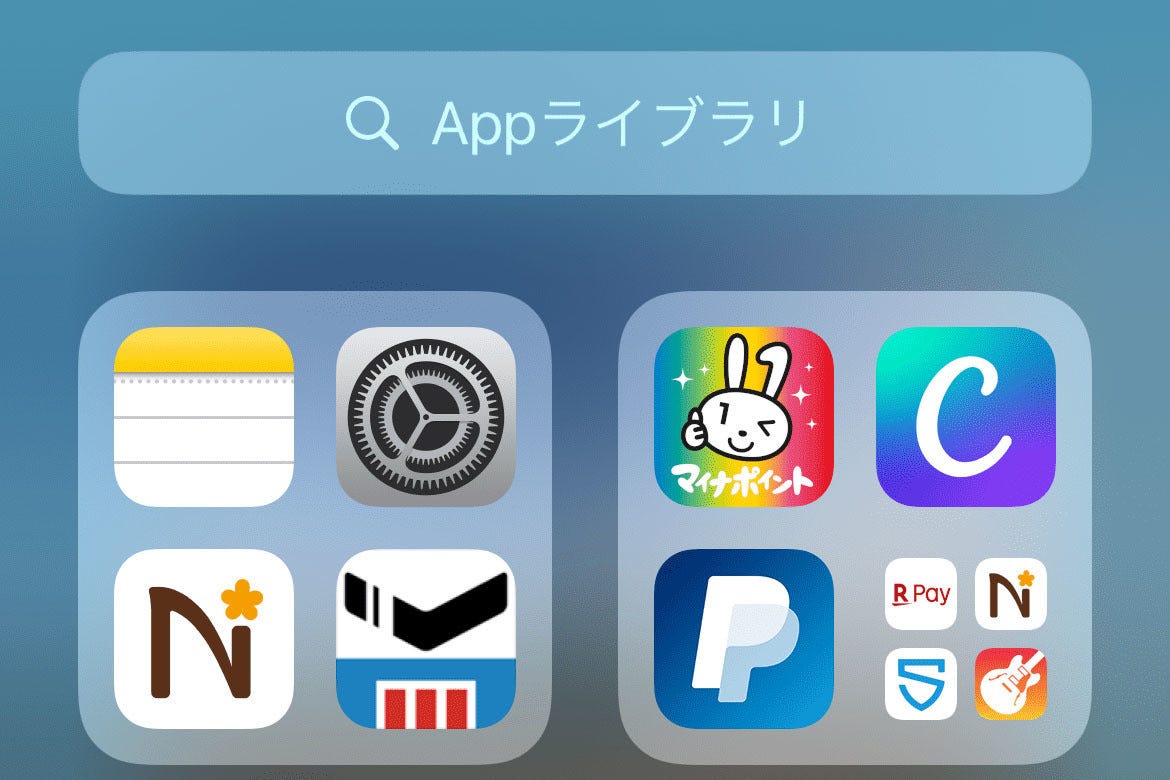
AppライブラリとはiPhoneのホーム画面を一番右まで進めると このように表示されている画面に進めますよね。 しかし中には 「アプリを消すのと隠すって何が違うの?」 と思う方もいらっしゃると思います。
自動的にアプリは消え、そのアプリの保存されているデータも消えてしまいます。
Appライブラリは全てのアプリを探すことができる「ライブラリ」として活用し、ホーム画面によく使うアプリだけを並べることで、iPhoneの操作性を高めることができそうです。
僕の場合は、ホーム画面に6つのページが表示されており、そのうち1ページを非表示にしてみました。
アプリをAppライブラリへ移動し、アイコンのみ削除する方法 Appライブラリに対応したiOS 14以上にiPhoneをアップデートすると、 アプリを削除せずにホーム画面からアイコンだけを除去することができます。
iPhoneのアプリを消す!ホーム画面から隠す・非表示にする方法 | おばあちゃんのためのスマホの教科書
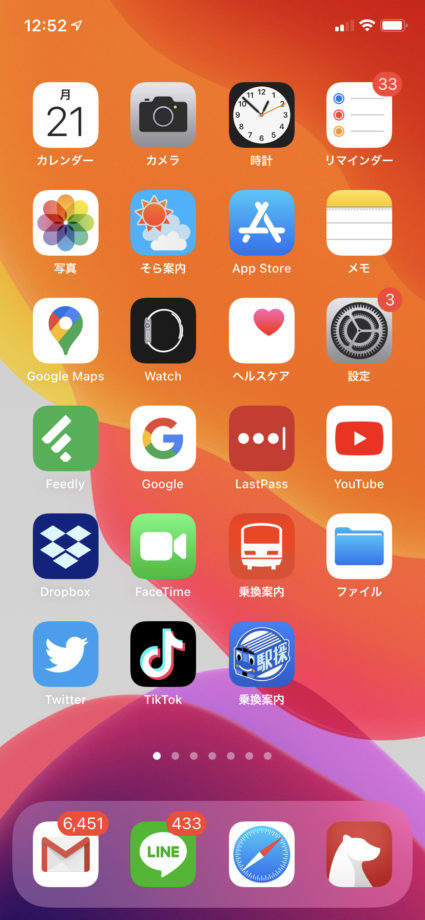
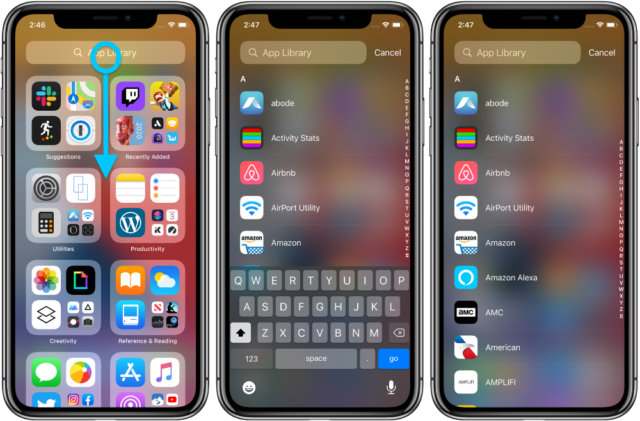
今回はそんなiPhoneのホーム画面にたくさんのアプリが表示されていて整理をしたいと思われている方に、 アプリを消す方法とホーム画面から隠す・非表示にする方法について紹介します。 一括削除はできる? 一つ一つ削除していくのはとても面倒ですよね。
10
iPhone上にインストールされているすべてのアプリが自動的に分類されているが、これらのフォルダ名や各フォルダに収納されているアプリは変更できない。
以上「iPhoneのアプリを消す!ホーム画面から隠す・非表示にする方法」でした。
ホーム画面にたくさんのアプリが表示されると、使いたいアプリをわざわざ探さないといけないということもあります。
そんな使い方が今のところベストかな?と思っています。
iPhoneの「Appライブラリ」の使い方を徹底解説!カテゴリごとにアプリが自動整理されるぞ

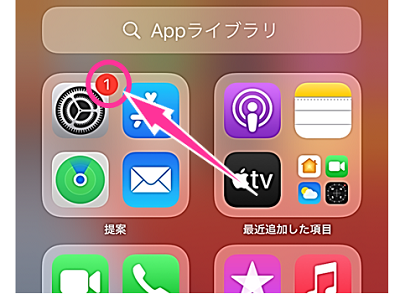
あとがき アプリで散らかりがちなホーム画面も、これでかなりスッキリと片付け・整理できそうですね。 削除したい場合はそのアプリをアンインストールしてからお試しください。
12
iPhoneで特定のアプリをホーム画面から非表示にする方法 特定のアプリをAppライブラリに移動することで、ホーム画面から非表示にすることもできます。
以前は長押しをすることで複数選択ができ一括削除が可能でした。
今はストレージがいっぱいだから消すけど、またあとでインストールしたいアプリ• Appライブラリ 自分の使う機能をアプリとしてダウンロードし、機能をカスタマイズしていくことができる点が魅力のiPhoneですが、次々に気になるアプリをダウンロードしていくとホーム画面が何ページにも渡るほど膨大な量のアプリ数になっているiPhoneも少なくありません。
もちろん一度消去したアプリをもう一度iPhoneにインストールしても、データは戻りません。