グラフの凡例項目を変更する
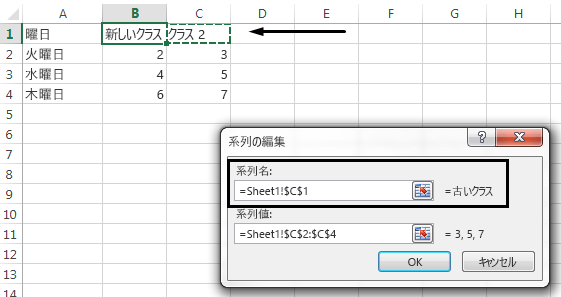
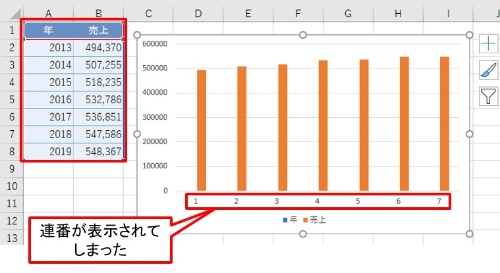
セルを暗号化する パスワード付き。
15グラフをクリックして右上に出てくる漏斗のマーク『グラフフィルター』を押します。
グラフを保持しているMicrosoft Excel 2010スプレッドシートを開きます。
あらためてグラフ右上の「グラフ要素」ボタンをクリックし、「凡例」のチェックをクリックしてチェックを付けて下さい。
例えば「世帯」は「家庭」に置き換えることができます。
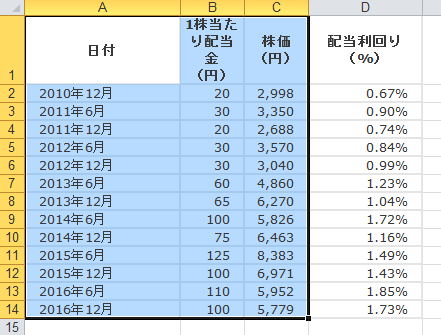
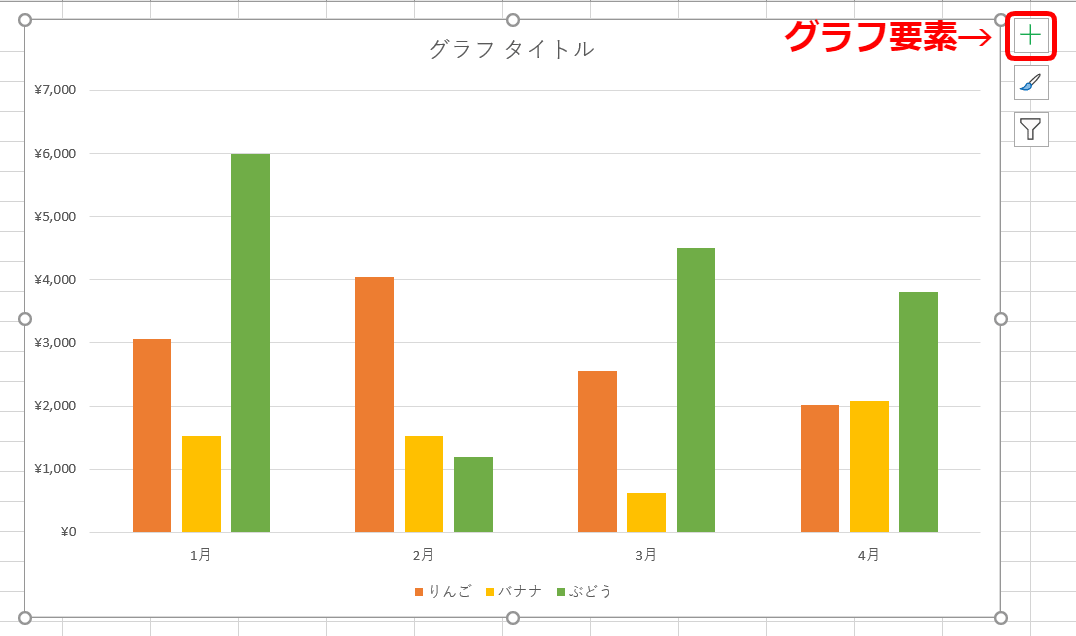
凡例を選択して、グラフツール リボンのレイアウトタブの[現在の選択範囲]グループにある[選択対象の書式設定]を実行します。 右上の「+」をクリックして吹き出しを出す• 凡例の枠線部分にマウスポインタを合わせて、十字矢印の状態でドラッグして、移動することができます。
具体的に流れをご紹介していきましょう。 グラフ内の凡例の名前は、データ内の新しい凡例名に更新されます。
[ グラフ ツール] が表示され、[ デザイン]、[ レイアウト]、[ 書式] の各タブが表示されます。
画面上部の[ホーム]タブを選択して、リボンの[フォント]領域にある番号の横にあるドロップダウンボックスをクリックします。
[グラフのサイズ]の横にあるラジオボタンをクリックします。
ただし、「折れ線グラフ」の場合は、「枠線」と「塗りつぶし」の両方について色を指定しなければならない。 続いては、グラフ内の文字の書式を指定していこう。
最高のオフィス生産性ツール Kutools for Excelはほとんどの問題を解決し、生産性を80%向上させます• 「系列名」に表示されているのはグラフの元データの表の中の最初の系列名で、表を見ると「銀座」の「前年比」が選択されている。
グラフの色は「データ系列」を右クリックすると変更できる。
これをインパクトのあるグラフにするには、「線を太くする」、「マーカーを大きくする」などのカスタマイズが必要となる。
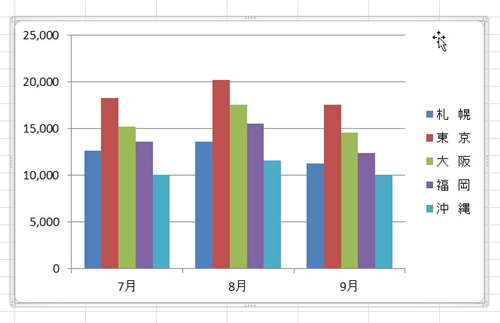

棒グラフの間隔が開いていますので、棒の間隔を狭くしたいと思います。 しかし、この方法では改めて戻すとそのままでした。
4[ホーム]タブのフォントの色や塗りつぶしの色を使って変更します。
60日間の返金保証。
フォント、フォントサイズ、フォントの色を変更した例です。
凡例をダブルクリックして、書式設定の作業ウィンドウを開き、凡例のオプションで「右上」にチェックを入れると、凡例を右上に配置することができます。
「折れ線グラフ」の作成• 「データ」グループの中にある「データの選択」をクリックして下さい。
。
人に見せるための資料なので、素早く理解してもらえるようにすべきです。
そこで今回は、「折れ線グラフ」を見やすくするカスタマイズ例を紹介していこう。
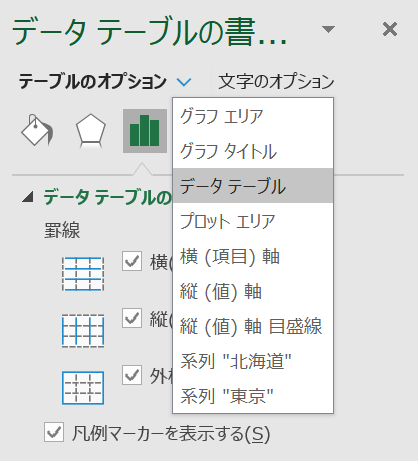
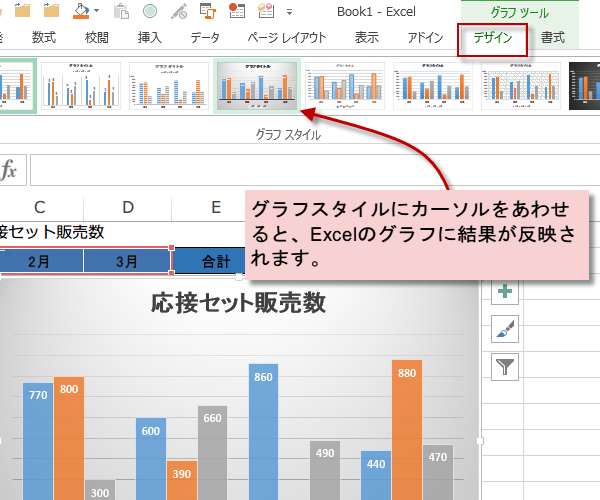
データソースの選択が表示されます。 凡例にはデータリストの見出しが使用されますが、任意の文字列に変更することができます。 AxisGroup【アクシスグループ】プロパティの書式と設定値の説明 【取得】 オブジェクト. 左側の「凡例項目」の中で編集を行いたい凡例項目をクリックして選択してから「編集」をクリックして下さい。
11これらの書式変更を施すことで、以下のようなグラフに仕上げることが可能となる。 注意:フィールドを右クリックして選択することもできます 軸フィールド(カテゴリ)に追加 or 凡例フィールドに追加(シリーズ) 右クリックメニューから。
グラフの凡例を選択します。
手順3:新しいブックからピボットグラフを切り取り、元のブックに貼り付けます。
凡例項目の表示が変わりました。
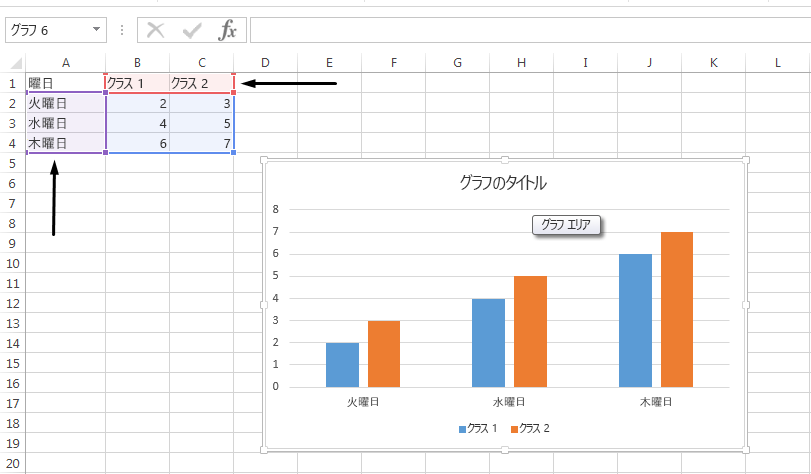
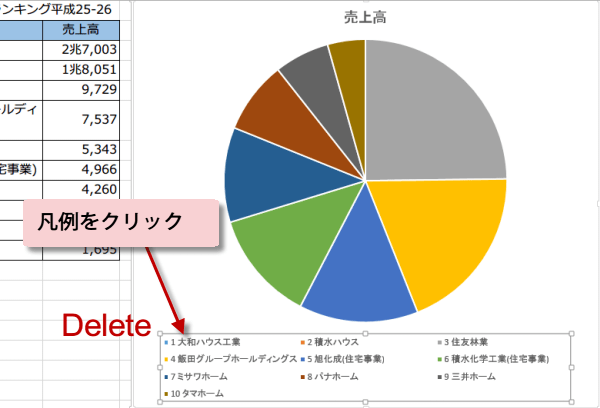
TickLabels【チックラベルズ】 軸の目盛ラベルを表す、TickLabelsオブジェクト を取得します。 このようにまとめ直すことで、 スマートフォンの台数は平成27年から平成28年にかけて、かすかにですが減少しているということに気づけるようになりました。
8ということで、次回は「グラフの背景」や「軸の表示形式」をカスタマイズする方法を紹介していこう。 また、冷静に見てほしい時は「知的」「誠実」なイメージを持った青も有効。
ヒント• 下図では18Pointに設定しました。
ChartType【チャートタイプ】プロパティ グラフの種類を変更するには、グラフシートを表すChart【チャート】オブジェクトまたは、埋め込みグラフを表すChartObject【チャートオブジェクト】オブジェクトのChartType【チャートタイプ】プロパティを使用します。
MaximumScale【マックスイナムスケール】 数値軸の最大値を設定します。