【Word】行間の調整方法 広すぎる行間を適度な間隔に変更する設定


これは、ちょうど便せんに入っている横線のような線のことです。
14自分が見やすいように設定してみて下さい。
まずは行間をせまくしたい段落を選択します。
間隔は使用しているフォントサイズより 2ptほど大きいサイズを指定します。
行間 説明 1. [段落]ダイアログボックスが開きます。


この例では、一つの段落の行間を変更したいので、段落内にカーソルを表示して、その段落を指定します。 行間が狭すぎると見にくいこともすでに述べました。
先程の行間の方が見やすいですよね。 行間と段落の間隔がまとめて変更されます。
ほかの段落と同じ行間にすることができます。
行間と段落について• 適当な箇所をクリックして選択を解除します。
「書式から新しいスタイルを作成」ダイアログに戻るので「名前」の入力欄に任意の名前を入力します。
【2行】 1行目の上部から2行目の上部までの行の上限の余白が2倍のサイズになります。
固定値: [間隔] で指定した値に行間を固定されます。
原稿用紙設定をすると原稿用紙になりますので、表示したい形式で設定しましょう。
行間を広げる 「段落」ダイアログボックスから、行間を広げてみましょう。
行間を自在に使う事で、「あと少しで用紙1枚分に収まりそうなのに…」「全部同じテンションでなんとなく文章が読みづらい…」といった悩みからもきっと解放されることでしょう。 Wordの初期設定では、いずれの条件もクリアしていますので、文字がグリッド線を基準に配置されるのです。
こうした場合はルビをいったん解除し、もう一度ルビをふり直してみましょう。
「レ」(チェック)がついている値が、現在の行間値です。
5倍のサイズになります。
行の下端から次行で最も大きいサイズまでの距離が一定になります。
こちらの記事もご覧ください。
先程と同様に行間を広くしてみましょう。
25;color:white;text-shadow:0 0 3px rgba 0,0,0,. そんなときは、ワードの行間を調整する機能を使って読みやすい文章にしましょう。
行と段落の間隔から行間を選ぶ メニューバーより「行と段落の間隔」をクリックすると、行間を選ぶことができます。
マスターしておきましょう。
まず「hps10」を「hps14」に全置換します。
もとの状態です。

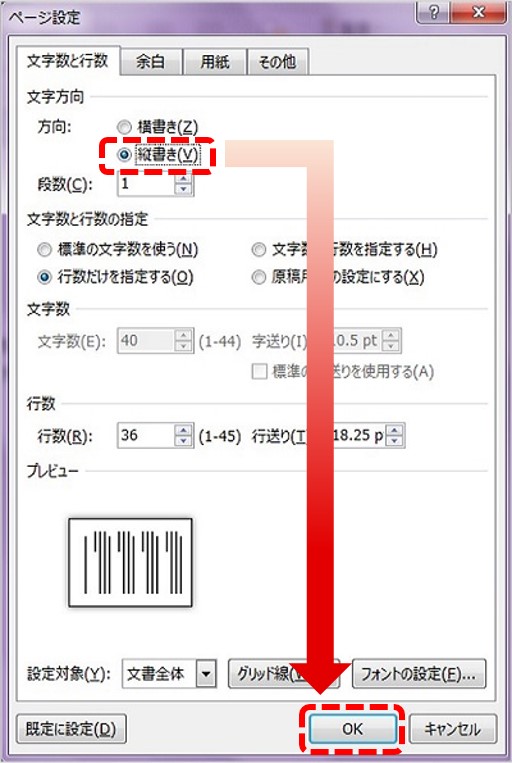
[ホーム] タブをクリックし、段落グループにある [行と段落の間隔] をクリックして [行間] を選択します。 carousel-content:nth-child 2 ,. しかし、そもそもなぜ、「行間が広がる」という現象が起きるのでしょうか? それを理解するには、画面に「グリッド線」という線を表示してください。 ぜひ、試してみてください! Wordヘルプ: 以上、Wordで行間を変更する(詰める・広げる)方法でした。
15行間がズレてしまった…行間を統一する方法は? 以下の文章を見てみましょう。 文字サイズが14ポイントになりましたが、同時に行間も広がってしまいました。
[1ページの行数を指定時に文字を行グリッド線に合わせる]チェックボックスをオフにします。
「段落」ダイアログから行間を変更する(詰める・広げる) 2つ目の方法は、「段落」ダイアログから行間を変更します。
どちらの文字間隔が良いということはありません。
設定した内容が、選択した範囲に反映されます。
今回は文字単位で振っています。
他にもたくさんのビジネス本があって、そのなかから1冊を無料で聴くことができます。
変更したら [OK] をクリックします。