iPhoneでWi


Wi-Fiルーターの電源を落とし、再度入れなおすことで多くの場合には解決するはずですが、それでもダメな場合の対処方法について解説します。 「手動」をタップして、「DNSサーバー」で設定してある[DNSサーバーのIPアドレス]のマイナスマークをタップして削除します。 この操作を行うことによって、iPhoneは改めて接続を開始します。


Wi-Fiルーターの電源を落とし、再度入れなおすことで多くの場合には解決するはずですが、それでもダメな場合の対処方法について解説します。 「手動」をタップして、「DNSサーバー」で設定してある[DNSサーバーのIPアドレス]のマイナスマークをタップして削除します。 この操作を行うことによって、iPhoneは改めて接続を開始します。
DNSサーバーは「192. バグなら何とか自力で解決できる可能性が高いのですが、 部品の破損となると修理もしくは本体の交換を行わなければなりません。
グレーアウト現象が起こる原因は、「本体のシステムに不備がある」または「iosのトラブル」があります。
接続の仕方が間違っていると接続できません。
iOSは最新版までアップデートされていない問題の対処法 iOSの新しいアップデートがあるかどうかを確認してください(「設定」>「一般」>「ソフトウェアアップデート」)。

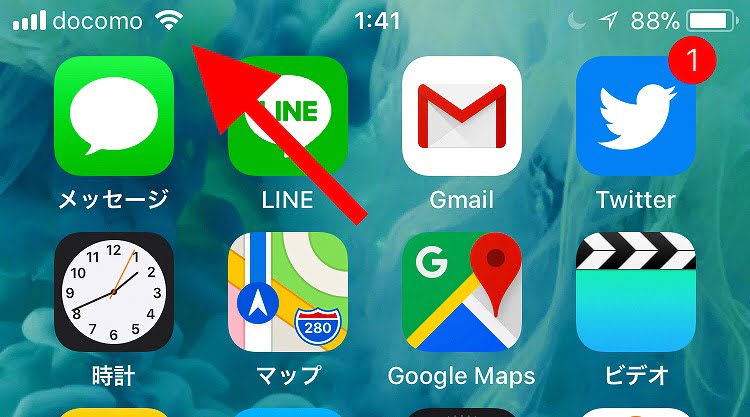
妻のアンドロイドはというと問題なくwi-fiつながっている。 (参考までに)上記の「プライベートアドレス」をオフにすると、今までのアドレスが表示されwi-fiにつながります。
2「バックアップ」をクリックします。 ルーター本体に記載されている、ネットワーク名とパスワードを確認する• Apple純正品でないルーターの使用 Apple純正品でないルーターを使っている場合、その ルーターとiPhoneとの相性が合わず、接続しにくくなることがあります。
4GHzになっているので、周波数を5GHzにすることで解決することもあります。
パスワードを入力し、接続をタップする• 忙しくてなかなか支払いに行けない人は、クレジットカード払いや銀行の引き落としを利用すると、このようなトラブルが避けられます。
Wi-Fi未接続時にソフトウェアアップデートを行おうとしても、「このアップデートをダウンロードするにはWi-Fiネットワーク接続が必要です」と表示され、「ダウンロードしてインストール」ボタンをタップできません。


「セキュリティ」をタップ。 「サーバーを追加」をタップしてGoogle DNSのIP「8. SSIDのコードには似たものがある場合があるので、しっかりと確認して選びましょう。
そして、通信環境にも影響しWiFiが接続できない場合があります。
次回以降、iPhoneのWi-Fiがオンになっていれば、自動で接続されます。
パスワードが間違っていないか SSIDのコードやパスワードは不規則に英数字が並んでいて、見間違ったりすることが多々あります。
いつも使っているWi-Fiに繋がっていない場合や、駅や地下鉄などの公共の場所で通信が不安定なときは、この可能性が高いでしょう。
無線LANルーターを再設定してみた ネットワークに関心がない人にとっては至難の業である無線LANルーターの再設定をしてみることにした。
デスクトップのメニューバーにあるWiFiのマークをタップする• 再度、パスワードを確認して入力しなおしてみることで、改善される場合があります。
Wi-Fiが繋がりにくい原因が、iPhoneにあるのか、周辺機器にあるのか、原因を切り分けることが大切です。
wai-fi接続しようとしても「接続できません」となる。
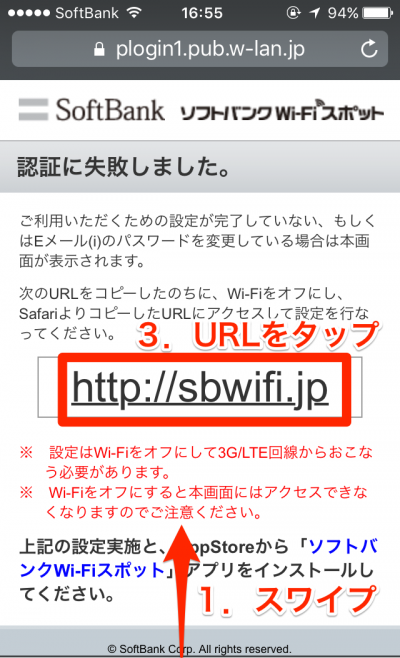

「設定」アプリを開いて、「Wi-Fi」をタップ。 11ac(5 GHz):20 MHz、40 MHz、80 MHz iOS11では、 使用しているルーターのチャネル帯域に推奨値が設定されていない場合、Wi-Fiに接続が出来ない、パスワードの認証が通らない(正しいパスワードであっても誤りと返される)といった問題が生じる場合があるようです。 初期化後はWi-Fi設定をやり直して、iPhoneがWi-Fiで繋がるか試してみましょう。
Wi-Fi接続設定の削除・再接続手順• この方法を試すときは、 前もって必要なIDやパスワードなどを準備しておくようにしてください。 コントロールパネルはお使いのiPhoneによって開き方が変わるので、分からない方は設定を開けばOKですね! 機内モードをOFFにすると、自動的にWi-FiとBluetoothがONになります。
「機内モード」がOFFかチェック 機内モードはコントロールパネルからも設定からも簡単に確認できます。
ぜひご一読ください。
青い鉛筆のアイコンをクリックすると、復元先のiPhoneバックアップファイルを選択します。


多くの場合、iPhoneやルーターの再起動によって問題解決するはずです。
音量(上)ボタンを押してすぐに離す。 上記の5と同じ要領で操作を行ってください。
iPhoneが 「弱Wi-Fi」をひろって、自動的に接続してしまっていることが考えられます。
CopyTrans Shelbeeを使用して、バックアップについて以下の記事を確認してください。
本体の修理は、Appleの正規店もしくは非正規店でおこなうことができます。
手順としては、設定画面の『一般』をタップします。 正しく入力することで、接続することができます。
そのような場合は、 プロによる修理が安全で、確実といえるでしょう。
突然、iPhoneとiPadでネットワークに接続ができなくなったという経験はありますか?Wi-Fiネットワークに接続できないなら、LINEやゲーム、映画などのアプリも使えなくなります。
ホームボタンとスリープボタンを同時に長押しする• ルーターの本体に表記されているSSIDとパスワードを確認する• ネットワークでトラブルが起こっている場合、ネットワーク設定をリセットすると問題が改善されることがあるのです。


【Wi-Fiネットワークの設定方法】 1. 自己責任で操作を行ってください! 必ず事前にバックアップを取るようにしてください。 4GHzでWiFiの状態がよくないのであれば、ルーターを調べて、5GHzがあれば変更してみるとよいでしょう。
。
「ダウンロードとインストール」の項目を選択するとパスコードを入力する画面になります。
8にするなど、いくつか試みましたがダメです。
これはお使いのルーターの説明書で確認するとよいでしょう。
初期化は慎重に行いましょう。
Wi-Fi設定画面(「設定」>「Wi-Fi」)の横にロックアイコンがあるため、保護されているネットワークを確認できます。
原因がわかれば、問題がある方の機器を再起動する事によって、たいていの問題は解決します。
「次へ」をクリックします。