ターミナルで実行: Visual Studio Code でPython入門 【Windows編】
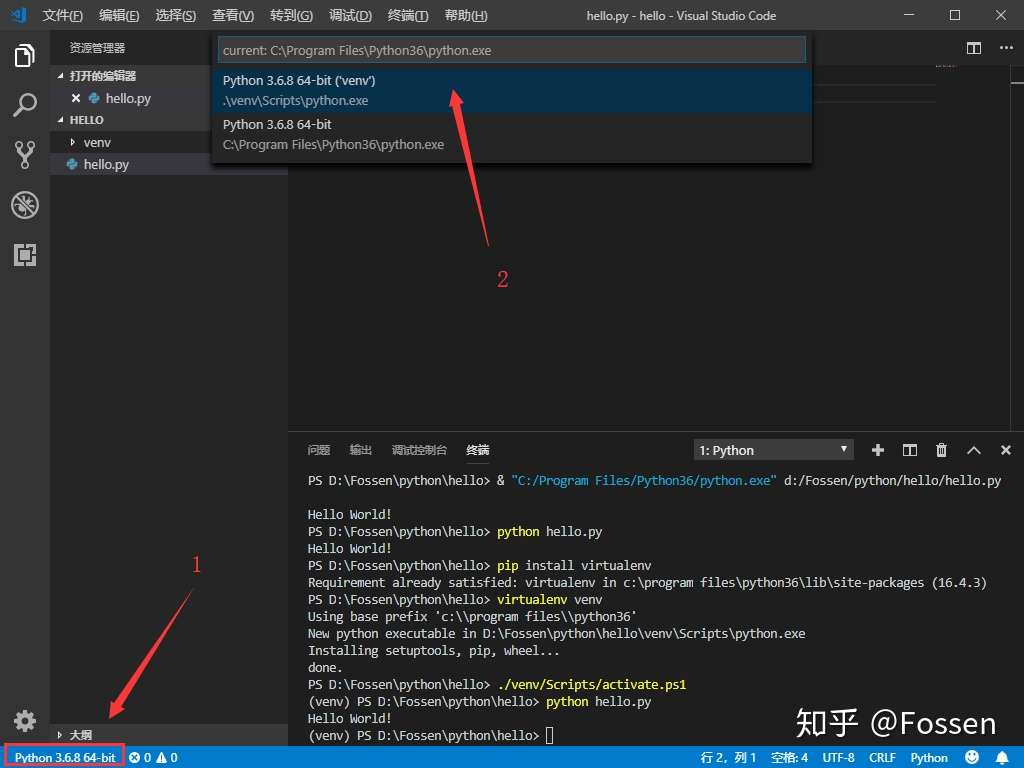
NumPy, SciPy, Matplotlibを使って用に環境作ろうとしています。 テストのカバレッジ取得及び通ったコードパスが視覚的にわかる あと、開発環境と違うけれど…• 」 例えば、このようなエラーがでている場合は、PATHが正しく設定されていない可能性があります。
10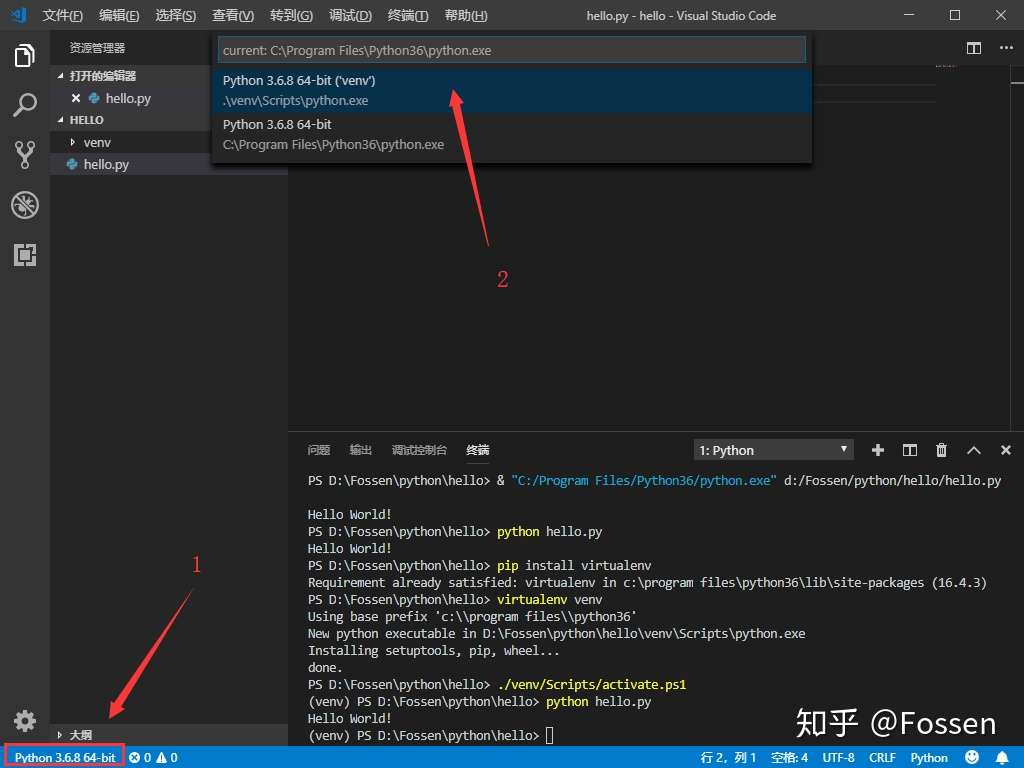
NumPy, SciPy, Matplotlibを使って用に環境作ろうとしています。 テストのカバレッジ取得及び通ったコードパスが視覚的にわかる あと、開発環境と違うけれど…• 」 例えば、このようなエラーがでている場合は、PATHが正しく設定されていない可能性があります。
10JupyterLabの起動まで一気にやっていきます。
exeのことです。
表示が英語になっているので、日本語に変えてみましょう。
Anacondaのインストール 1. バージョンは、1. downloadをクリック 「Python3系」のanacondaがありますのでダウンロードしましょう。


ちなみにちなみに、環境構築をしてプログラミングをできる環境のことを実行環境といいます。 この記事では、PyCharmのインストールから日本語化、Anacondaで作成したTensorFlowのコード実行まで説明しています。
3次々、進んでいきましょう。
完全自動化やWebアプリ開発など、pyファイルを使用する場合はこちらがおすすめです。
VS Codeの左ペインで「hello. Anaconda環境では、 pipではなく condaコマンドを使ってパッケージ管理を行います。
ここに「Windows」の「こちら(User Installer 64bit)」をクリックしてダウンロードしましょう。
Dockerを使った環境構築を進めて行きましょう。
URLは概要欄に記載しています。
インストールをクリック。
このアイコンです。

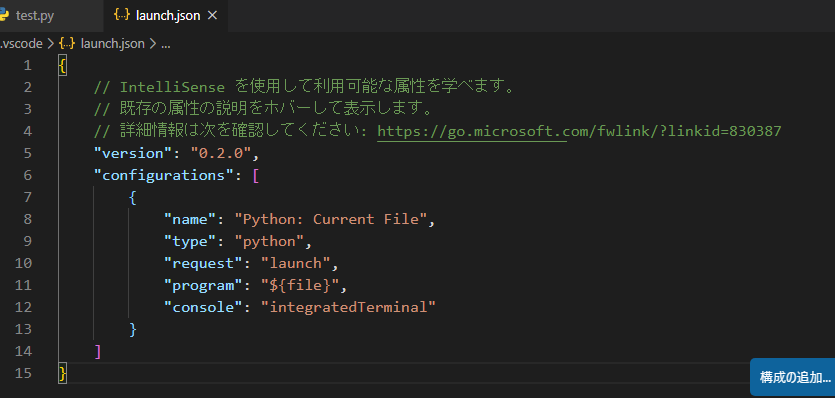
インストールするものを1つずつ簡単に説明します。 マイクロソフトストアで「Ubuntu」と検索してインストール• 続いて、「設定の検索」欄に「python. そして用に使うライブラリ、NumPy, SciPy, MatplotlibがまとまってるEnthought Canopyをインストールします。
8なので、スタンダードな環境構築やDockerを使った環境構築はローカル。 PATHを設定しておけば、どこのフォルダでプログラムを実行しても、pythonでプログラムを実行することが出来ます。
プログラミングを始めるという意味では、簡単な順番は、GoogleColaboratory、Dockerを使わない方法、Dockerを使う方法です。
URLは概要欄に記載しています。
再起動したら、バージョンを確認します。
操作画面は、VSCodeと同じくMacですが、JupyterLabの操作方法はほぼ同じです。 を一通り終えたあと、もう一度ここに戻って勉強を続けましょう。
詳しく知りたい方はそちらをご覧ください。
それでは本編にいってみましょう。
Googleで「anaconda download」と検索すれば出てきます。
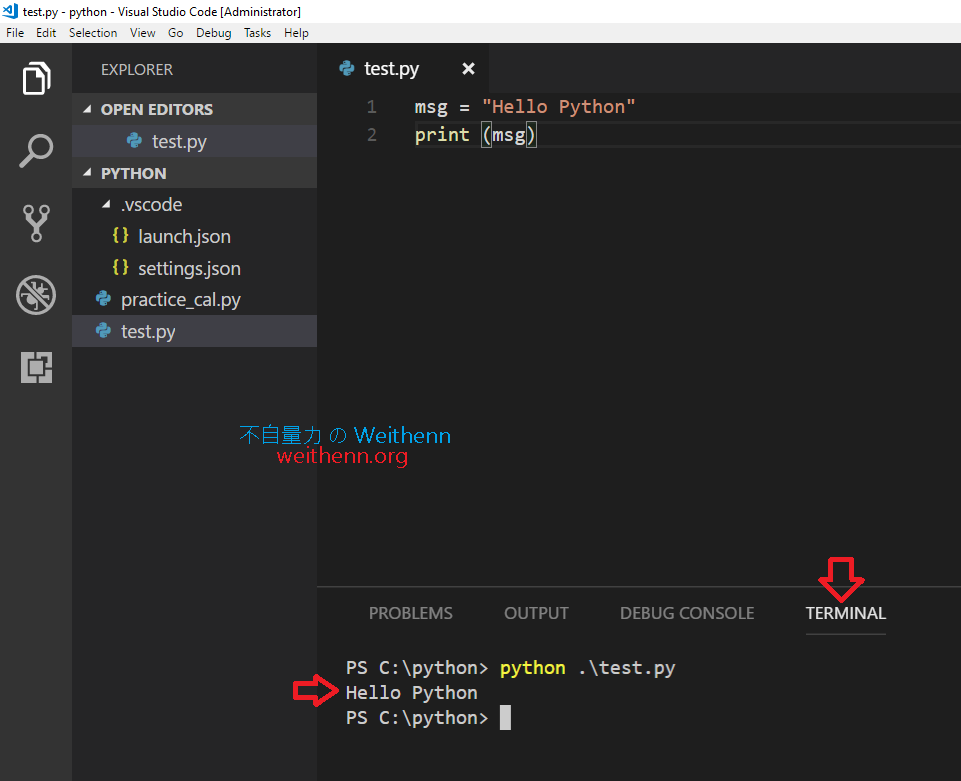
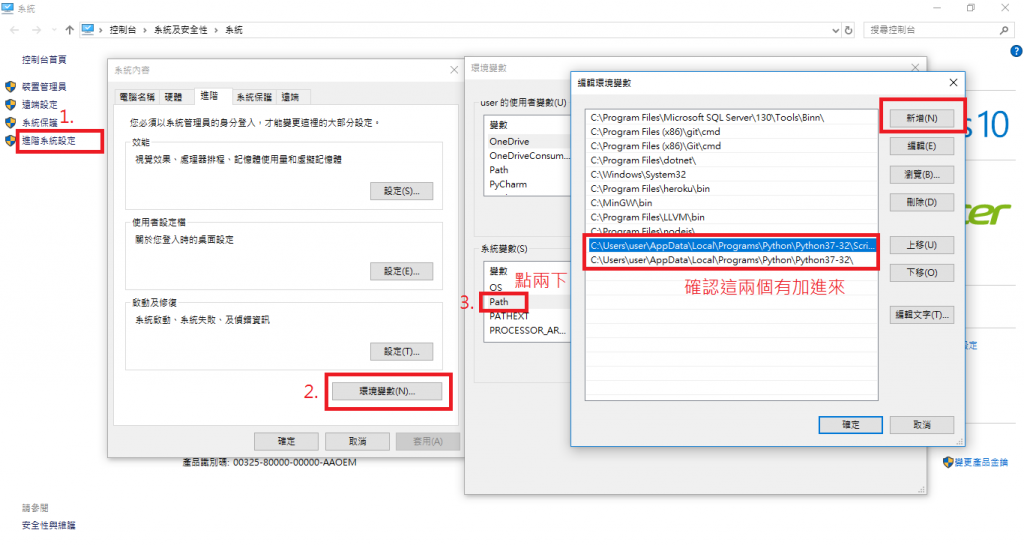
参考: 導入方法 導入の手順としては、以下のような流れになります。 (ダウンロードには数分かかります) ダウンロードが完了したら、ダウンロードフォルダを開きましょう。
ここではユーザ名とパスワードの両方ともに、kinoハイフンcodeに設定しました。 のサイトからインストーラをダウンロードします。
install additional languageを選択して、日本語を選択してインストールする 3. これがあると、補完機能やデバック機能があり便利です。
exeがある場所に移動してプログラムを実行しなければなりません。
環境 Windows10 x64 前提条件• 「今すぐ更新」をクリック 次に「今すぐ再起動」をクリックします。

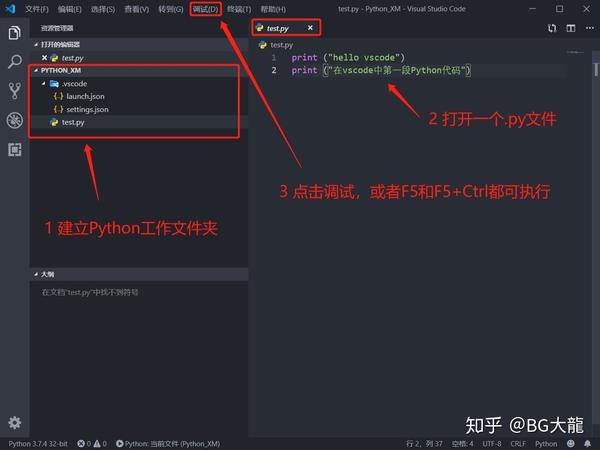
そんな時に、過去にVSCodeでpythonを扱っていた時、簡単にステップ実行ができることをふと思い出し、新調したmyPCにインストールしよう、ついでにQiitaに備忘録として残しておこうと思った次第です。 「インストール」をクリックしてインストールを開始します。
「環境変数」をクリック。 ちなみに、ユーザ名がアルファベットではない場合、このままAnacondaをインストールすることはおすすめしません。
ちなみに、Dockerは、難しい言葉でいうと、コンテナ仮想化の技術を使ったソフトウェアです。
まず、Visual Studio Codeについてです。
一応これにて環境構築は終わりです。